Ako používať Avidemux
Avidemux - program na úpravu videa. Distribuované vo voľnom prístupe, ktorý priťahuje pozornosť mnohých používateľov. Vynikajúca pre domáce použitie, ale profesionáli pravdepodobne nebudú zaujímať. V tomto článku sa pozrieme na to, ako používať tento program.
obsah
Ako používať Avidemux
Ako nahrať videá
Práca s akýmkoľvek editorom videa začína pridaním videa. V spoločnosti Avidemux to môžete urobiť niekoľkými spôsobmi:
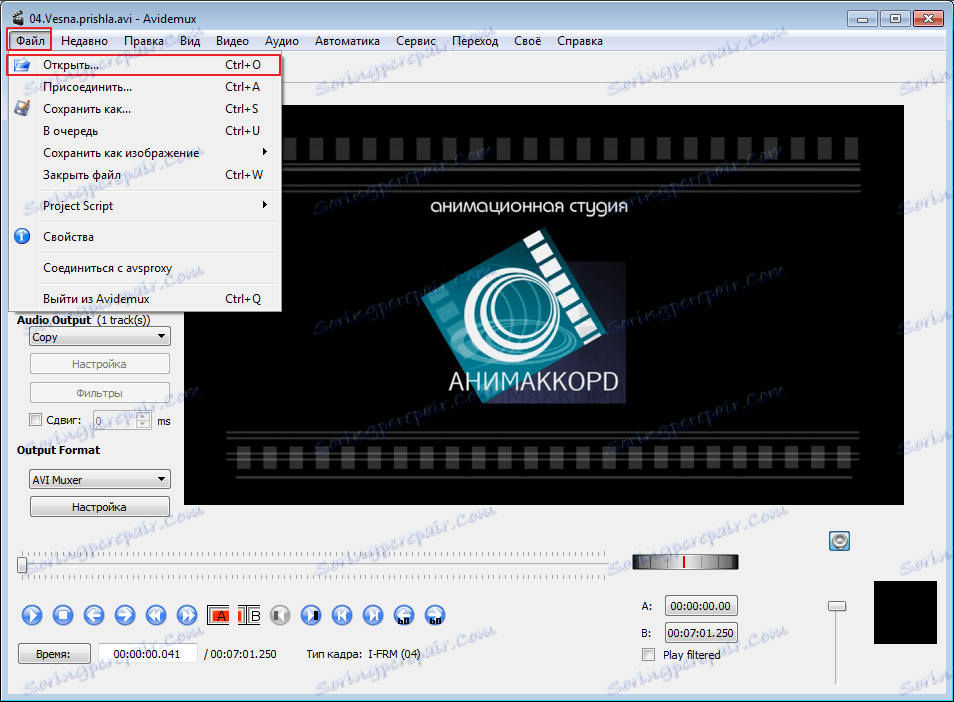
Orezanie videa
Pokiaľ ide o orezávanie videa, potom je všetko veľmi jednoduché. V spodnej časti okna je posuvník. Je vystavená začiatku odrezaného segmentu. Potom kliknite na značku "A" . Teraz je rovnaký posuvník umiestnený na konci segmentu a je nastavený značka "B"
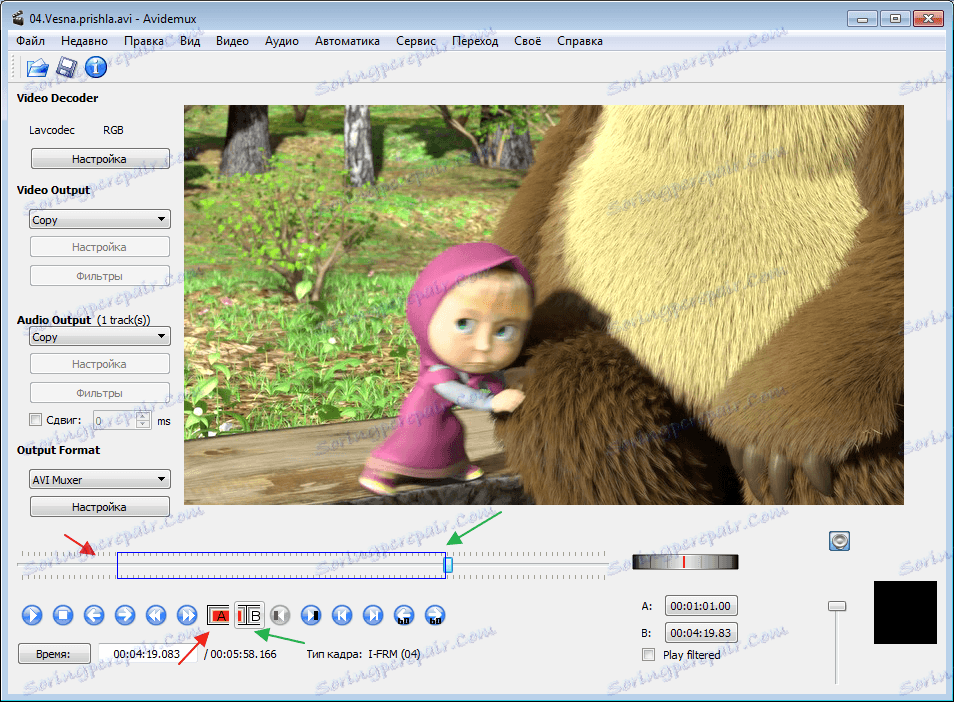 ,
,
Značky môžete nastaviť aj z hlavného programového menu v časti "Edit-Set Marker" .
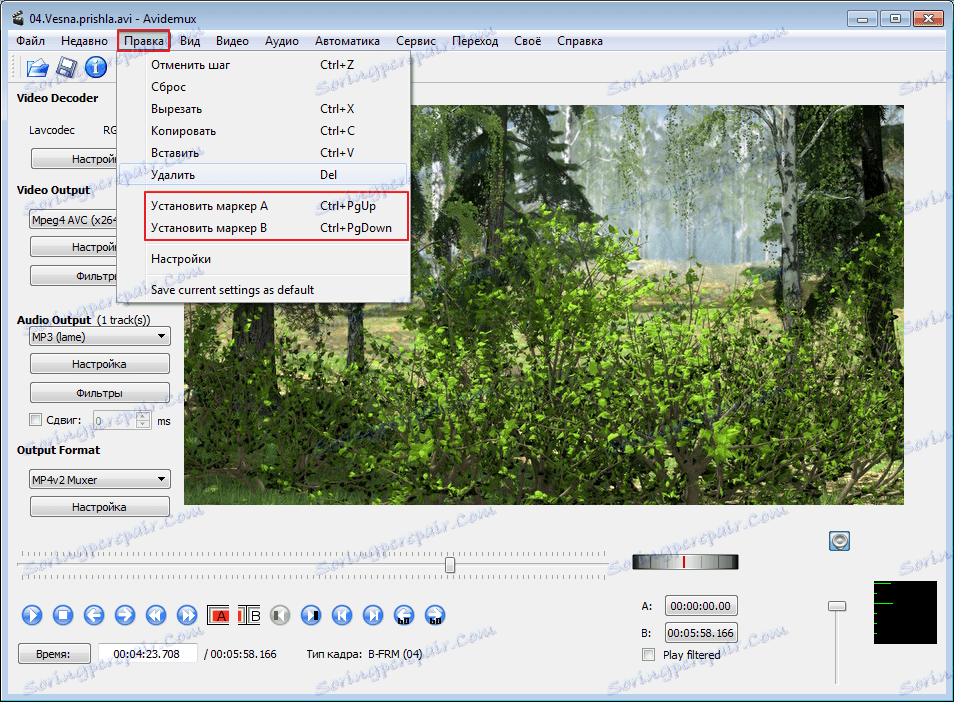
Pre tých, ktorí sú spokojní pomocou klávesových skratiek, je potrebné použiť kombinácie "Ctr + šípka nahor" nastaví značku "A" a "Ctr + šípku nadol" pre značku "B" .
Po výbere potrebnej oblasti musíte prejsť na Edit-Cut (Ctr + X) a tento segment sa odstráni.
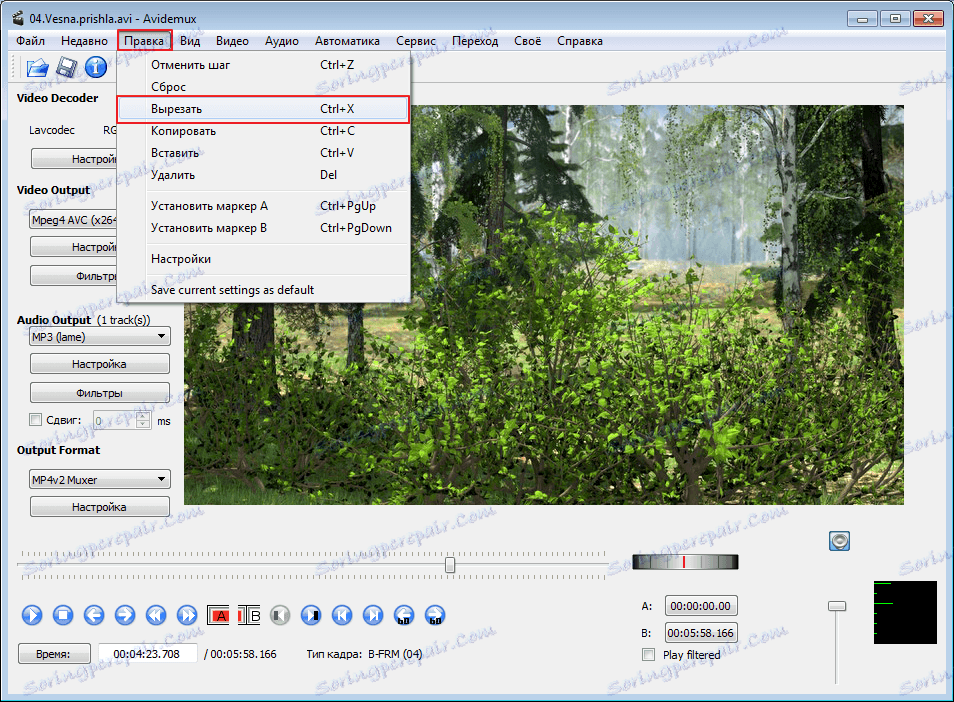
Mimochodom, na rozdiel od profesionálnych redaktorov, v Avidemux sú orezané časti videa lepené spolu automaticky.
Previesť video do iného formátu
V okne nastavení môžete ľahko a rýchlo zmeniť formát stiahnutého videa. To sa deje v ľavej časti hlavného okna v časti "Výstupný formát" .
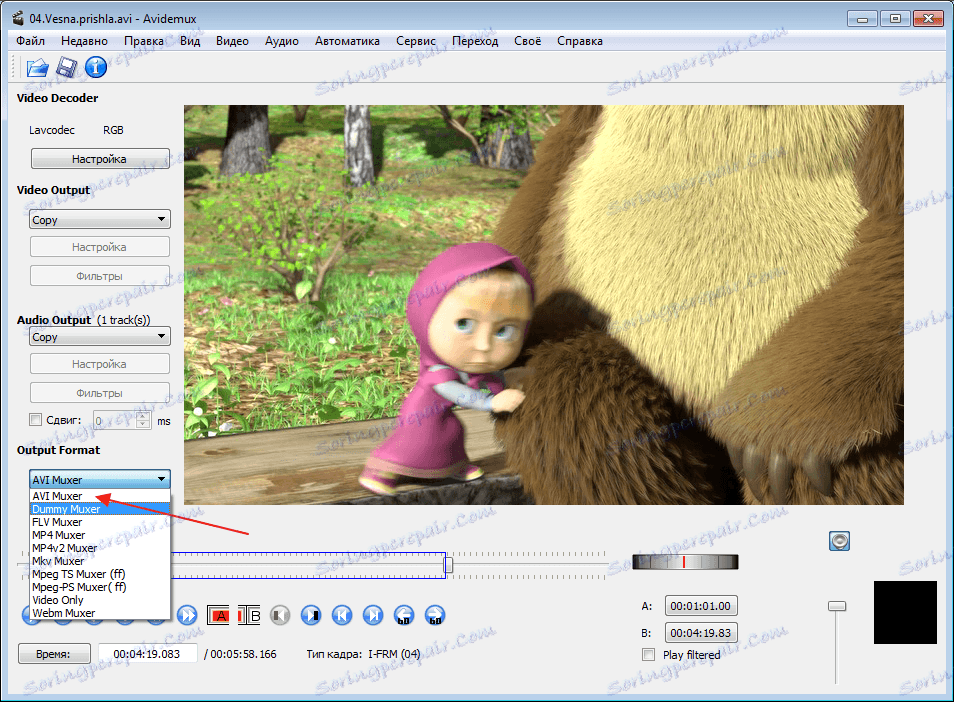
V tej istej časti okna môžete vybrať video a audio kodek, ktorý sa použije na konverziu videa. Tieto možnosti sú nastavené v častiach "Video výstup" a "Audio výstup" .
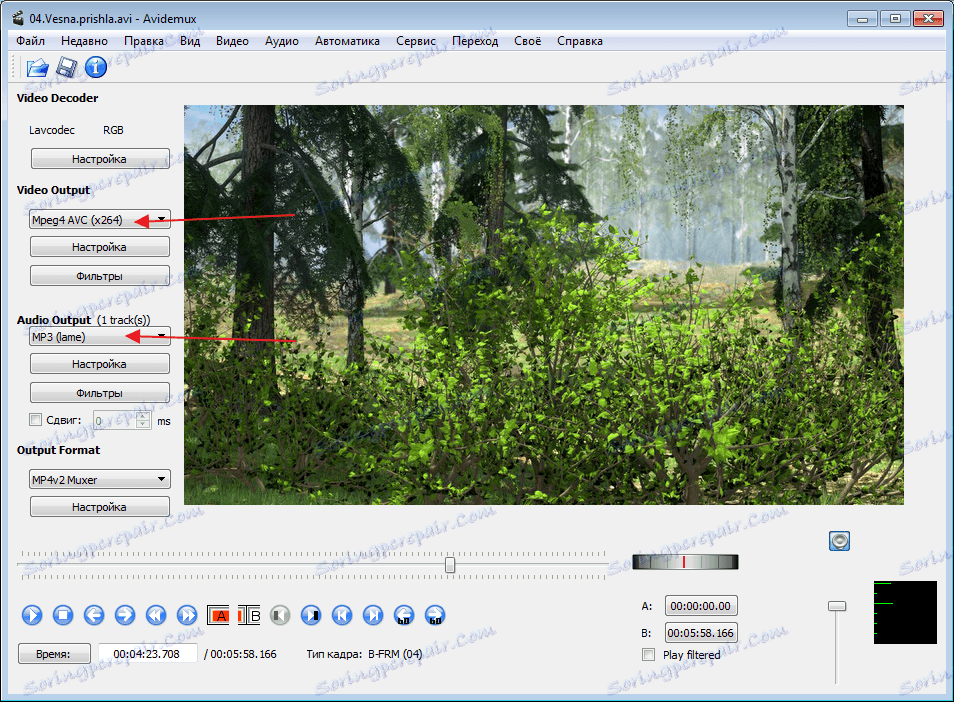
Použitie efektov
Výberom požadovaného kodeku sa aktivuje ponuka filtra. Do toho môžete použiť svoje jednoduché efekty. Použil som filter "šedej stupnice" a všetko bolo čierne a biele. Účinky sú určite slabé v porovnaní s poprednými video editormi, ale s ich pomocou môžete zmeniť vzhľad. Tu je potrebné experimentovať s nastaveniami, aby ste pochopili, čo je program schopný.
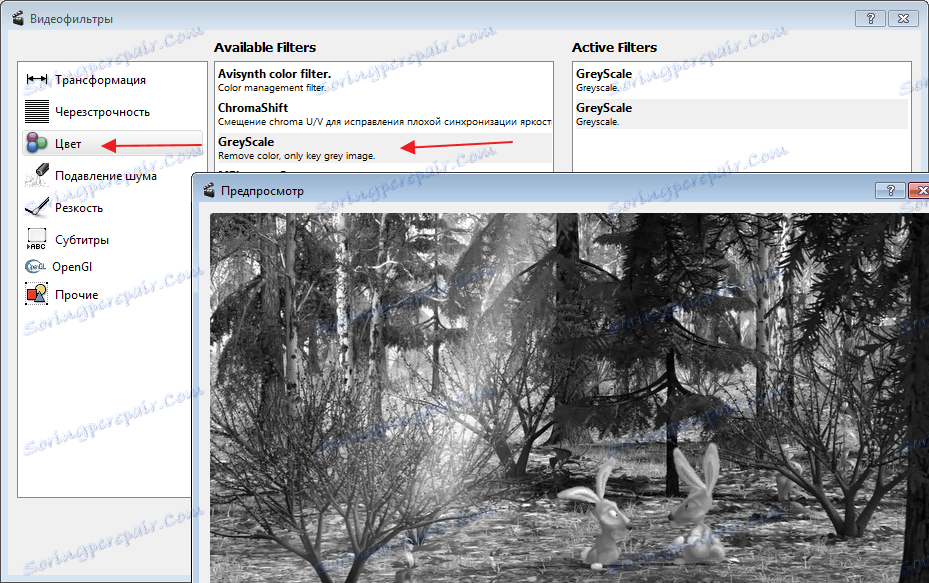
To isté sa bude robiť so zvukom. Po výbere audio kodeku sa zobrazí ďalšie okno, v ktorom môžete vykonať potrebné nastavenia. Napríklad, aplikujte normalizáciu alebo nastavte novú frekvenciu.
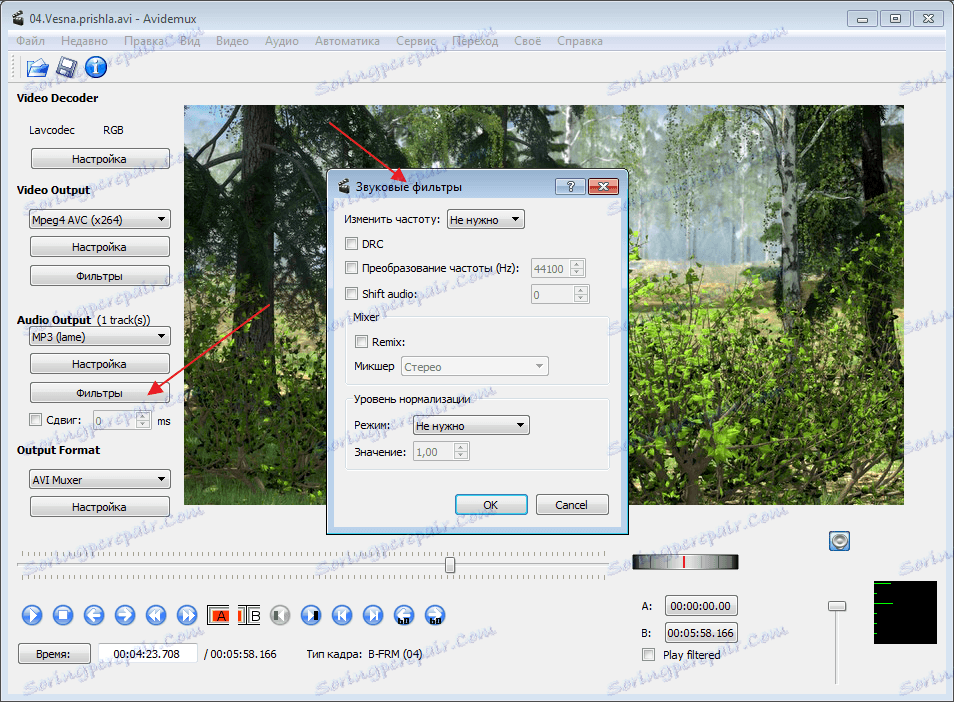
Zmeňte hlasy na videá
Ak chcete do videa pridať nový zvuk, musíte prejsť na časť "Audio-Select Track" .
Tu označujeme novú cestu. Kliknutím na malú šípku vedľa nej môžete vidieť funkciu sťahovania novej hudby z počítača. Aby starý zvuk nezasahoval, musí byť vypnutý a odstránenie výberu. Na druhej strane je potrebné zaškrtnúť druhú stopu.
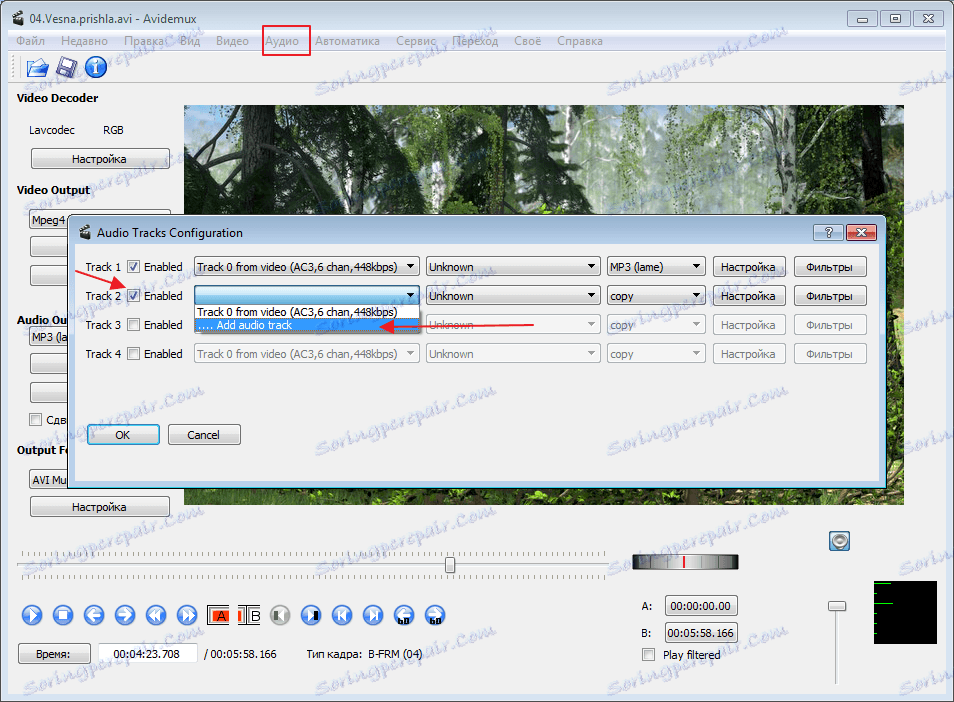
Zobrazenie a uloženie záznamu
Po všetkých použitých efektov je potrebné video uložiť, ale najprv poďme počuť, čo sa stalo pomocou špeciálnych tlačidiel.

Ak chcete záznam uložiť, prejdite do hlavnej ponuky a spustite príkaz Uložiť ako z karty Súbor . Potom vyberte cestu. Zvyšné nastavenia sa použijú z ľavej časti okna, v ktorej sme vykonali zmeny.
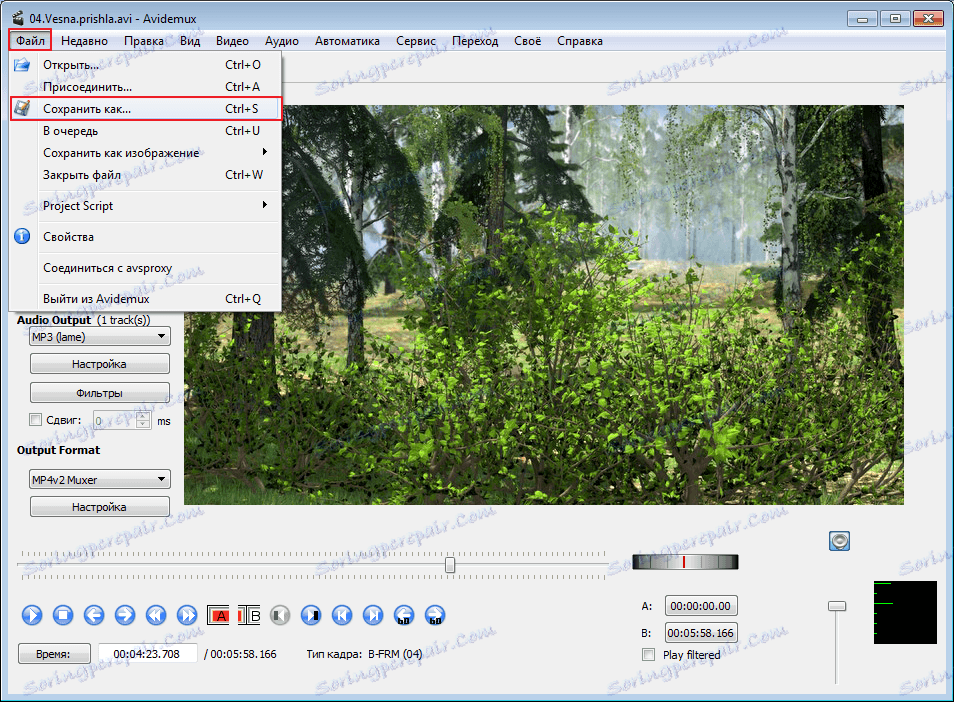
Po preskúmaní programu som s ňou bol spokojný. Funguje to skvelo, nie je to buggy. Napriek relatívne slabým parametrom systému nie je brzda pozorovaná. Samozrejme malé účinky, ale pre neprofesionálne použitie je dosť. Ale je to veľmi jednoduché použitie.
