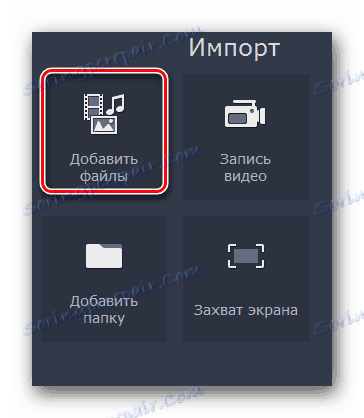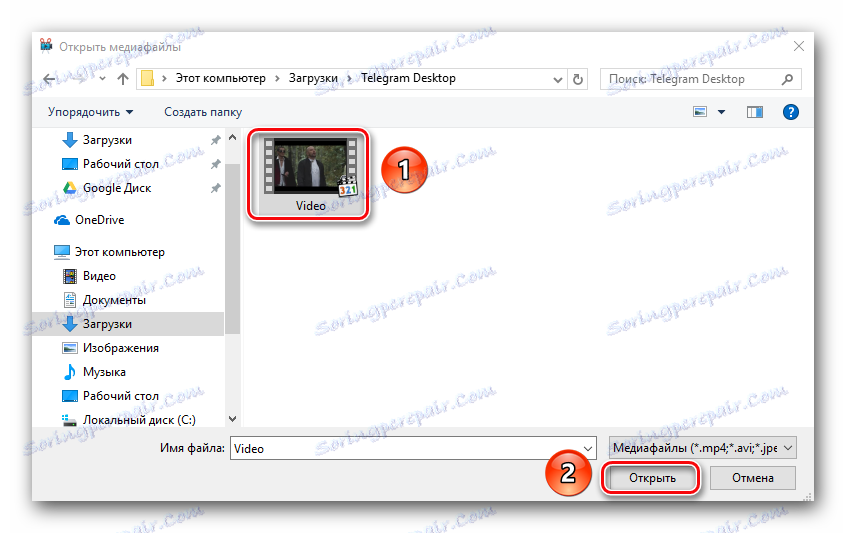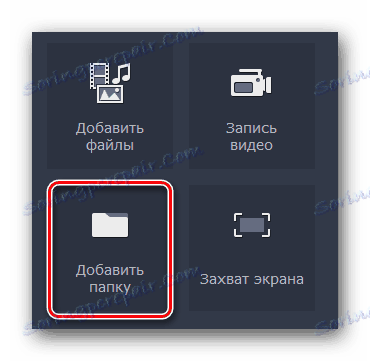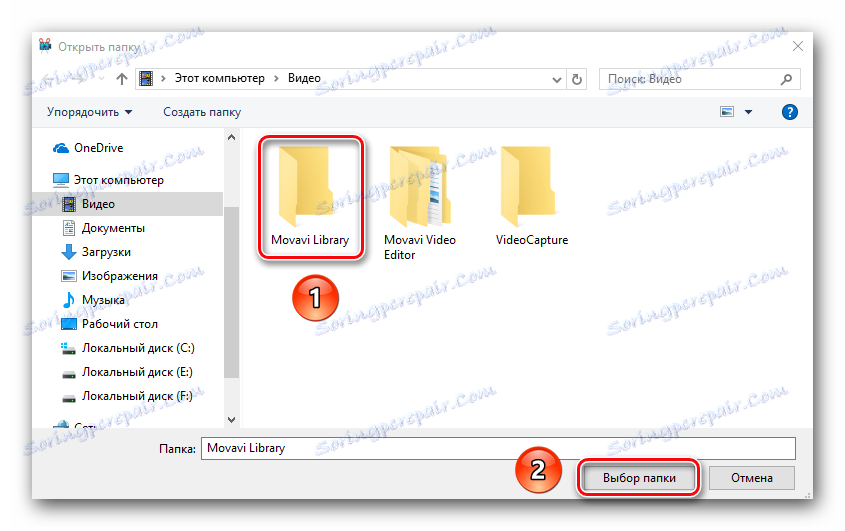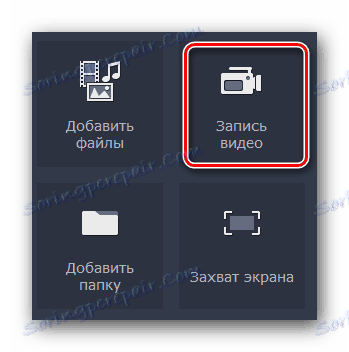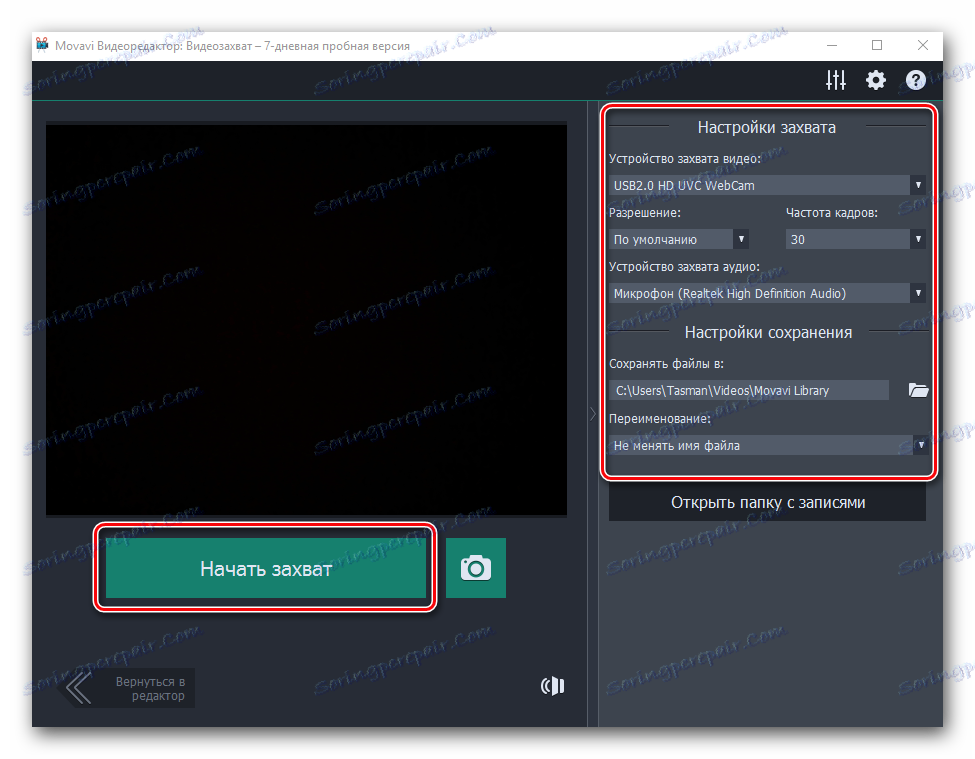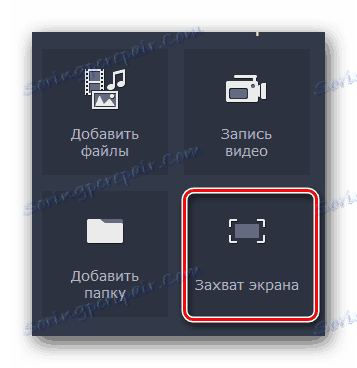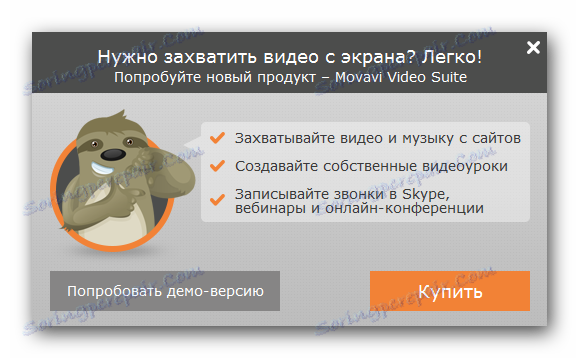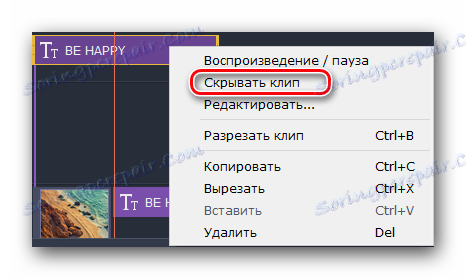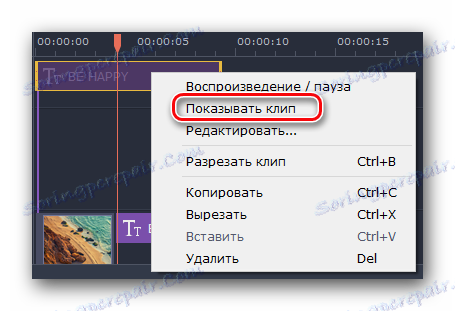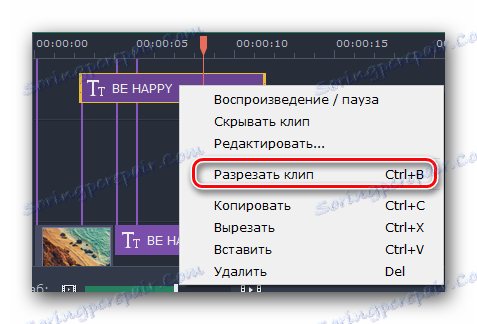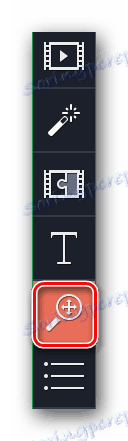Sprievodca používaním aplikácie Movavi Video Editor
Movavi Video Editor - výkonný nástroj, pomocou ktorého môže každý vytvoriť vlastný klip, prezentáciu alebo video. To si nevyžaduje špeciálne zručnosti a vedomosti. Stačí sa zoznámiť s týmto článkom. V ňom vám povieme, ako používať uvedený softvér.
obsah
Funkcie editora Movavi Video
Osobitosť predmetného programu v porovnaní s tým istým Adobe After Effects alebo Sony Vegas Pro , je pomerne jednoduché použitie. Napriek tomu má Movavi Video Editor impozantný zoznam funkcií, ktoré sú uvedené nižšie. Upozorňujeme, že tento článok je bezplatnou oficiálnou demo verziou programu. Jeho funkčnosť je v porovnaní s plnou verziou obmedzená. 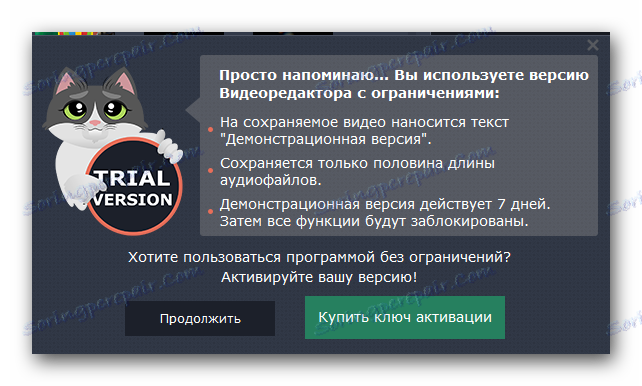
Aktuálna verzia popísaného softvéru je "12.5.1" (september 2017). V budúcnosti môže byť opísaná funkcia zmenená alebo prevedená do iných kategórií. My sa naopak pokúsime aktualizovať túto príručku tak, aby boli všetky opísané informácie relevantné. Teraz sa poďme do programu Movavi Video Editor.
Pridávanie súborov na spracovanie
Rovnako ako v ľubovoľnom editore, v popísanom texte máme aj niekoľko spôsobov, ako otvoriť súbor, ktorý potrebujete na ďalšie spracovanie. Je to práve s tým a práca začína v aplikácii Movavi Video Editor.
- Spustite program. Prirodzene, musí byť nainštalovaný v počítači vopred.
- V predvolenom nastavení sa otvorí požadovaná sekcia s názvom Import . Ak z nejakého dôvodu náhodne otvoríte inú kartu, vráťte sa späť do zadanej časti. Ak to chcete urobiť, kliknite ľavým tlačidlom myši na nižšie uvedenú oblasť. Nachádza sa na ľavej strane hlavného okna.
- V tejto časti uvidíte niekoľko ďalších tlačidiel:
Pridať súbory - táto možnosť vám umožňuje pridať hudbu, video alebo obraz do pracovnej oblasti programu.
![Importovanie súborov do aplikácie Movavi Video Editor]()
Po kliknutí na zadanú oblasť sa otvorí štandardné okno výberu súborov. Nájdite potrebné údaje v počítači, vyberte ich jedným kliknutím ľavého tlačidla myši a potom kliknite na tlačidlo "Otvoriť" v spodnej časti okna.![Otvorte súbor v aplikácii Movavi Video Editor]()
Pridať priečinok - Táto funkcia je podobná predchádzajúcej. Umožňuje vám pridať na neskoršie spracovanie nie jeden súbor, ale okamžite priečinok, v ktorom môže byť niekoľko mediálnych súborov.
![Importujte priečinok do programu Movavi Video Editor]()
Kliknutím na zadanú ikonu sa ako v predchádzajúcom kroku zobrazí okno výberu priečinka. Vyberte jeden v počítači, vyberte ho a potom kliknite na "Vybrať priečinok" .![Otvorte priečinok v aplikácii Movavi Video Editor]()
Nahrávanie videozáznamu - Táto funkcia vám umožní nahrávať na webovú kameru a ihneď ju pridať do programu na úpravu. Rovnaké informácie sa uložia po nahrávaní na vašom počítači.
![Tlačidlo pre nahrávanie videa v aplikácii Movavi Video Editor]()
Keď kliknete na zadané tlačidlo, objaví sa okno s náhľadom obrazu a jeho nastavenia. Tu môžete určiť rozlíšenie, frekvenciu snímania, zariadenia na nahrávanie a zmeniť miesto pre budúci záznam a jeho názov. Ak vám vyhovujú všetky nastavenia, stačí stlačiť tlačidlo "Spustiť zachytenie" alebo ikonu vo forme fotoaparátu, aby ste mohli nasnímať obrázok. Po nahrávaní sa výsledný súbor automaticky pridá k časovej osi (pracovná oblasť programu).![Nastavenia nahrávania videa v aplikácii Movavi Video Editor]()
Screen Capture - Pomocou tejto funkcie môžete nahrávať video priamo z počítača.
![Tlačidlo snímania obrazovky v aplikácii Movavi Video Editor]()
Je pravda, že pre to potrebujete špeciálnu aplikáciu Movavi Video Suite. Je distribuovaný ako samostatný produkt. Kliknutím na tlačidlo snímania uvidíte okno, v ktorom budete mať možnosť zakúpiť plnú verziu programu alebo vyskúšať dočasnú.![Okno s návrhom na inštaláciu alebo zakúpenie aplikácie Movavi Video Suite]()
Radi by sme upriamili pozornosť na skutočnosť, že môžete použiť nielen softvér Movavi Video Suite na zachytenie informácií z obrazovky. Existuje veľa iného softvéru, ktorý sa s touto úlohou vyrovnáva nie je nič horšie. - Na rovnakej záložke "Importovať" sa nachádzajú ďalšie podsekcie. Sú navrhnuté tak, aby ste mohli doplniť vaše tvorby s rôznymi pozadiami, vložkami, zvukmi alebo hudbou.
- Ak chcete upraviť tento prvok alebo prvok, stačí ho vybrať a potom držte ľavé tlačidlo myši a presuňte vybraný súbor na časovú os.
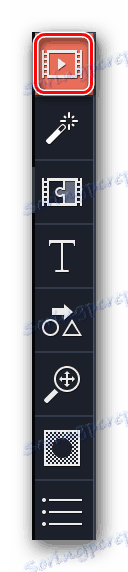
Čítajte viac: Programy na snímanie videa z obrazovky počítača
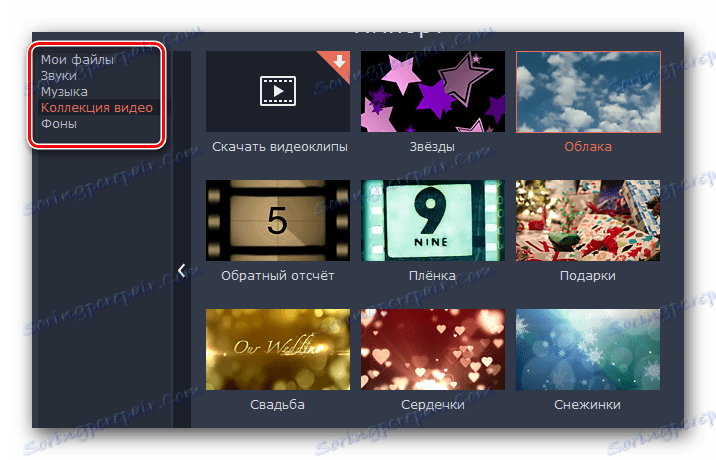
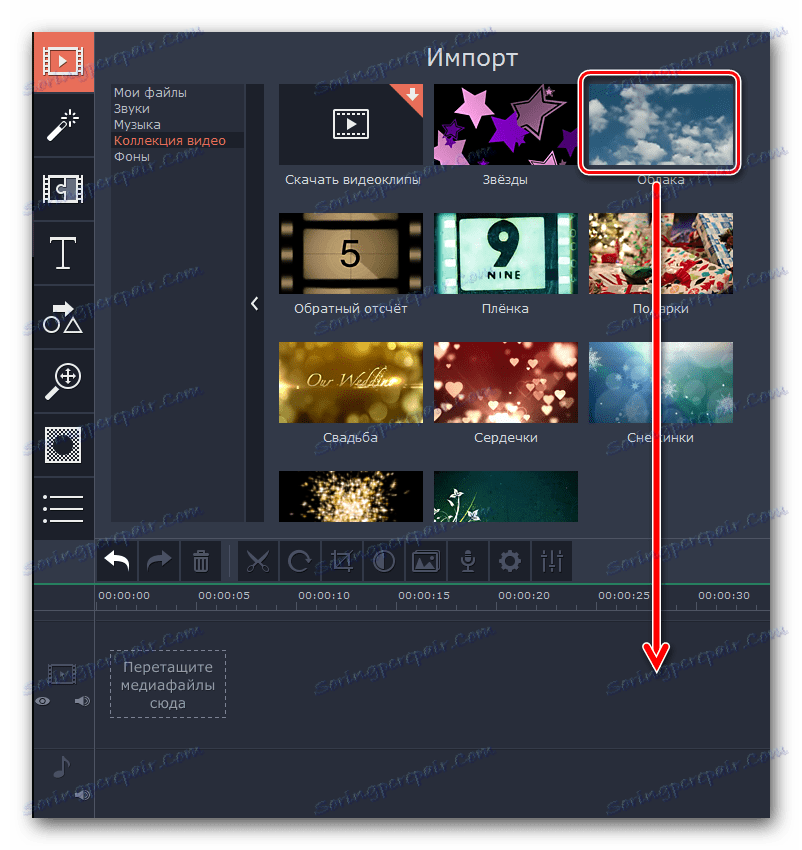
Teraz ste si vedomí, ako otvoriť zdrojový súbor pre ďalšie úpravy v aplikácii Movavi Video Editor. Potom ho môžete priamo upraviť.
filtre
V tejto sekcii nájdete všetky filtre, ktoré môžete použiť na vytvorenie filmu alebo prezentácie. Použitie v opísanom softvéri je veľmi jednoduché. V praxi vaše kroky budú vyzerať takto:
- Po pridaní suroviny na spracovanie do pracovného priestoru prejdite do sekcie "Filtre" . Požadovaná karta je druhá v hornej časti vertikálneho menu. Nachádza sa na ľavej strane okna programu.
- Zoznam podsekcií sa zobrazí mierne vpravo a vedľa neho sa zobrazia miniatúry samotných filtrov s podpismi. Môžete vybrať kartu "Všetky", aby ste zobrazili všetky dostupné možnosti alebo prepnúť na navrhované podsekcie.
- Ak plánujete v budúcnosti používať akékoľvek filtre, bolo by rozumnejšie ich pridať do kategórie "Obľúbené" . Ak to chcete urobiť, umiestnite kurzor myši na miniatúru požadovaného efektu a potom kliknite na obrázok vo forme hviezdičky v ľavom hornom rohu miniatúry. Všetky vybrané efekty budú zaznamenané v podsekcii s rovnakým názvom.
- Ak chcete použiť filter, ktorý sa vám páči, musíte ho presunúť na požadovaný fragment klipu. Môžete to urobiť jednoduchým stlačením ľavého tlačidla myši.
- Ak chcete efekt aplikovať nie na jeden web, ale na všetky klipy umiestnené na časovej osi, stačí kliknúť pravým tlačidlom myši na filter a potom v kontextovej ponuke vybrať možnosť "Pridať do všetkých klipov" .
- Ak chcete odstrániť filter zo záznamu, stačí kliknúť na ikonu v tvare hviezdičky. Nachádza sa v ľavom hornom rohu klipu na pódiu.
- V zobrazenom okne vyberte filter, ktorý chcete odstrániť. Potom kliknite na "Odstrániť" na úplnom spodku.
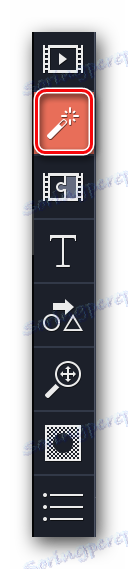
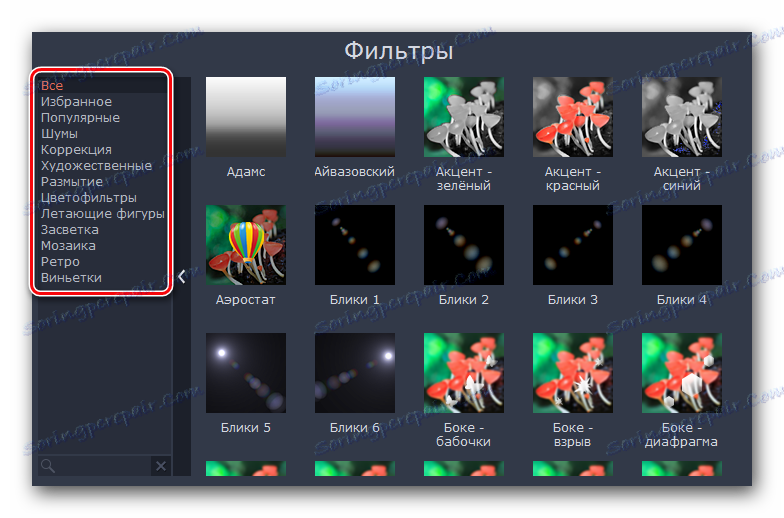
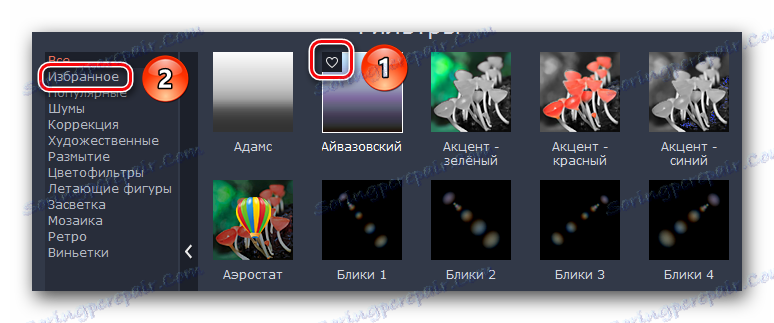
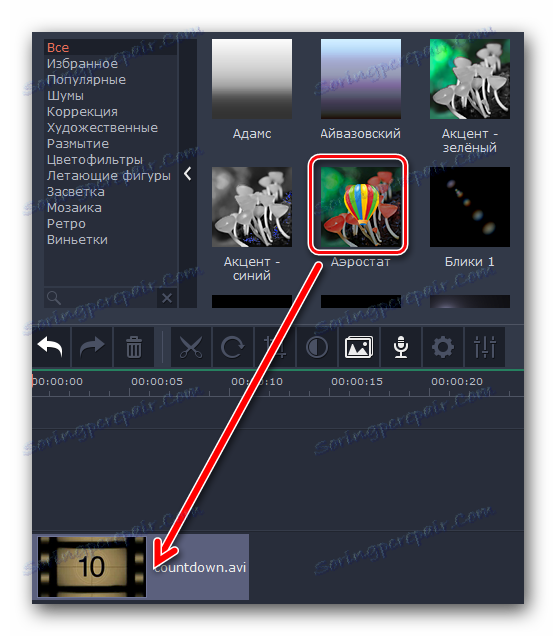
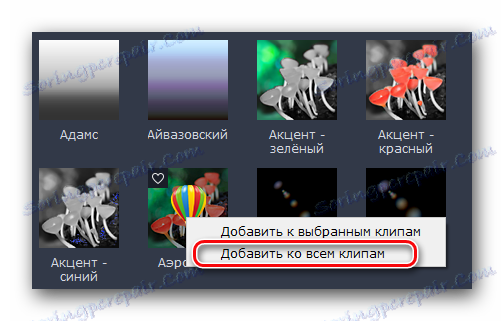
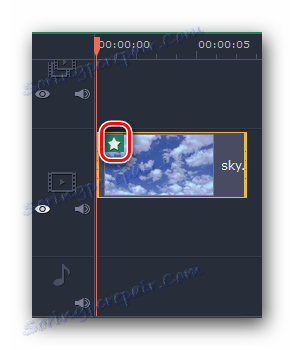
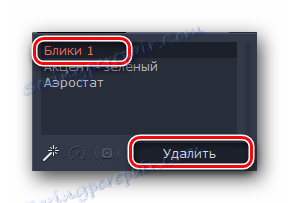
Tu, v skutočnosti, a všetky informácie, ktoré potrebujete vedieť o filtroch. Bohužiaľ vo väčšine prípadov nemôžete nastaviť parametre filtra. Našťastie iba táto funkčnosť programu nie je obmedzená. Pohybujeme sa ďalej.
Prechodové efekty
Vo väčšine prípadov sú valce vytvorené z rôznych rezov. S cieľom rozjasniť prechod z jedného kusu videa na iný a táto funkcia bola vynájdená. Práca s prechodmi je veľmi podobná filtrom, ale existujú určité rozdiely a funkcie, o ktorých by ste mali vedieť.
- Vo vertikálnej ponuke prejdite na kartu, ktorá sa nazýva "Transitions" . Potrebujete ikonu - tretí na vrchole.
- Zoznam podsekcií a miniatúr s prechodmi sa zobrazí vpravo ako v prípade filtrov. Vyberte požadovaný podkľúč a potom vo vnorených efektoch nájdite požadovaný prechod.
- Podobne ako filtre je možné zvoliť prechody. To automaticky pridá požadované efekty do príslušnej podsekcie.
- Pridajte prechody na obrázky alebo videá jednoduchým drag and drop. Tento proces je podobný aj používaniu filtrov.
- Akýkoľvek pridaný prechodový efekt môže byť vymazaný alebo zmenený jeho vlastnosti. Ak to chcete urobiť, kliknite pravým tlačidlom myši na oblasť, ktorú sme označili na obrázku nižšie.
- V zobrazenom kontextovom menu môžete odstrániť iba vybraný prechod, všetky prechody vo všetkých klientoch alebo zmeniť parametre zvoleného prechodu.
- Ak otvoríte prechodové vlastnosti, uvidíte nasledujúci obrázok.
- Zmenou hodnôt v položke "Trvanie" môžete zmeniť čas zobrazenia prechodu. Štandardne sa všetky efekty objavia 2 sekundy pred koncom videa alebo obrázka. Okrem toho môžete okamžite určiť prechodový čas pre všetky prvky vášho klipu.
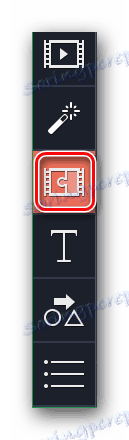

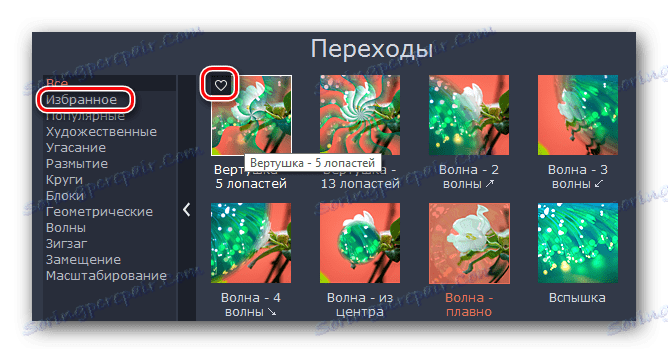
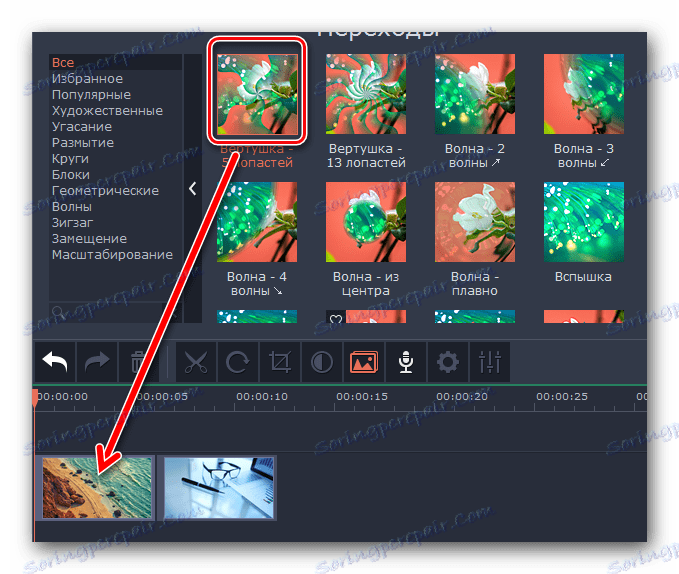
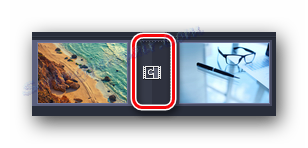
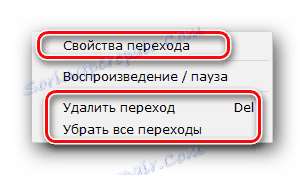
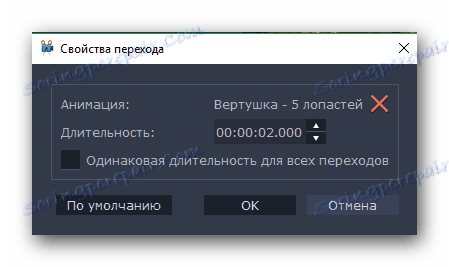
Na tejto práci s prechodmi sa skončilo. Pohybujeme sa ďalej.
Overlay text
V aplikácii Movavi Video Editor sa táto funkcia nazýva "Caption" . Umožňuje vám pridať iný text cez klip alebo medzi klipsami. A môžete pridať nielen holé písmená, ale tiež použiť rôzne rámčeky, efekty vzhľadu a tak ďalej. Pozrime sa na tento bod podrobne.
- Najprv otvorte kartu s názvom "Caption" .
- Vpravo uvidíte už známy panel s podsekciou a ďalšie okno s obsahom. Rovnako ako predchádzajúce efekty, môžete pridať titulky do obľúbených.
- Na pracovnom paneli sa text zobrazuje rovnako tak, že pretiahnete vybranú položku. Avšak na rozdiel od filtrov a prechodov sa text prekrýva pred klipom, po ňom alebo nad ním. Ak potrebujete vkladať tituly pred videom alebo po ňom, musíte ich preniesť na riadok, kde sa nachádza súbor so záznamom.
- A ak chcete, aby bol text viditeľný nad obrazom alebo videom, musíte presunúť titulky do samostatného poľa na časovej osi označenej veľkým písmenom "T" .
- Ak chcete presunúť text na iné miesto alebo chcete zmeniť jeho vzhľad, stačí kliknúť na ňu ľavým tlačidlom myši a po jeho držaní presuňte názvy do požadovanej oblasti. Okrem toho môžete zvýšiť alebo skrátiť čas zobrazenia textu na obrazovke. Ak to chcete urobiť, umiestnite kurzor myši na jeden z okrajov poľa s textom a stlačte LMB a posuňte okraj doľava (zníženie) alebo doprava (zvýšenie).
- Ak kliknete pravým tlačidlom na vybrané tituly, zobrazí sa kontextové menu. V ňom chceme upozorniť na nasledujúce body:
Skryť klip - Táto možnosť zakáže zobrazenie vybratého textu. Nevyčerpá sa, ale počas prehrávania sa prestane zobrazovať na obrazovke.
![Skryť titulky v aplikácii Movavi Video Editor]()
Zobraziť klip - ide o inverznú funkciu, ktorá umožňuje znova povoliť zobrazenie vybratého textu.
![Zapnite zobrazenie titulov v aplikácii Movavi Video Editor]()
Split Clip - Pomocou tohto nástroja môžete rozdeliť tituly na dve časti. V tomto prípade budú všetky parametre a samotný text úplne rovnaké.
![Vystrihnite text do aplikácie Movavi Video Editor]()
Upraviť - Táto voľba vám umožní pohodlne štýlovať tituly. Môžete zmeniť všetko, od rýchlosti vzhľadu efektov až po farbu, písma a iné veci.
- Kliknutím na posledný riadok v kontextovej ponuke by ste mali venovať pozornosť oblasti predbežného zobrazenia výsledku v okne programu. Tu sa zobrazia všetky nastavenia titulov.
- V prvom bode môžete zmeniť trvanie zobrazenia nápisu a rýchlosť vzhľadu rôznych efektov. Môžete tiež zmeniť text, jeho veľkosť a polohu. Okrem toho môžete zmeniť veľkosť a polohu rámca (ak je k dispozícii) so všetkými štylistickými doplnkami. Ak to chcete urobiť, jednoducho kliknite ľavým tlačidlom myši na text alebo samotný rám, potom presuňte cez okraj (na zmenu veľkosti) alebo uprostred elementu (presuňte ho).
- Ak kliknete na samotný text, bude k dispozícii ponuka úprav. Ak chcete prejsť do tejto ponuky, kliknite na ikonu vo forme písmena "T" tesne nad oknom náhľadu.
- Toto menu vám umožní zmeniť písmo textu, jeho veľkosť, vyrovnanie a použiť ďalšie možnosti.
- Môžete tiež upraviť farby a kontúry. A nielen text, ale aj samotné limity kreditov. Za týmto účelom vyberte požadovanú položku a prejdite do príslušnej ponuky. Volá sa kliknutím na bod s obrázkom štetca.

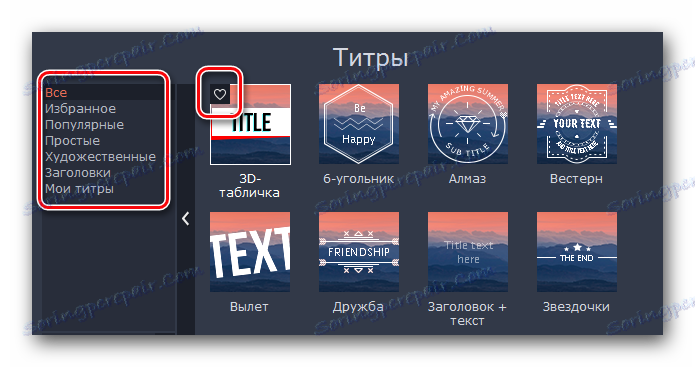
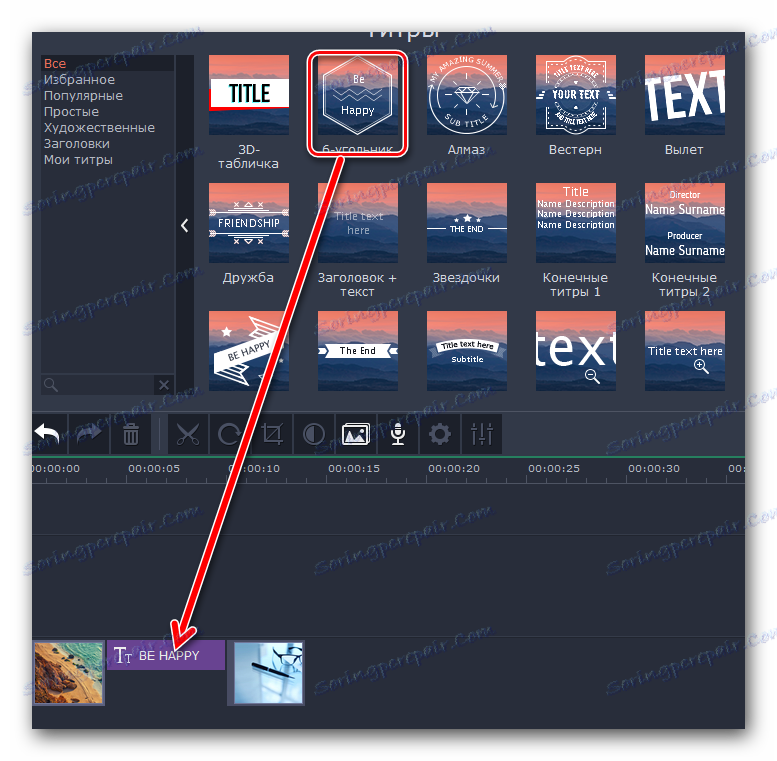

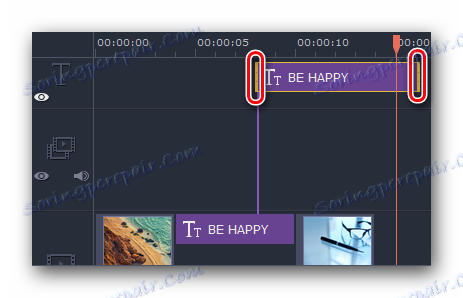
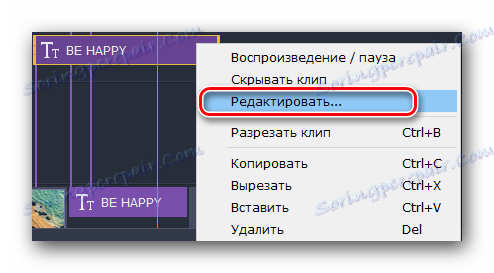
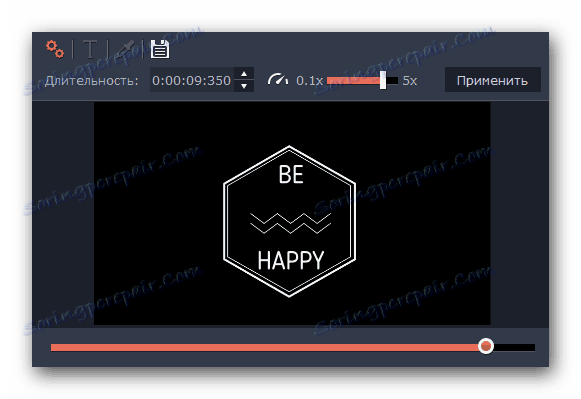

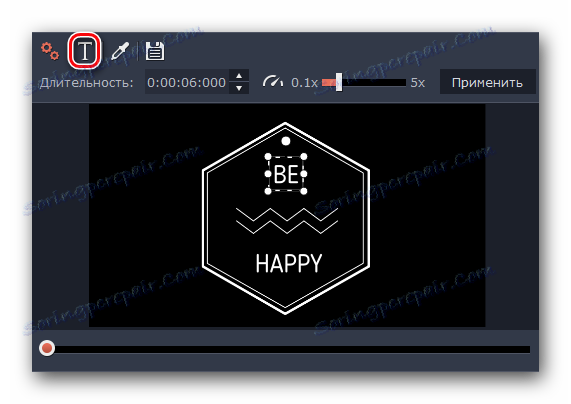
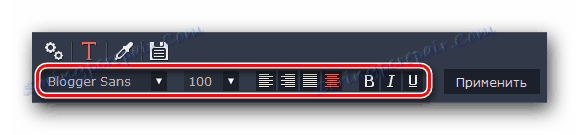
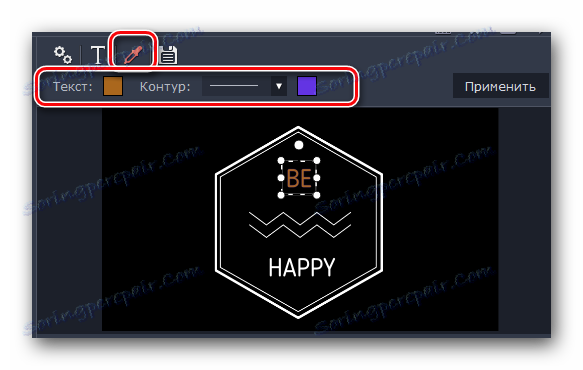
Toto sú hlavné funkcie, o ktorých by ste mali vedieť pri práci s titulmi. Opíšeme ďalšie funkcie nižšie.
Použitie tvarov
Táto funkcia vám umožní zdôrazniť ľubovoľný prvok videa alebo obrázka. Okrem toho môžete pomocou rôznych šípok zamerať na požadovanú oblasť alebo ju jednoducho upozorniť. Práca s tvarmi je nasledujúca:
- Pôjdeme do sekcie s názvom "Čísla" . Jeho ikona vyzerá takto.
- Výsledkom je zoznam podsekcií a ich obsah. Zmienili sme sa o tom v popise predchádzajúcich funkcií. Okrem toho môžete do sekcie Obľúbené tiež pridať tvary.
- Rovnako ako predchádzajúce prvky, obrázky sa prenášajú upnutím ľavého tlačidla myši a pretiahnutím do požadovanej oblasti pracovného priestoru. Čísla sa vkladajú rovnakým spôsobom ako text - buď v samostatnom poli (na zobrazenie na klipu), alebo na začiatku / koniec.
- Parametre ako zmena času zobrazenia, umiestnenie prvku a jeho úprava sú úplne rovnaké ako pri práci s textom.
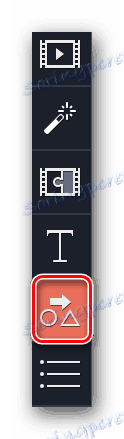
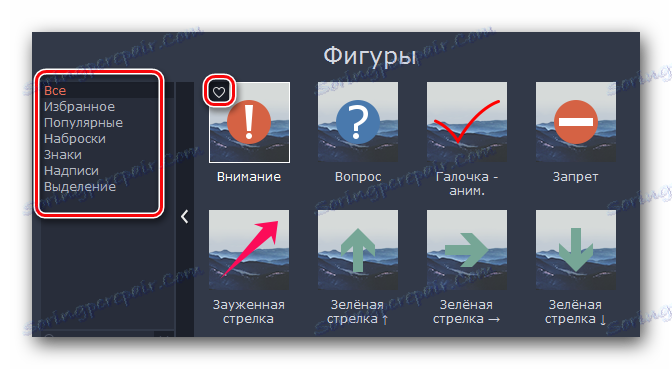
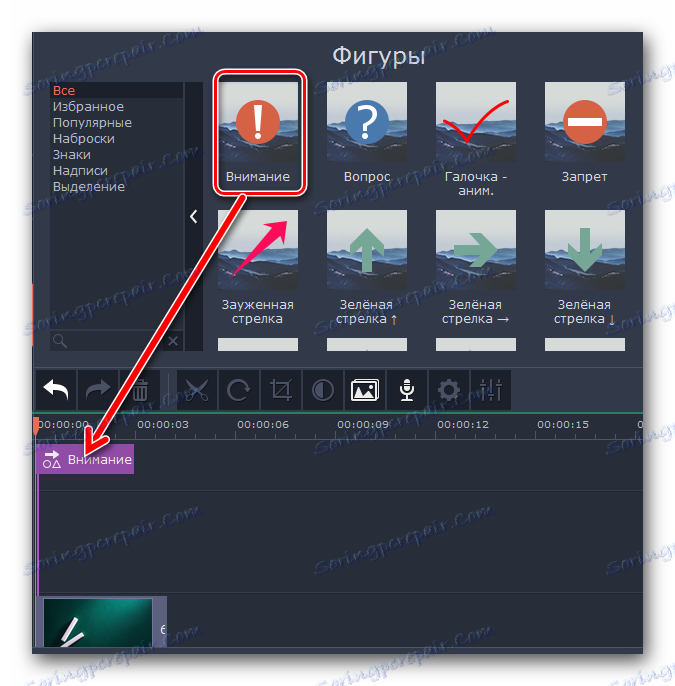
Zoom a Panorama
Ak chcete počas prehrávania médií zvýšiť alebo rozšíriť fotoaparát, táto funkcia je len pre vás. Okrem toho je pri použití veľmi jednoduché.
- Otvorte kartu s rovnakými funkciami. Upozorňujeme, že požadovaná oblasť sa nachádza na vertikálnom paneli a môže byť skrytá v dodatočnej ponuke.
![Prejdeme do sekcie Zoom a Panorama v aplikácii Movavi Video Editor]()
Závisí to od veľkosti zvoleného okna programu.
- Potom vyberte časť klipu, na ktorú chcete použiť efekty zväčšenia, odstránenia alebo panorámy. V hornej časti sa zobrazí zoznam všetkých troch možností.
- V časti "Zvýšiť" nájdete tlačidlo "Pridať" . Stlačíme to.
- V okne ukážky uvidíte obdĺžnikovú oblasť, ktorá sa zobrazí. Pohybujeme ho na tú časť videa alebo fotografie, ktoré je potrebné zväčšiť. Ak je to potrebné, môžete zmeniť veľkosť samotnej oblasti alebo ju úplne presunúť. Toto sa vykonáva banálnym ťahaním.
- Po odhalení tejto oblasti stačí kliknúť ľavým tlačidlom myši kdekoľvek - nastavenia sa uložia. Na miniatúre uvidíte šípku zobrazenú vpravo (v prípade blížiacej sa).
- Ak posuniete ukazovateľ myši na stred tejto šípky, obrázok ruky sa zobrazí namiesto ukazovateľa myši. Podržaním ľavého tlačidla myši môžete posúvať šípku doľava alebo doprava, čím zmeníte čas aplikácie efektu. A ak vytiahnete na jeden z okrajov šípky, môžete zmeniť celkový čas zvýšenia.
- Ak chcete vypnúť použitý efekt, vráťte sa do sekcie "Scale and Panorama" a kliknite na ikonu označenú na obrázku nižšie.
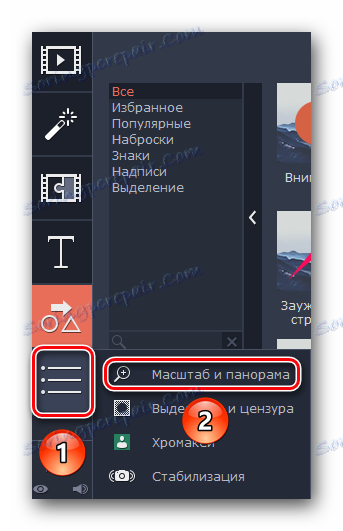
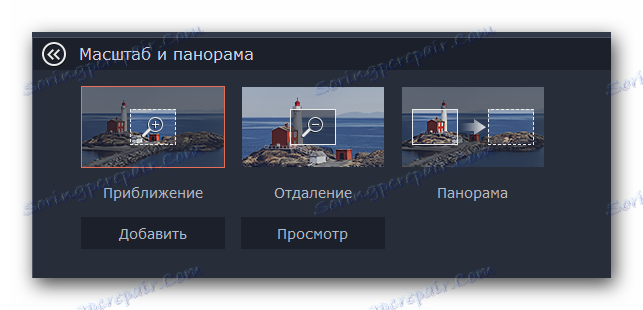
Upozorňujeme, že v skúšobnej verzii aplikácie Movavi Video Editor môžete použiť len funkciu transfokácie. Ostatné parametre sú k dispozícii v plnej verzii, ale fungujú na rovnakom princípe ako "zväčšenie" .
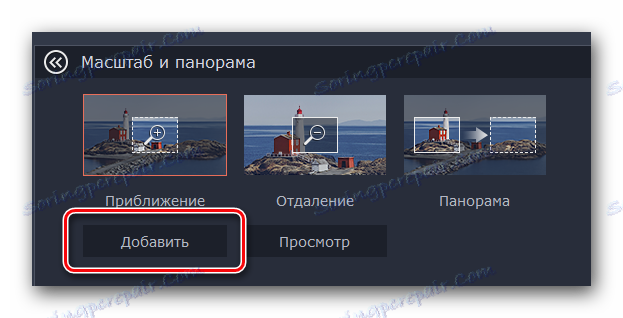
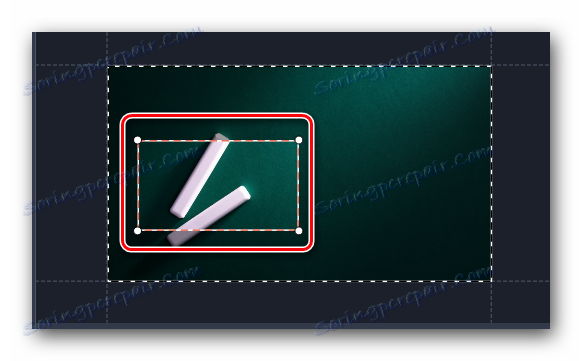
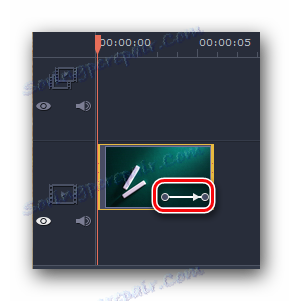
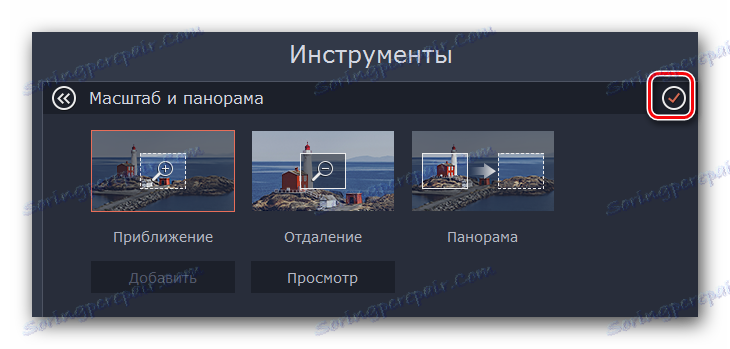
Tu, v skutočnosti, a všetky znaky tohto režimu.
Prideľovanie a cenzúra
Pomocou tohto nástroja môžete ľahko zatvoriť nepotrebnú časť videa alebo na ňom vložiť masku. Postup používania tohto filtra je nasledujúci:
- Ideme do sekcie "Prideľovanie a cenzúra" . Tlačidlo tohto obrázku môže byť buď vo vertikálnej ponuke, alebo skryté pod pomocným panelom.
- Ďalej vyberte fragment klipu, do ktorého chcete masku umiestniť. Na samom vrchole okna programu sa objavia možnosti prispôsobenia. Tu môžete zmeniť veľkosť pixelov, ich tvar atď.
- Výsledok sa zobrazí v okne zobrazenia vpravo. Tu môžete tiež pridať alebo odstrániť ďalšie masky. Для этого достаточно нажать соответствующую кнопку. При необходимости, можно изменить положение самих масок и их размер. Это достигается путем перетаскивания элемента (для перемещения) или одной из его границ (для изменения размера).
- Удаляется эффект цензуры очень просто. На участке записи вы увидите звездочку. Kliknite na ňu. В открывшемся списке выделите нужный эффект и нажмите ниже «Удалить» .
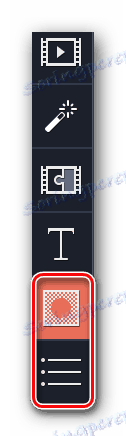
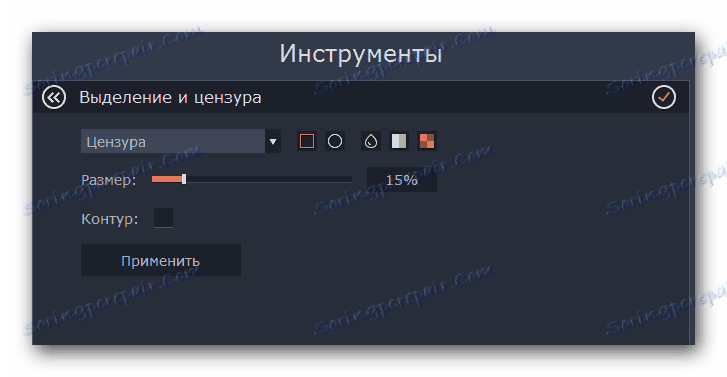
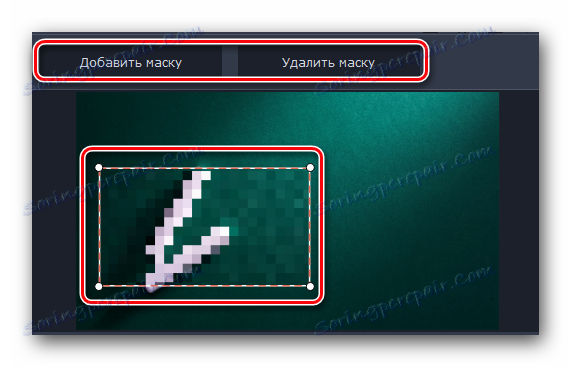
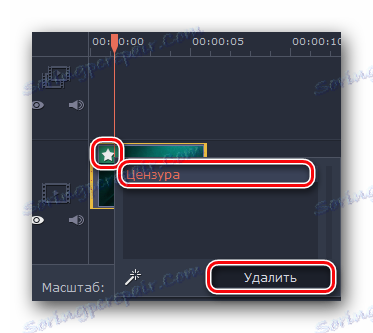
Более детально вы сможете разобраться со всеми нюансами лишь попробовав все самостоятельно на практике. Ну а мы продолжим. На очереди у нас два последних инструмента.
Stabilizácia videa
Если во время съемки у вас сильно тряслась камера, то можно немного сгладить этот нюанс с помощью упомянутого инструмента. Он позволит максимально стабилизировать изображение.
- Открываем раздел «Стабилизация» . Изображение этого раздела выглядит следующим образом.
- Чуть выше появится единственный пункт, который носит аналогичное название. Нажимаем на него.
- Откроется новое окно с настройками инструмента. Тут можно указать плавность стабилизации, ее точность, радиус и прочее. Выставив параметры должным образом, нажимайте «Стабилизировать» .
- Время обработки будет напрямую зависеть от длительности видео. Ход стабилизации будет отображаться в виде процентов в отдельном окне.
- По завершении обработки окно с прогрессом исчезнет, а вам останется лишь нажать кнопку «Применить» в окне с настройками.
- Удаляется эффект стабилизации так же, как и большинство других — нажимаем на изображение звездочки в левом верхнем углу миниатюры. После этого в появившемся списке выбираем нужный эффект и жмем «Удалить» .

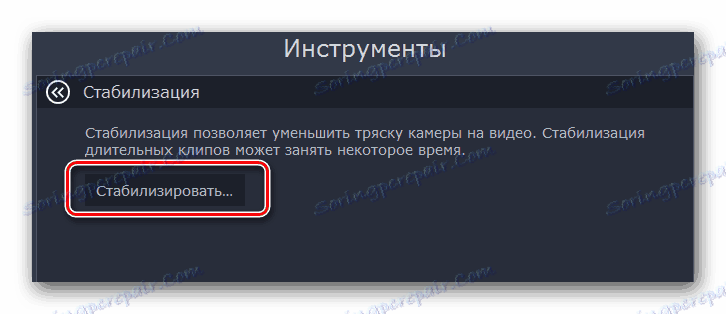
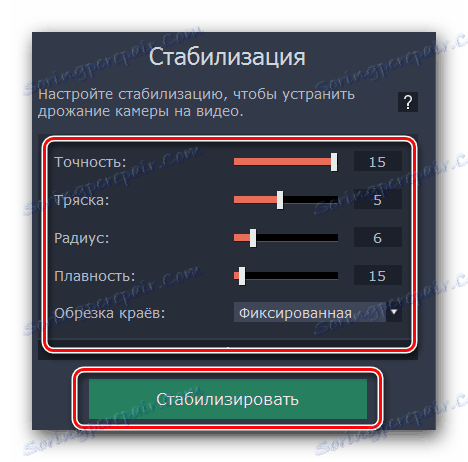
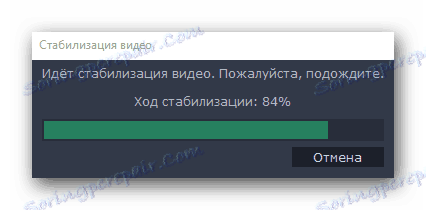
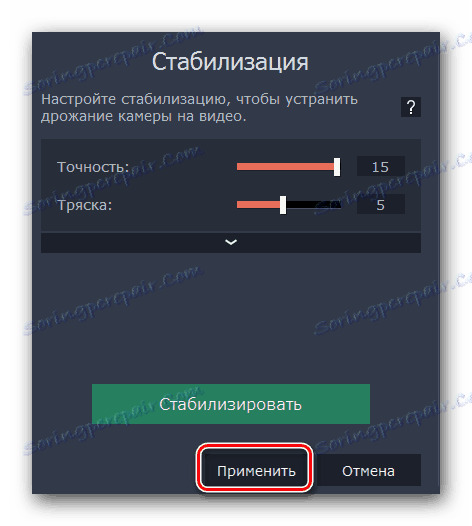
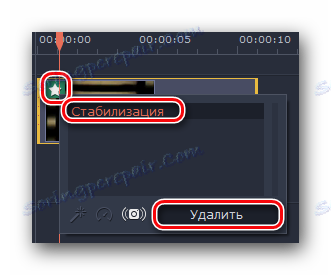
Вот так выглядит процесс стабилизации. У нас остается последний инструмент, о котором мы хотим вам поведать.
Хромакей
Эта функция будет полезна лишь тем, кто снимает ролики на специальном фоне, так называемом хромакее. Суть инструмента заключается в том, что с ролика удаляется конкретный цвет, который и является чаще всего фоном. Таким образом, на экране остаются лишь основные элементы, а сам фон при этом можно попросту заменить на другое изображении или видео.
- Открываем вкладку с вертикального меню. Она так и называется — «Хромакей» .
- Правее появится список настроек данного инструмента. В первую очередь, выбираем цвет, который нужно удалить из ролика. Для этого жмем сперва на область, указанную на изображении ниже, после чего кликаем в видео на том цвете, который будем удалять.
- Для более детальной настройки вы можете уменьшить или увеличить такие параметры как шумы, края, непрозрачность и допуск. Ползунки с данными опциями вы найдете в самом окне с настройками.
- Если все параметры выставлены, то жмем «Применить» .

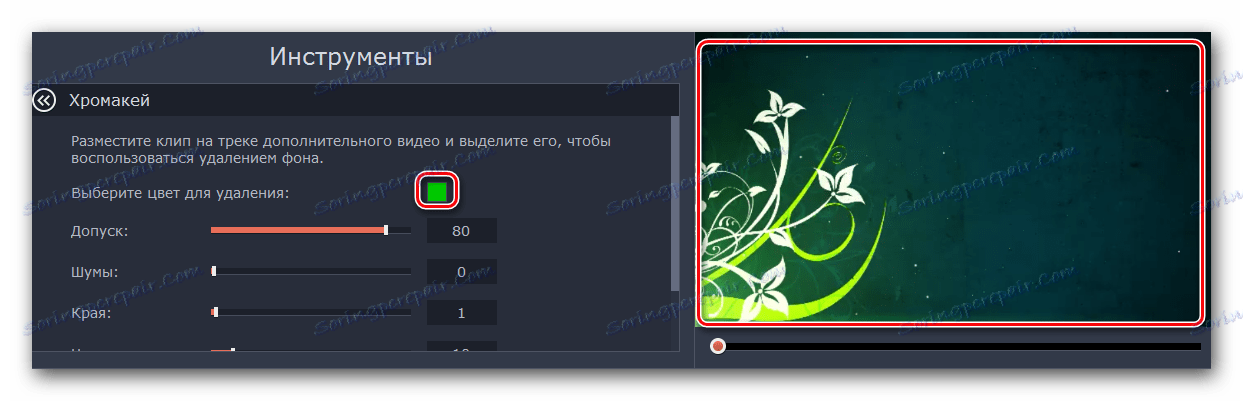
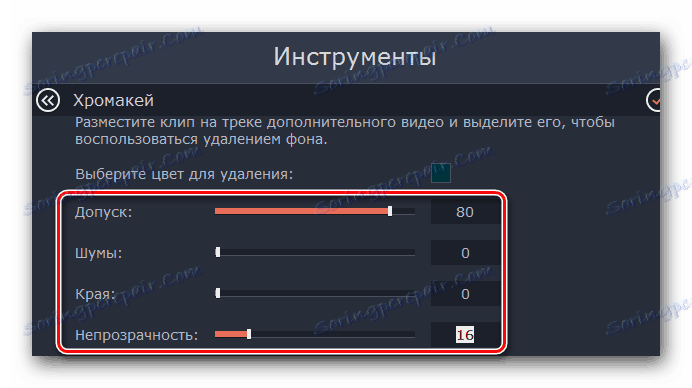
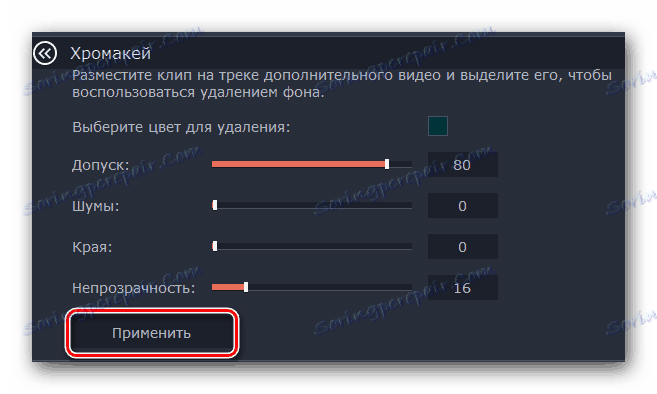
В результате вы получите видео без заднего фона или конкретного цвета.
Совет: Если вы используете фон, который в будущем будет удален в редакторе, то проследите, чтобы он не совпадал с цветом ваших глаз и цветами одежды. Иначе у вас получатся черные области там, где их быть не должно.
Дополнительная панель инструментов
В Movavi Video Editor также есть панель, на которую вынесены второстепенные инструменты. Особо на них внимание мы заострять не будем, но знать о существовании таковых все же нужно. Сама панель выглядит следующим образом. 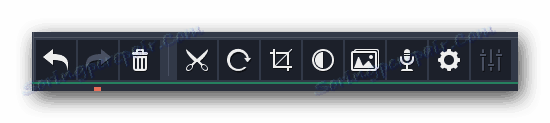
Давайте вкратце пробежимся по каждому из пунктов, начав слева направо. Все названия кнопок можно узнать, если навести на них указатель мышки.
Отменить — Эта опция представлена в виде стрелки, повернутой влево. Она позволяет отменить последнее действие и вернуться к предыдущему результату. Очень удобно, если вы случайно сделали что-то не так или удалили какой-то из элементов.
Повторить — Тоже стрелка, но повернутая уже вправо. Она позволяет вам продублировать последнюю операцию со всеми вытекающими последствиями.
Удалить — Кнопка в виде урны. Она является аналогом клавиши «Delete» на клавиатуре. Позволяет удалить выбранный объект или элемент.
Разрезать — Данная опция включается нажатием кнопки в виде ножниц. Выделяем тот клип, который хотим разделить. При этом, разделение пройдет там, где находится в текущее время указатель времени. Данный инструмент вам пригодится, если вы хотите обрезать видео или вставить между фрагментами какой-то переход. 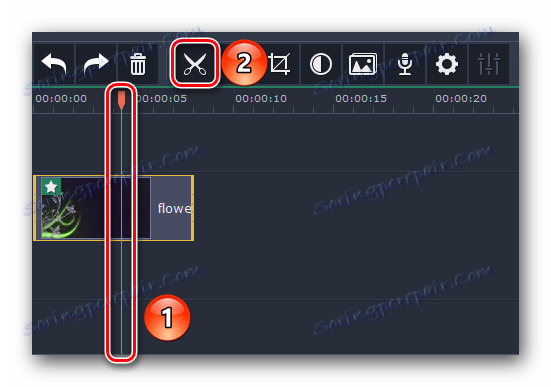
Поворот — Если ваш исходный клип снят в повернутом состоянии, то эта кнопка позволит все исправить. При каждом нажатии на иконку видео будет поворачиваться на 90 градусов. Таким образом вы сможете не только выровнять изображение, но и вовсе его перевернуть.
Кадрирование — Эта функция позволит вам обрезать лишнее из вашего клипа. Также применяется при акцентировании внимания на определенном участке. Нажав на пункт, вы сможете задать угол поворота области и ее размер. После чего необходимо нажать «Применить» . 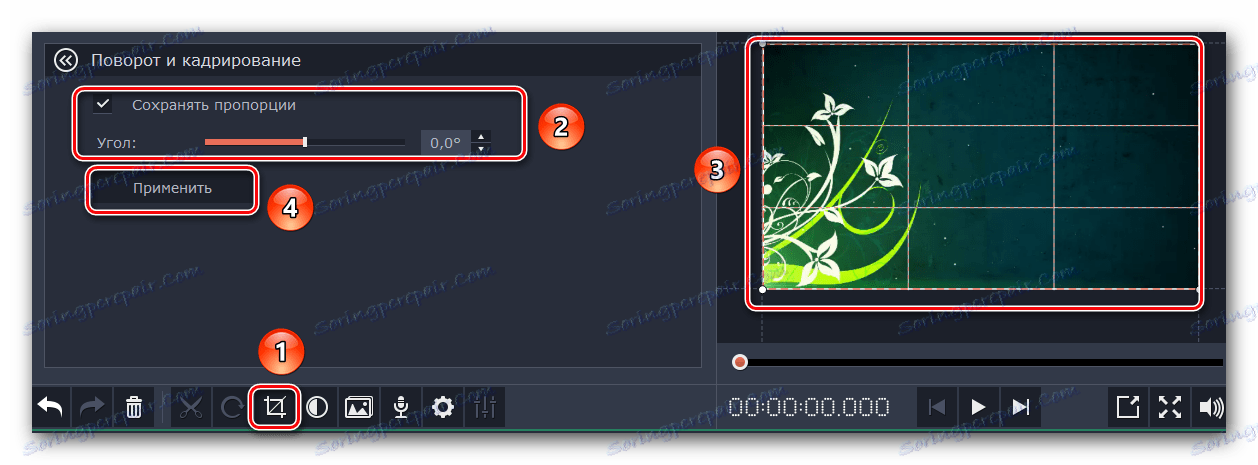
Коррекция цвета — С этим параметром скорее всего знаком каждый. Он позволяет настроить баланс белого, контраст, насыщенность и прочие нюансы.
Мастер переходов — Эта функция позволяет в один клик добавить ко всем фрагментам клипа тот или иной переход. При этом можно задать для всех переходов как разное время, так и одинаковое.
Запись голоса — С помощью этого инструмента вы сможете добавить собственную запись голоса прямо в саму программу для дальнейшего использования. Просто нажмите на иконку в виде микрофона, выставьте настройки и запустите процесс нажатием клавиши «Начать запись» . В результате полученный результат будет сразу добавлен на таймлайн. 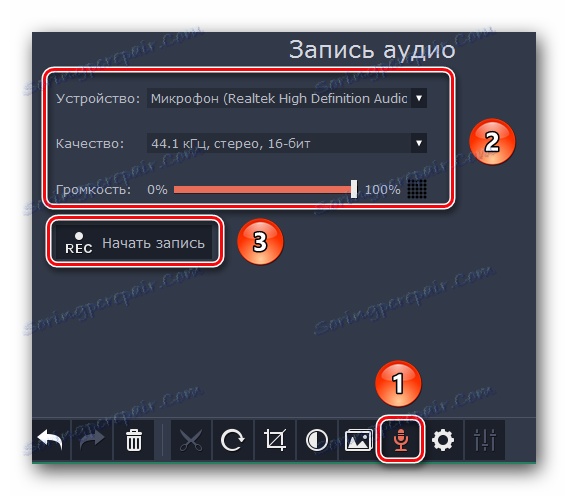
Свойства клипа — Кнопка этого инструмента представлена в виде шестеренки. Нажав на нее, вы увидите перечень таких параметров как скорость воспроизведения, время появления и исчезновения, обратное проигрывание и другие. Все указанные параметры влияют именно на отображение визуальной части ролика. 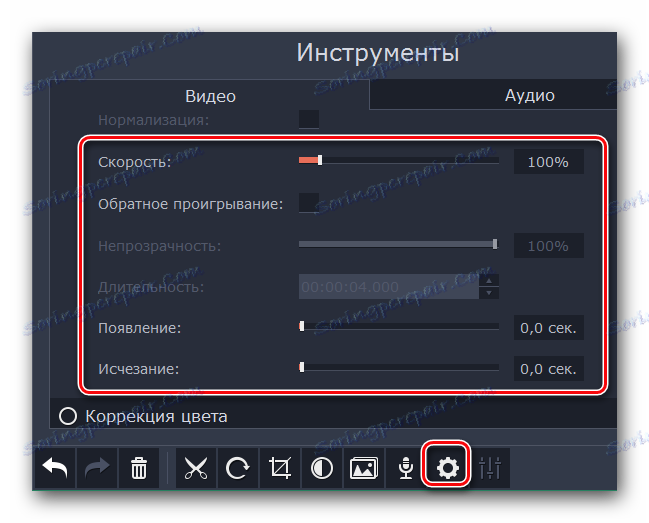
Свойства аудио — Этот параметр абсолютно аналогичен предыдущему, но с упором на звуковые сопровождения вашего видео.
Uloženie výsledku
В завершении нам остается лишь рассказать о том, как правильно сохранить полученное видео или слайд-шоу. Перед тем, как приступить к сохранению, необходимо задать соответствующие параметры.
- Нажмите на изображение в виде карандаша в самом низу окна программы.
- В появившемся окне вы сможете указать разрешение видео, частоту кадров и сэмплов, а также каналы аудио. Выставив все настройки, нажмите «OK» . Если же вы не сильны в настройках, то лучше ничего не трогать. Выставленные по умолчанию параметры будут весьма приемлемыми для хорошего результата.
- После того, как окно с параметрами закроется, нужно нажать большую зеленую кнопку «Сохранить» в правом нижнем углу.
- Если вы используете пробную версию программы, то увидите соответствующее напоминание.
- В результате вы увидите большое окно с различными вариантами сохранения. В зависимости от того, какой именно тип вы выберите, будут меняться различные настройки и доступные параметры. Кроме того, вы можете указать качество записи, имя сохраняемого файла и место, куда он будет сохранен. В завершении вам останется лишь нажать «Старт» .
- Начнется процесс сохранения файла. Его прогресс вы сможете отслеживать в специальном окне, которое появится автоматически.
- По завершении сохранения вы увидите окно с соответствующим уведомлением. Жмем «OK» для завершения.
- Если вы не доделали ролик, и хотите в будущем продолжить это дело, тогда просто сохраните проект. Для этого нажмите комбинацию клавиш «Ctrl+S» . В появившемся окне выберите имя файла и место, куда его нужно поместить. В будущем вам достаточно будет нажать клавиши «Ctrl+F» и выбрать с компьютера сохраненный ранее проект.
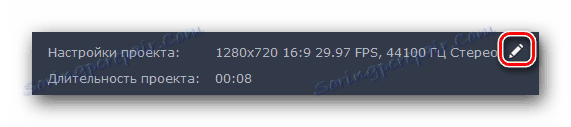
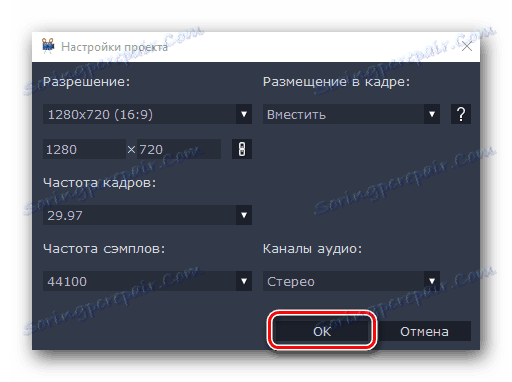


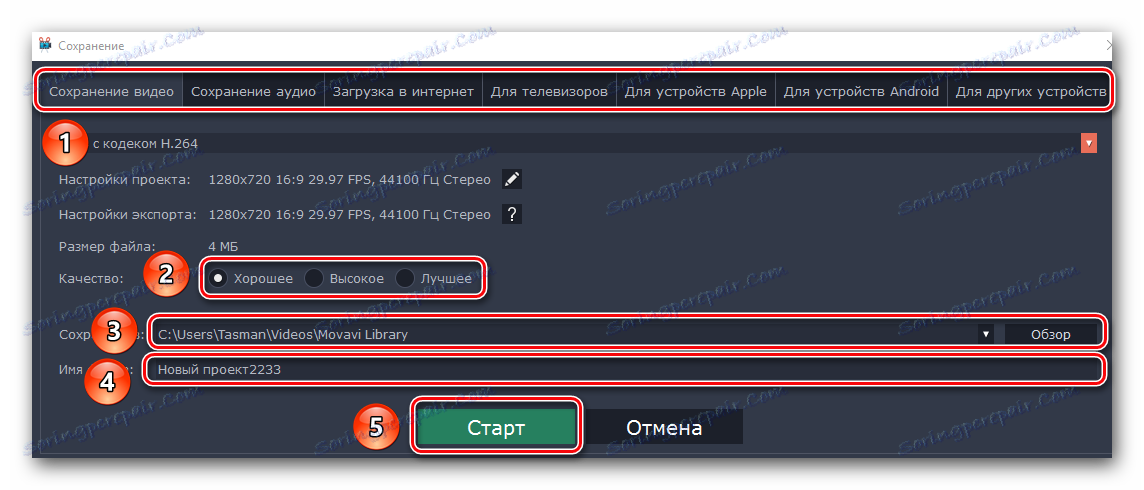
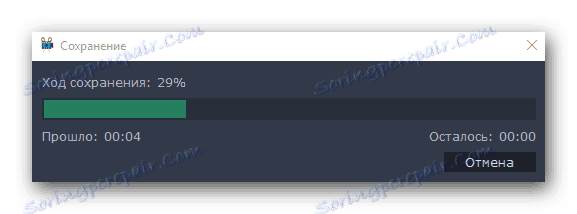
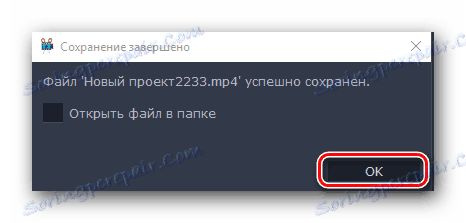
To vedie k záveru, že náš článok sa blíži ku koncu. Мы постарались разобрать все основные инструменты, которые могут понадобиться вам в процессе создания собственного клипа. Напомним, что данная программа отличается от аналогов не самым большим набором функций. Если вам потребуется более серьезное ПО, тогда стоит ознакомиться с нашей специальной статьей, в которой перечислены самые достойные варианты.
Čítajte viac: Softvér na úpravu videa
Если после прочтения статьи или в процессе монтажа у вас появились вопросы, смело задавайте их в комментариях. Будем рады помочь вам.