Použitie dynamických blokov v aplikácii AutoCAD
Pri kreslení výkresov rôznych objektov sa inžinier často stretáva s tým, že mnohé prvky výkresu sú opakované v rôznych variantoch a môžu byť ďalej upravené. Tieto prvky je možné kombinovať do blokov, ktorých editácia ovplyvní všetky objekty v ňom.
Pozrime sa na štúdium dynamických blokov podrobnejšie.
obsah
Použitie dynamických blokov v aplikácii AutoCAD
Dynamické bloky sa vzťahujú na parametrické objekty. Používateľ môže naprogramovať svoje správanie tým, že prevádzkuje závislosť medzi riadkami, blokuje veľkosti a dá im možnosť transformácie.
Vytvorme blok a podrobnejšie zvážime jeho dynamické vlastnosti.
Ako vytvoriť blok v programe AutoCAD
1. Nakreslite objekty, ktoré tvoria blok. Vyberte ich a na karte "Domov" v sekcii "Blokovať" zvoľte "Vytvoriť".
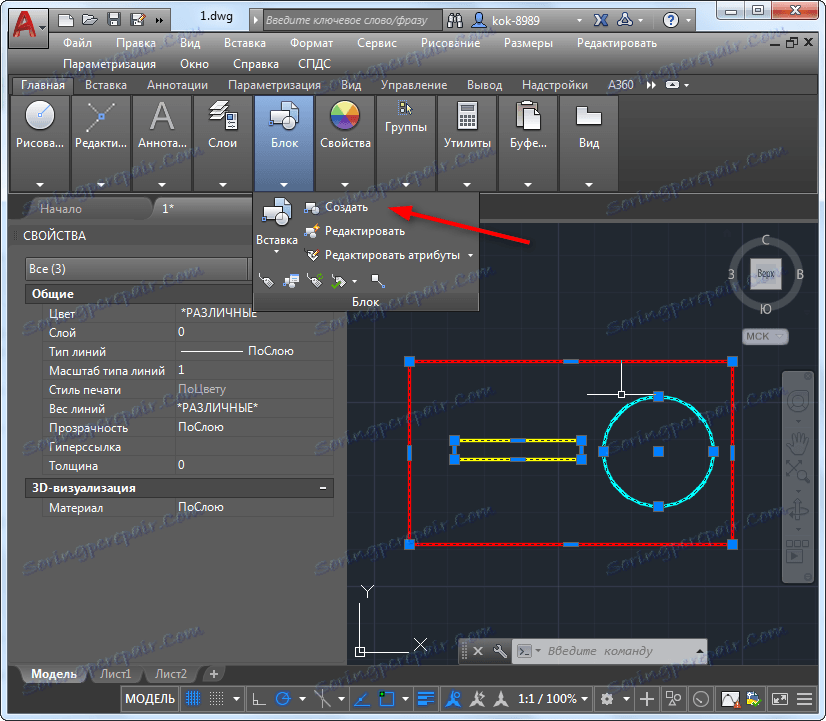
2. Nastavte názov bloku a začiarknite políčko "Zadajte na obrazovke" v oblasti "Základný bod". Kliknite na tlačidlo OK. Potom kliknite na miesto bloku, ktorý bude jeho základným bodom. Blok je pripravený. Umiestnite ho do pracovného priestoru kliknutím na "Vložiť" v časti "Blokovať" a výberom požadovaného bloku zo zoznamu.

3. V záložke "Domov" v časti "Blokovať" vyberte možnosť "Upraviť". Zvoľte požadovaný blok zo zoznamu a kliknite na tlačidlo "OK". Otvorí sa okno na úpravu blokov.
Prečítajte si tiež: Výrez v aplikácii AutoCAD
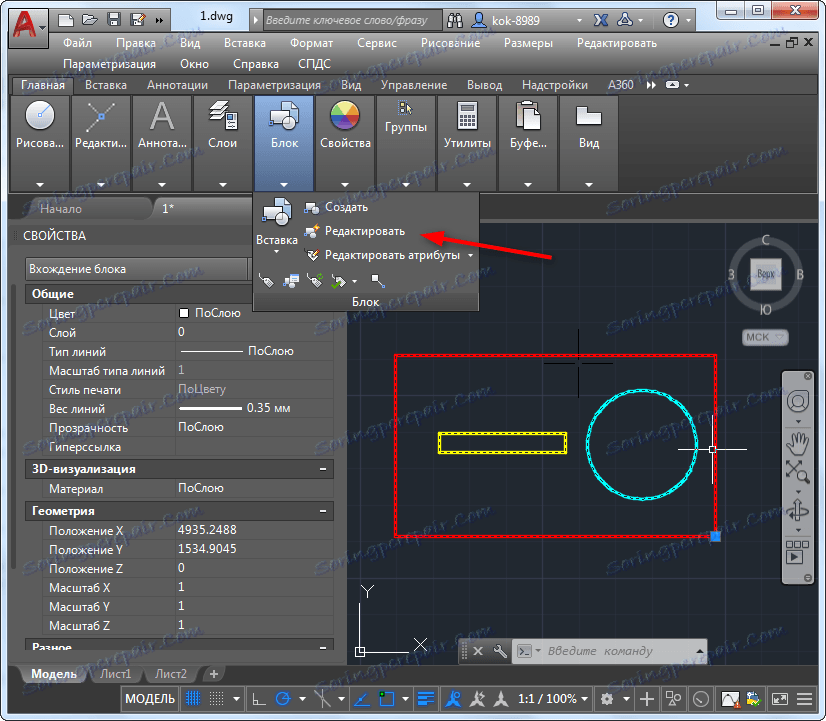
Parametre dynamického bloku
Pri úprave bloku by sa mala otvoriť paleta variant blokov. Môžete ho aktivovať na karte "Manažment". Táto paleta obsahuje všetky potrebné kroky, ktoré možno použiť na prvky blokov.
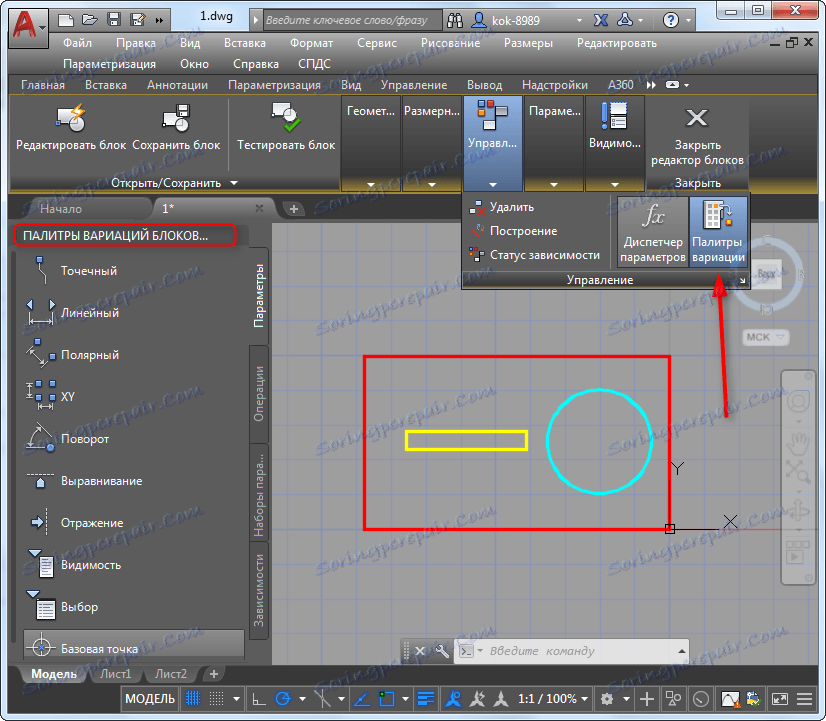
Predpokladajme, že chceme rozšíriť náš blok na dĺžku. Na to musí mať špeciálne parametre strečingu a mať rukoväť, na ktorú môžeme ťahať.
1. Na palete Variácia kliknite na kartu Nastavenia a vyberte položku Lineárne. Zadajte extrémne body strany, ktorá sa má natiahnuť.
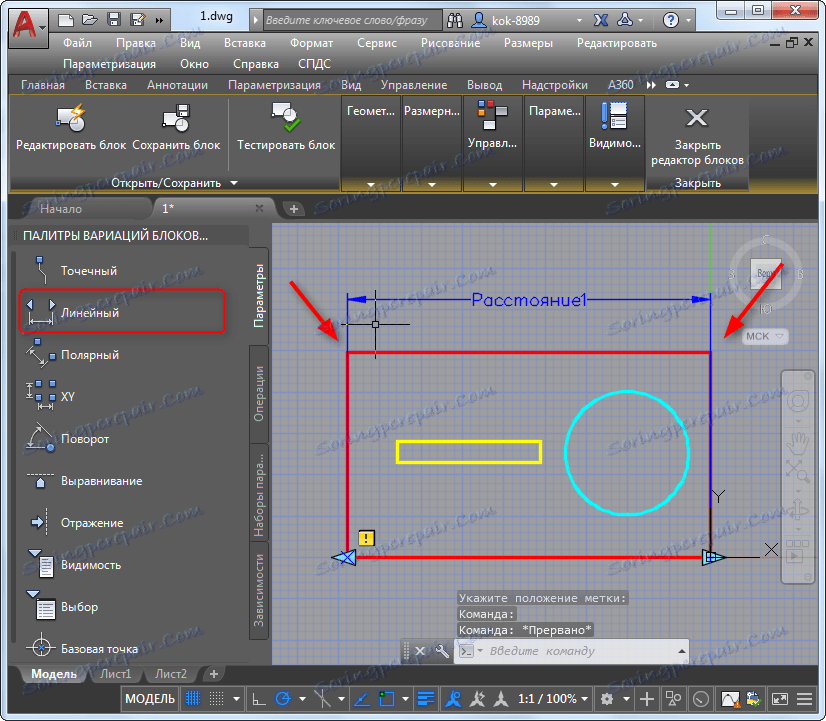
2. Vyberte kartu "Operations" na palete a kliknite na "Stretch". Kliknite na sadu parametrov riadku v predchádzajúcom kroku.
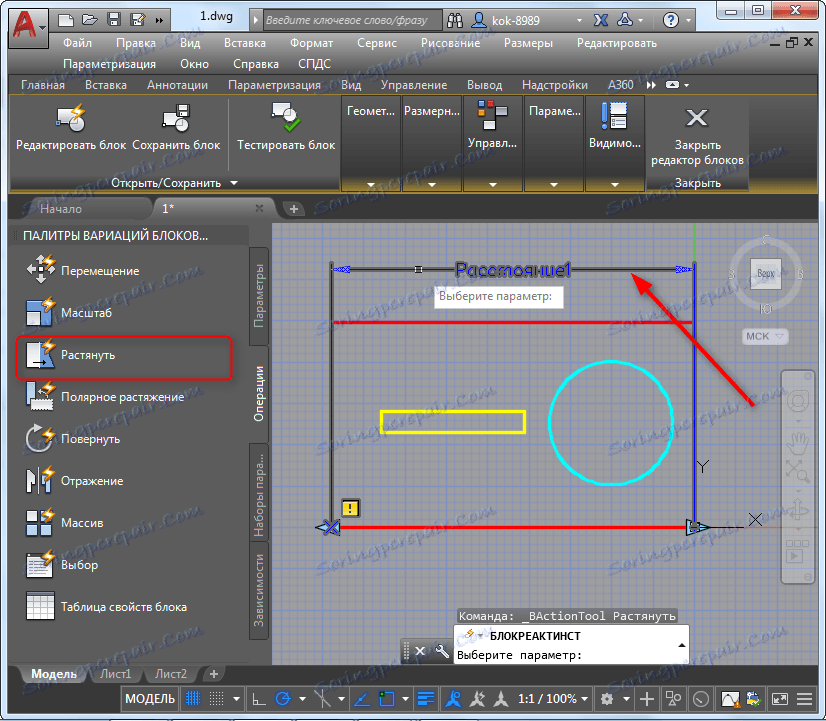
3. Potom zadajte bod, ku ktorému bude parameter pripojený. V tomto bode bude rukoväť na ovládanie napínania.
4. Zadajte rám, ktorého plocha bude mať vplyv na naťahovanie. Potom vyberte tie blokované objekty, ktoré budú natiahnuté.
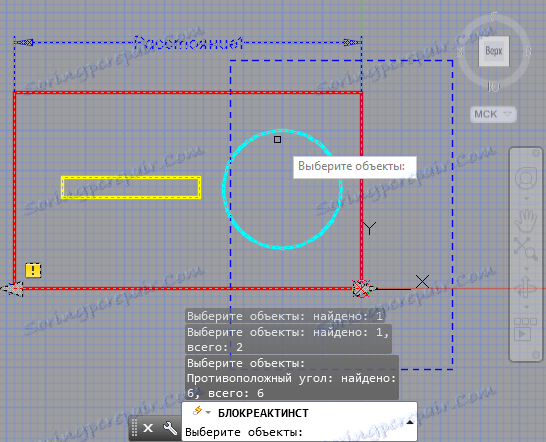
5. Zatvorte okno na úpravu bloku.

V našom pracovnom poli sa zobrazí blok s novým objavom. Vytiahnite za to. Všetky prvky bloku vybraného v editore sa tiež roztiahnu.
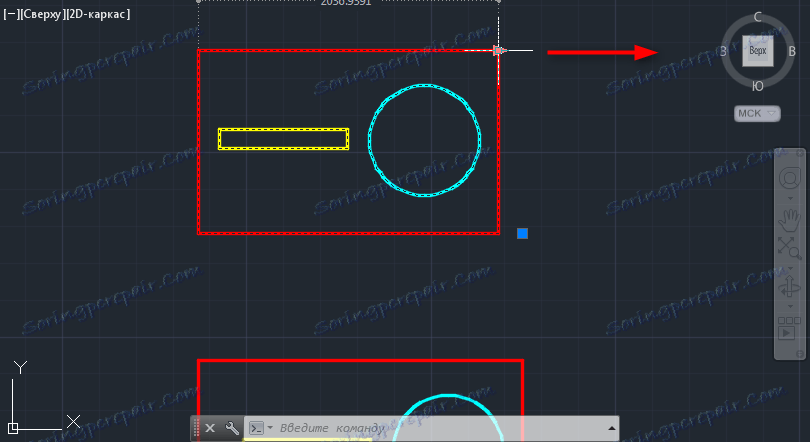
Prečítajte si tiež: Ako vytvoriť rám v aplikácii AutoCAD
Závislosti v dynamických blokoch
V tomto príklade uvažujte o pokročilejších nástrojoch na úpravu blokov. Toto sú parametre, ktoré poskytujú nastavené vlastnosti objektu pri jeho zmene. Závislosti sa používajú v dynamických blokoch. Pozrime sa na príklad závislosti na príklade paralelných segmentov.
1. Otvorte editor blokov a vyberte kartu "Závislosti" na paneli variácií.
2. Kliknite na tlačidlo Paralelné. Vyberte dva segmenty, ktoré by mali byť navzájom paralelné.
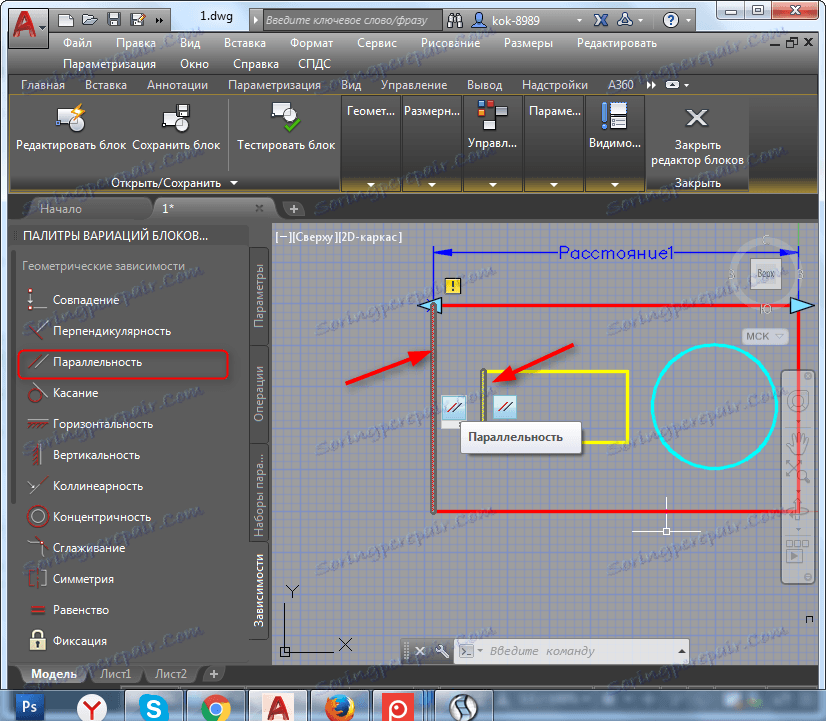
3. Vyberte jeden z objektov a otočte ho. Uistite sa, že druhý objekt sa tiež otáča, pričom zachováva rovnobežnú pozíciu vybraných segmentov.
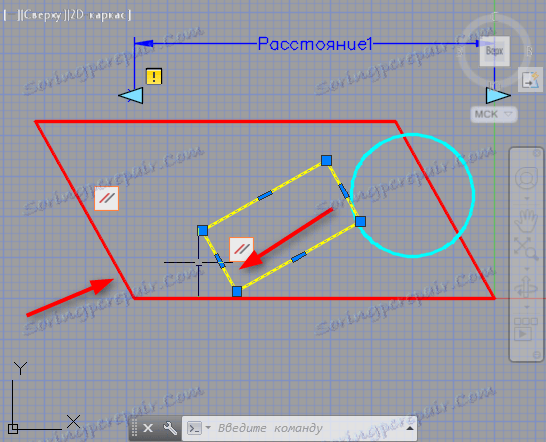
Ďalšie lekcie: Ako používať AutoCAD
Je to len malá časť operácií, s ktorými dynamické bloky pre AutoCAD pracujú. Tento nástroj môže výrazne zrýchliť vykonanie výkresu a zároveň zvýšiť jeho presnosť.
