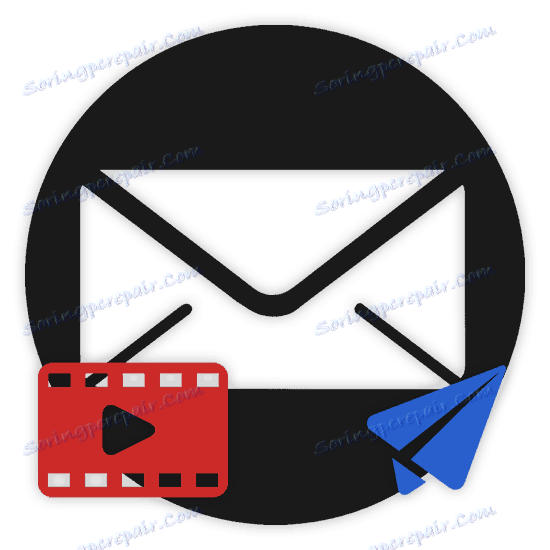Ako posielať video e-mailom
Rôzne druhy videí, ako aj všetky ostatné multimediálne súbory v súčasnej realite sa stali neoddeliteľnou súčasťou života pre takmer každého používateľa internetu. Vďaka tejto funkcii sa často vyžaduje, aby sa video obsah posielal iným spôsobom. To sa dá urobiť pomocou doslovne každej dostatočne modernej poštovej služby, o ktorej sa bude neskôr diskutovať v priebehu článku.
Odosielanie videí e-mailom
Po prvé, všimnite si, že hoci každá poštová služba uvedená v tomto článku má priamy odkaz na špeciálny prehrávač médií od tej istej spoločnosti, schopnosť prezerať on-line videá zvyčajne nie je k dispozícii. Takže bez ohľadu na to, ako posielate video v e-maile, v prevažnej väčšine prípadov ho príjemca bude môcť prevziať výhradne do svojho počítača na neskoršie prezeranie alebo úpravu.
Schopnosť pozerať sa na video online je k dispozícii iba za určitých podmienok a nie za všetky poštové služby.
Prepne priamo na prehľad možností prenosu videa, je dôležité venovať pozornosť skutočnosti, že môžete kombinovať niekoľko elektronických boxov bez obmedzení. Videá odoslané prostredníctvom e-mailu v službe Gmail si môžu adresár stiahnuť pomocou e-mailu z adresy Mail.ru.
Prečítajte si tiež: Ako vytvoriť poštovú schránku
Yandex Mail
Pokiaľ ide o postúpenie akýchkoľvek údajov v rámci elektronickej správy, Yandex Mail má pomerne obmedzené funkcie. Konkrétne ide o skutočnosť, že táto poštová služba poskytuje jedinečnú príležitosť pridať video, ktoré je úzko spojené s prenosom akýchkoľvek iných súborov.
Uvažovaná elektronická krabica od Yandexu neposkytuje žiadne obmedzenia týkajúce sa formátu odosielaných videí. Upozorňujeme však, že pri odosielaní záznamov vo formátoch s nízkymi nárokmi sa ikona ikony nezobrazí s pôvodným príponou.
Po dokončení predslovu môžete prejsť priamo k procesu sťahovania a odosielania videí.
- Otvorte úvodnú stránku poštovej služby od spoločnosti Yandex a prejdite na kartu Doručená pošta v sekcii Všetky kategórie .
- V hornej časti obrazovky napravo od doplnkovej ponuky s inými službami nájdite tlačidlo "Write" a kliknite na ňu.
- Pripravte si správu na odoslanie vyplnením hlavného textového poľa, špecifikovaním adresátov av prípade potreby témou odvolania.
- Ak chcete začať proces pripojenia videoklipu, kliknite na ikonu "Pripojiť súbory z počítača" pomocou klipu v dolnej časti okna prehliadača.
- Podobne môžete použiť rovnakú ikonu na hlavnom ovládacom paneli textového editora správy.
- Prostredníctvom prieskumníka vášho operačného systému otvorte adresár s požadovaným videom.
- Ďalším krokom je výber videa pomocou ľavého tlačidla myši a použite tlačidlo "Otvoriť" .
- Teraz musíte počkať na ukončenie procesu odovzdania klipu do vašej správy.
- Po dokončení sťahovania položky do listu ho môžete odstrániť alebo stiahnuť.
- Videá sa dajú obnoviť po odstránení.
- Po dokončení vyplnenia všetkých povinných polí a pridanie potrebného videa k prílohám môžete prejsť priamo na preposielanie správy pomocou tlačidla Odoslať .
- V dôsledku odoslania pošty s touto prílohou bude príjemcovi doručené písmeno so schopnosťou stiahnuť a pridať Yandex Drive vstavaný mediálny súbor.
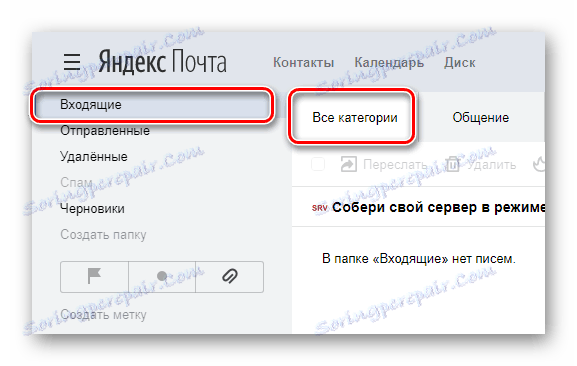

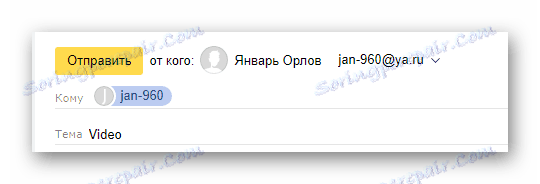
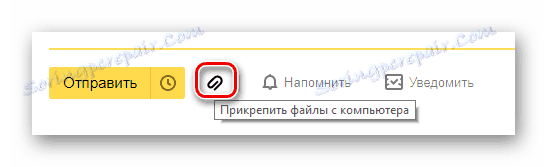
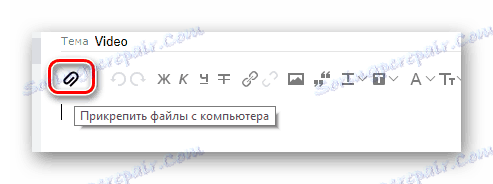

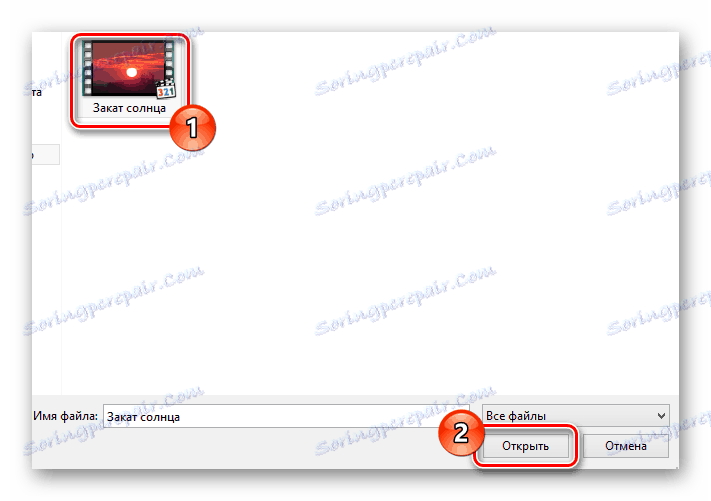
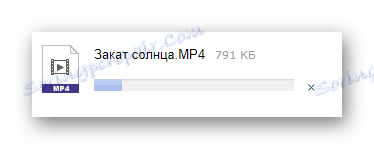
Proces sťahovania videa môže byť prerušený, ak kliknete na príslušnú ikonu s krížikom.
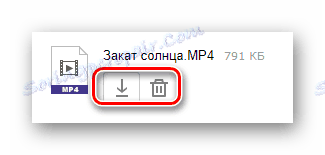
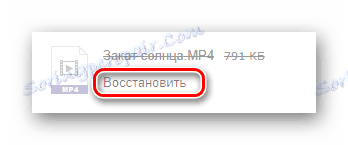
Nedoporučuje sa používať funkciu obnovenia, pretože keď posielate správu s takouto prílohou, môže sa vyskytnúť chyba.
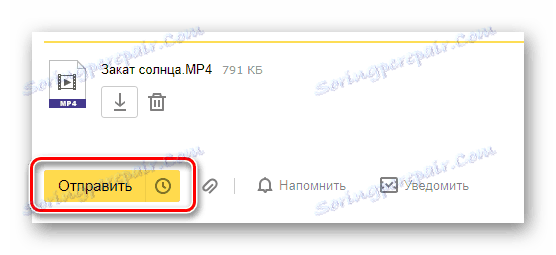
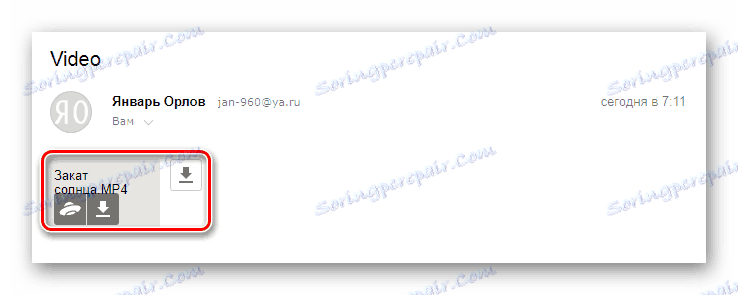
Ako môžete vidieť, proces odosielania ľubovoľných videí prostredníctvom poštovej služby od spoločnosti Yandex nemôže spôsobiť žiadne ťažkosti. Samozrejme, pre bezproblémové sťahovanie a odosielanie je potrebné dodržiavať všetky pokyny uvedené v príručke.
Mail.ru
Elektronická schránka od spoločnosti Mail.ru, na rozdiel od väčšiny podobných zdrojov, poskytuje používateľom o niečo väčší počet príležitostí na odosielanie rôznych klipov. V tomto prípade si väčšina ďalších funkcií nevyžaduje podrobnú štúdiu všetkých jemností tejto stránky.
Dokonca aj táto poštová služba s obrovským množstvom možností vám dá určité obmedzenia.
Upozorňujeme, že každá z možností uvedených nižšie sa vzťahuje nielen na video, ale na prakticky akékoľvek iné dokumenty.
- Prejdite do svojej poštovej schránky na oficiálnej pošte Mail.ru Mail a otvorte kartu "Letters" .
- V ľavej hornej časti aktívneho okna prehliadača kliknite na tlačidlo "Napísať písmeno" .
- Vyplňte všetky hlavné polia a spravidla pripravte správu pre odoslanie, kliknite na odkaz "Pripojiť súbor" umiestnený pod textovým riadkom "Téma" .
- Pomocou základného programu Windows Explorer zadajte úplnú cestu k súboru a kliknite na tlačidlo "Otvoriť" .
- Ako by ste mohli hádať, po začatí sťahovania bude potrebné počkať na jeho dokončenie.
- Ak je to potrebné, môžete rovnakým spôsobom pripojiť ešte niekoľko videí alebo iných dokumentov. Celková veľkosť všetkých pridaných súborov, ako aj možnosť ich úplného odstránenia, sú navyše dostupné niekoľkými kliknutiami.
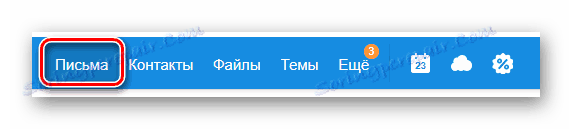
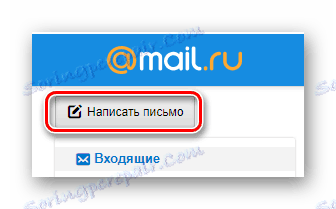
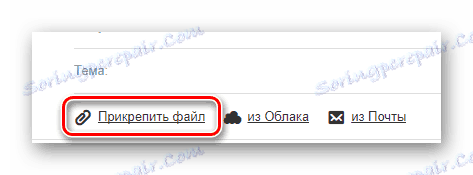
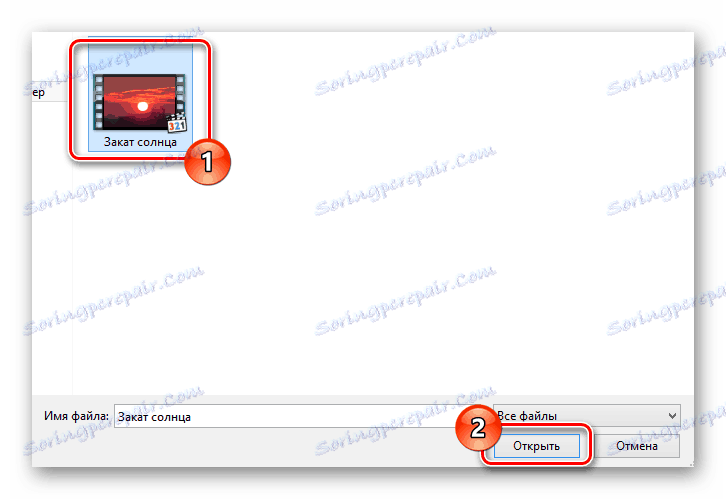


To platí pre všetky spôsoby pridania videa k písmenu.
Samozrejme, že opäť venujete pozornosť širokým možnostiam tejto služby, pošta z Mail.ru poskytuje niekoľko ďalších metód na odovzdávanie klipov do správy.
- Vedľa vyššie uvedeného odkazu nájdite a použite tlačidlo "Z cloudu" .
- V okne, ktoré sa otvorí, prejdite do priečinka s predtým pridanými a vyžadujúcimi prílohy k záznamom správ.
- Po výbere výberu vedľa požadovaných mediálnych súborov kliknite na tlačidlo "Pripojiť" v ľavom dolnom rohu.
- Teraz stiahnuté video bude umiestnené do bloku, ktorý bol predtým preskúmaný, a môže byť preposlaný ostatným používateľom v rámci správy.
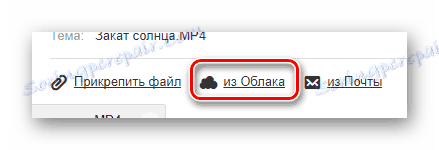
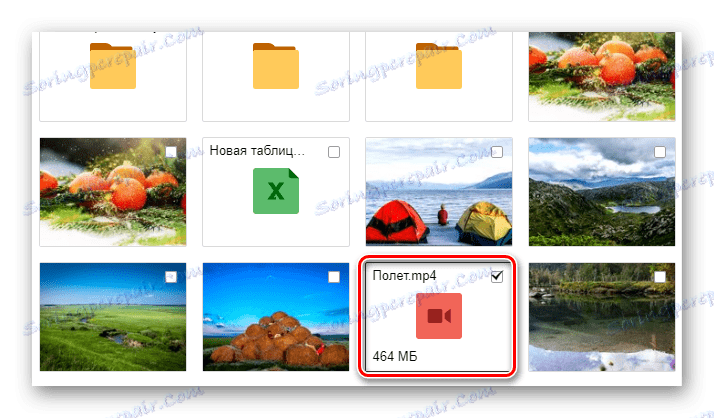
Táto metóda, ako môžete vidieť, si vyžaduje určité množstvo voľného miesta vo vašom úložisko v cloude ,
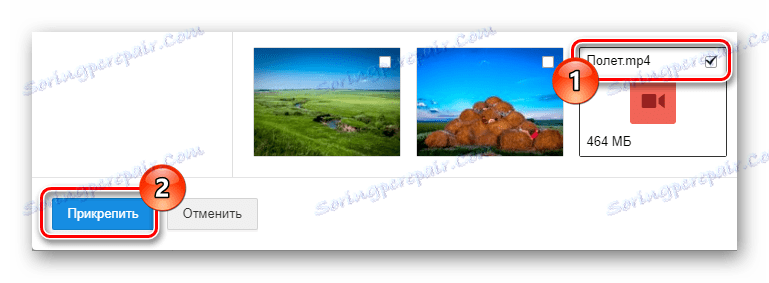
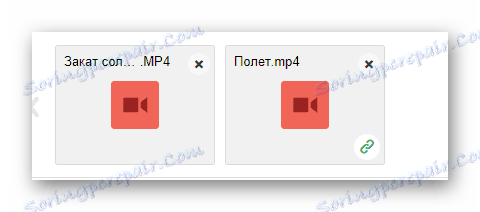
Okrem diskutovaných metód nemožno vynechať spôsob pridávania mediálnych súborov z iných správ. Potom si všimnite, že táto metóda bude k dispozícii iba po pripojení dokumentov k listu a potom ich pošlete alebo ich uložte do konceptov.
- Opäť sa vráťte do ovládacieho panela pod textovým reťazcom "Téma" a vyberte odkaz "Z pošty" .
- Pomocou navigačnej ponuky pre hlavné časti vašej schránky nájdite položku, ktorú chcete pridať.
- Po vyhľadaní a výbere požadovaného videa kliknite na tlačidlo "Pripojiť" .
- Vďaka úspešnému pridávaniu sa film, podobne ako iné dokumenty, objaví v zozname príloh.
- Odoslanú správu odošlite požadovanému príjemcovi.
- Na adresári budú všetky položky, ktoré ste pridali, v prílohách so schopnosťou stiahnuť a uložiť do úložiska cloud z Mail.ru.
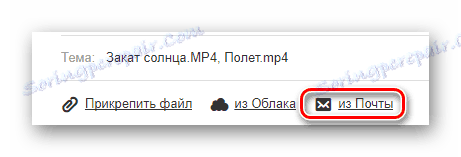
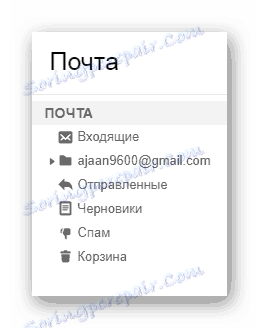
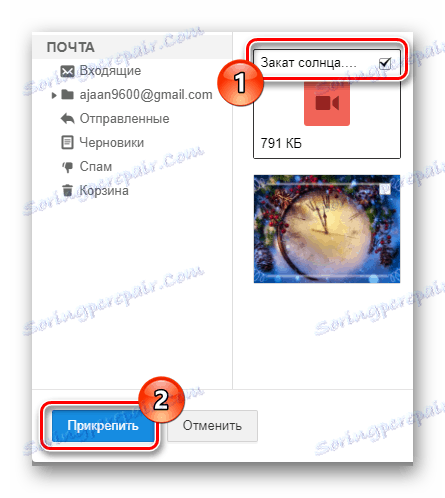
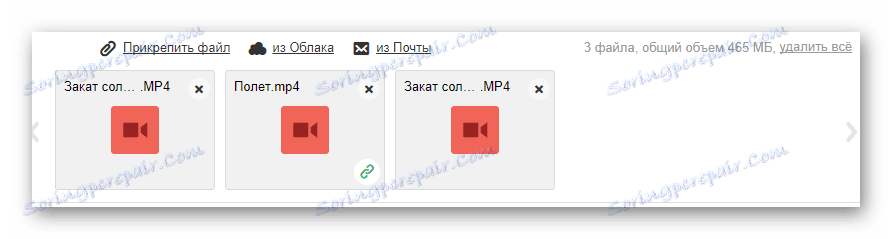
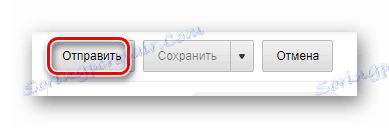

Toto je možné doplniť touto poštovou službou, pretože dnes sú všetky príležitosti, ktoré poskytuje Mail.ru na odosielanie videoklipov.
Gmail
Elektronické pole poskytované spoločnosťou Google sa nemôže pochváliť veľkým počtom príležitostí, pokiaľ ide o odosielanie určitých videí do správ. Služba Gmail však poskytuje pomerne pohodlné rozhranie pre prácu s poštou, ktoré kompenzuje nedostatok funkčnosti.
Používanie služby Gmail sa odporúča najmä používateľom, ktorí aktívne využívajú iné služby od spoločnosti Google.
Upozorňujeme, že pre dôkladnú štúdiu metód odosielania klipov v listoch prostredníctvom služby Gmail by ste sa chceli dozvedieť, ako používať úložisko v cloude Disk Google ,
- Po otvorení úvodnej stránky poštovej schránky na webovej lokalite služby Gmail použite tlačidlo "Write" v hlavnom menu.
- Otvoriť v pravom dolnom rohu editora písmen je žiaduce preložiť do režimu celej obrazovky.
- Rovnako ako pri iných službách, najprv vyplňte hlavné polia a potom venujte pozornosť panelu nástrojov v spodnej časti editora.
- Po príprave správy sa na paneli nástrojov spomenutom vyššie klikne na ikonu s obrázkom zošívania.
- Prostredníctvom okna štandardného vodiča operačného systému vyberte videoklip, ktorý sa má pripojiť, a kliknite na tlačidlo "Otvoriť" .
- Počkajte, kým sa do dočasného úložiska nezobrazí požadovaný záznam.
- Potom môžete poslať e-mail s touto prílohou, odstrániť video alebo stiahnuť do počítača.
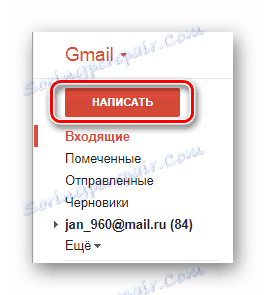
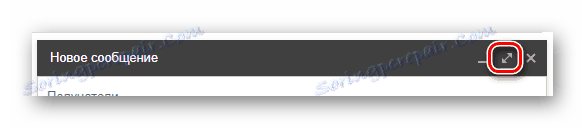
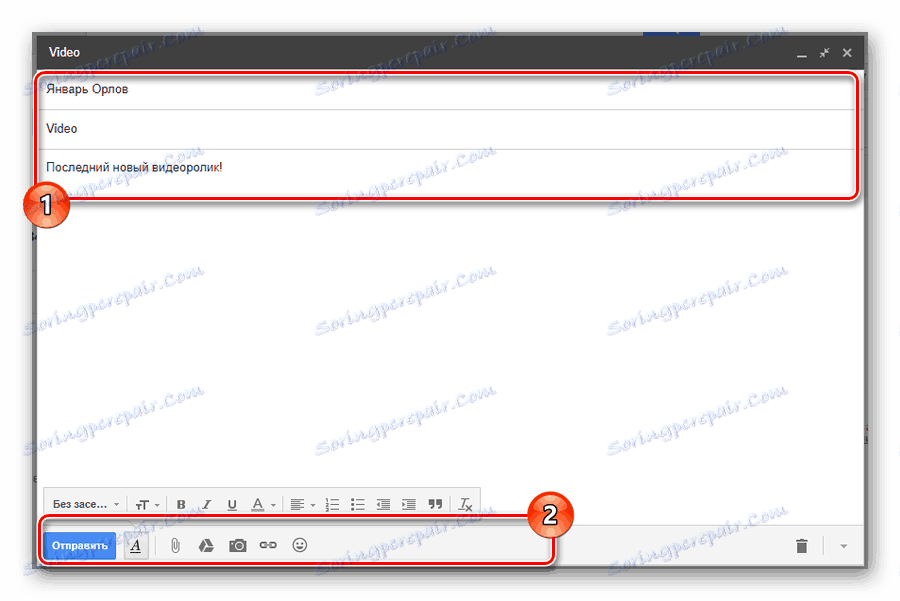
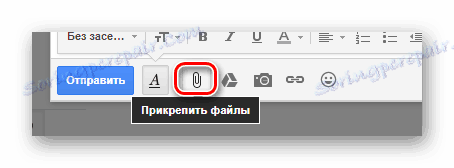
Toto tlačidlo obsahuje pop-up tip "Pripojiť súbory" .
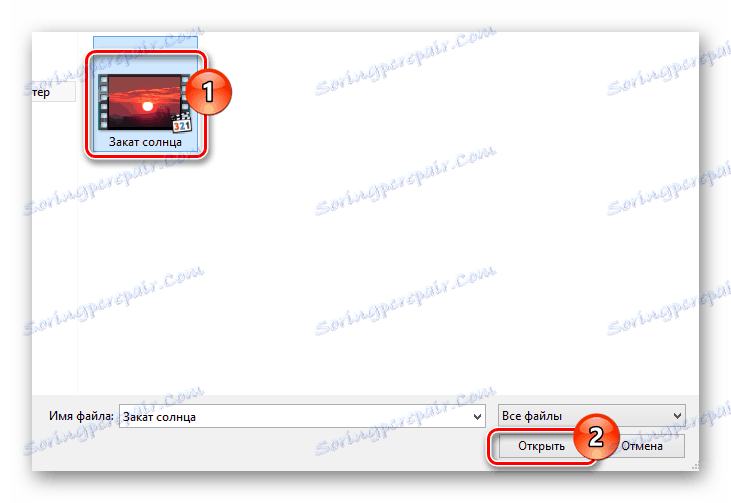
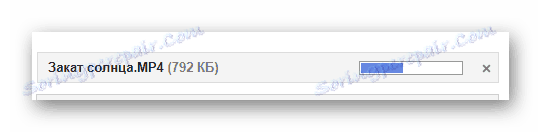
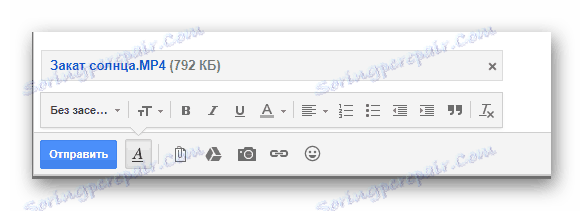
Ďalšia metóda pridávania videa do listu, ako viete z úvodu tejto časti článku, vám umožňuje pridať video do správy pomocou služby Disk Google.
- Na rovnakom spodnom paneli nástrojov kliknite na ikonu s oficiálnou ikonou služby Disk Google.
- V zabudovanom okne uvidíte všetky údaje na Disku Google. Tu musíte vybrať priložené video, ktoré ste mali pripraviť vopred.
- Po výbere pripojeného záznamu použite tlačidlo "Pridať" v ľavom dolnom rohu obrazovky.
- Pridaná položka bez ďalšieho sťahovania bude vložená do hlavného obsahu správy.
- Teraz stačí odoslať správu pomocou príslušných prvkov rozhrania služby služby Gmail.
- Príjemca, ktorý otvoril doručené písmeno, si bude môcť stiahnuť alebo uložiť videozáznam sám na Disku Google. Okrem toho, ak zdrojový súbor má príslušné prístupové práva a formát nahrávania je podporovaný službou, video sa môže zobraziť online.
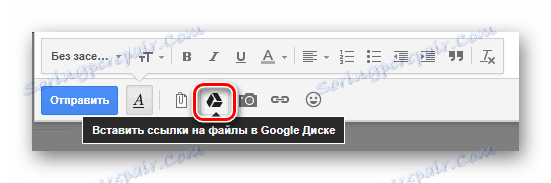
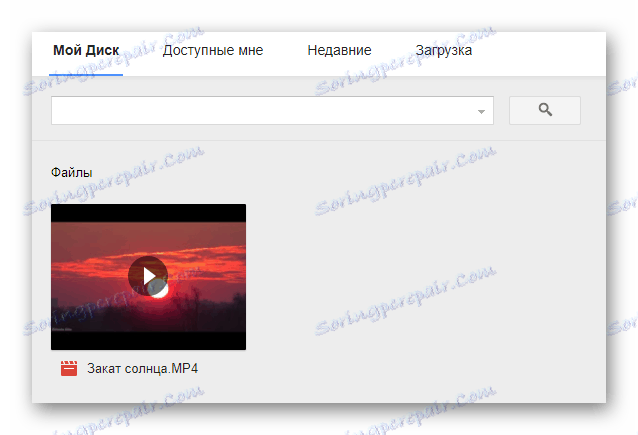
Ak ste video neodovzdali vopred, stačí otvoriť úložisko v cloude od spoločnosti Google na novej karte, odovzdať video a postupovať podľa krokov načrtnutých.
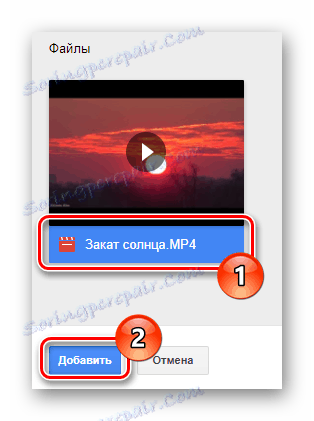
Ak je to potrebné, môžete vybrať nie jednu, ale niekoľko videí naraz.
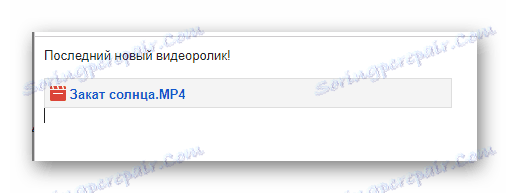
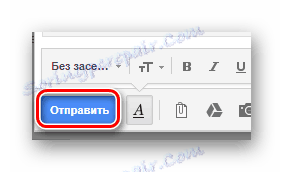
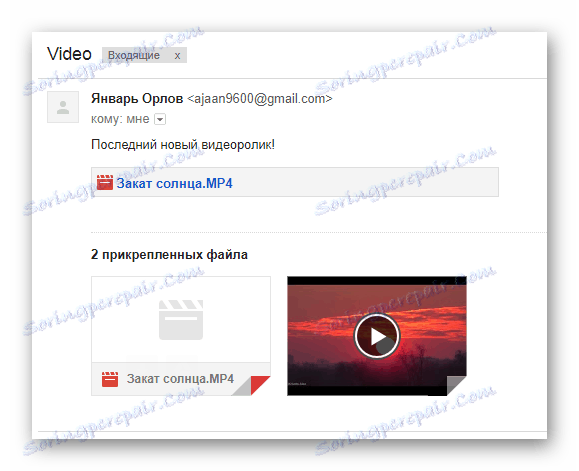
Dúfame, že ste nemali ťažkosti s pochopením pokynov, ktoré sme namaľovali.
tramp
Najnovšou popularitou a množstvom príležitostí je poštová služba Rambler. Tento príspevok poskytuje veľmi skromný počet príležitostí a prenos videa sa môže uskutočniť iba jedným spôsobom.
- V ktoromkoľvek vhodnom internetovom prehliadači otvorte domovskú stránku a v hornej časti obrazovky kliknite na tlačidlo "Napísať písmeno" .
- Vyplňte horné textové bloky vytvorenej správy, posuňte stránku dole.
- Vedľa tlačidla Odoslať vyhľadajte a použite odkaz "Pripojiť súbor" .
- V otvorenom prehliadači Windows nájdite pridané video a kliknite na tlačidlo "Otvoriť" .
- Počkajte na nahranie záznamu na stránku.
- V prípade potreby môžete počas úpravy správy jednoducho odstrániť priložené video z písmena.
- Ako posledný krok jednoducho pošlite poštu pomocou tlačidla Odoslať poštu .
- Príjemca tohto druhu správy bude môcť stiahnuť každé priložené video.
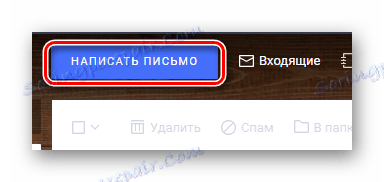
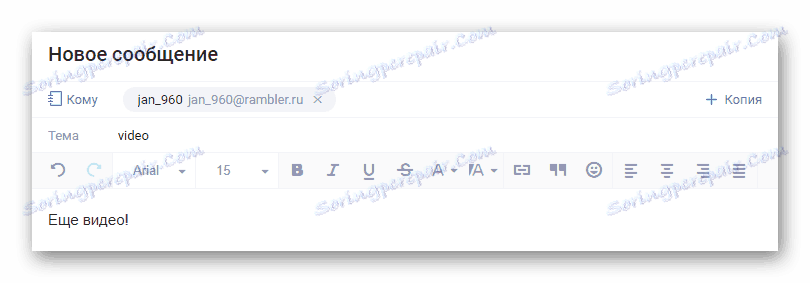
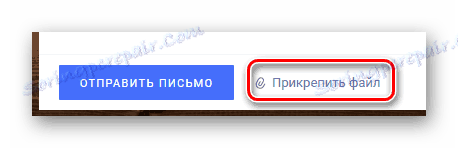
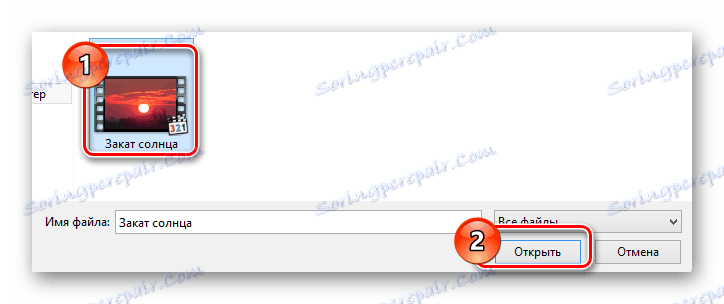

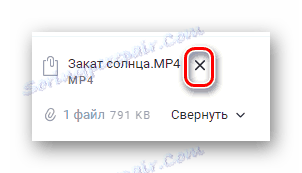
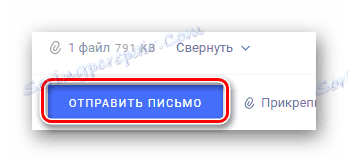
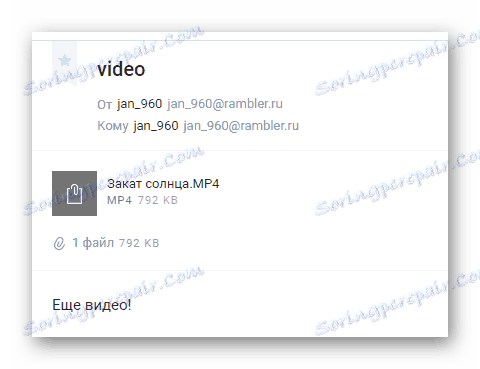
Je to bohužiaľ nemožné prezerať videá online.
Táto služba je samozrejme najjednoduchšia na použitie vďaka malému počtu možností. Avšak, vzhľadom na výhody iných podobných zdrojov, nemá zmysel používať funkciu odosielania videa prostredníctvom mailu poľa.
Na záver je potrebné uviesť, že uvedené služby sú medzi užívateľmi najobľúbenejšie. Zároveň sa na internete stretnete s ďalšími zdrojmi, ktoré vám umožnia posielať video súbory rovnakým spôsobom.