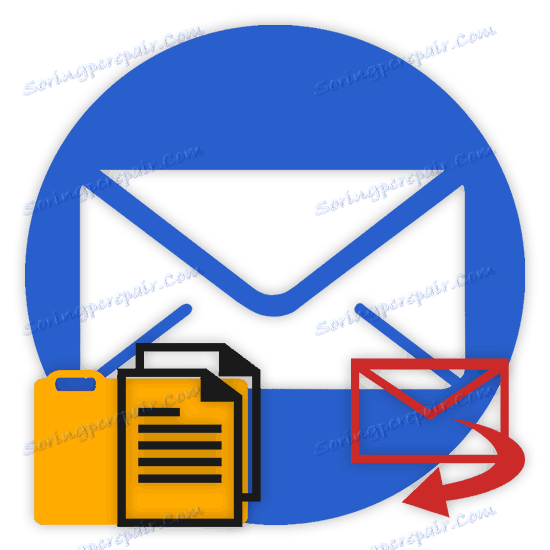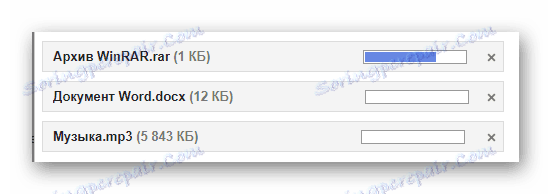Ako poslať súbor alebo priečinok e-mailom
Za určitých okolností vás ako používateľ môže byť potrebné odoslať akékoľvek údaje pomocou e-mailových služieb. Informácie o tom, ako môžete posielať dokumenty alebo celú zložku, budeme ďalej rozprávať v priebehu tohto článku.
Odosielanie súborov a priečinkov e-mailom
Dotknutím sa témy prenosu rôznych druhov údajov prostredníctvom služieb pre výmenu zásielok nemôžeme zanedbávať skutočnosť, že takáto príležitosť je doslova na každom zdroji príslušného typu. Súčasne, pokiaľ ide o použitie, funkčnosť môže byť dramaticky odlišná, čo mätú aj tých najskúsenejších používateľov.
Nie všetky služby správ môžu pracovať s plnohodnotnými adresármi súborov.
Upozorňujeme, že sme sa už dotkli témy prenosu údajov prostredníctvom e-mailu. Ide najmä o videoklipy a rôzne druhy obrázkov.
Ak potrebujete vykonať prevod dokumentov určených odrôd, odporúčame vám zoznámiť sa s príslušnými článkami na našej webovej stránke.
Prečítajte si tiež:
Ako posielať fotografiu poštou
Ako posielať video e-mailom
Yandex Mail
Akonáhle spoločnosť Yandex vo svojej poštovej službe zaviedla funkčnosť pre používateľov, čo vám umožní posielať súbory iným ľuďom tromi rôznymi spôsobmi. Prístup k ďalším možnostiam však budete musieť získať vopred Yandex Diskom ,
Keď idete priamo na podstatu záležitosti, musíte urobiť rezerváciu na skutočnosť, že dokumenty poštou je možné posielať výlučne ako prílohy k správe.
- Prejdite na formulár vytvorenia novej správy pomocou bloku "Write" na hlavnej stránke elektronickej schránky.
- Po príprave správy na odoslanie kliknite v dolnej časti okna prehliadača na položku Pripojiť súbory z počítača .
- Prostredníctvom otvoreného okna v systéme vyhľadajte údaje, ktoré chcete prevziať.
- Po dokončení sťahovania dokumentov môžete prevziať alebo odstrániť všetky prílohy. Pomocou písomnej metódy môžete nahrávať doslovne všetky súbory, z ktorých každý bude odoslaný príjemcovi.
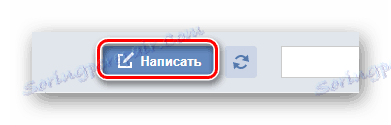
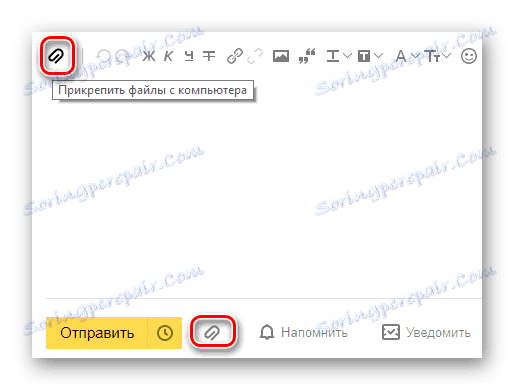
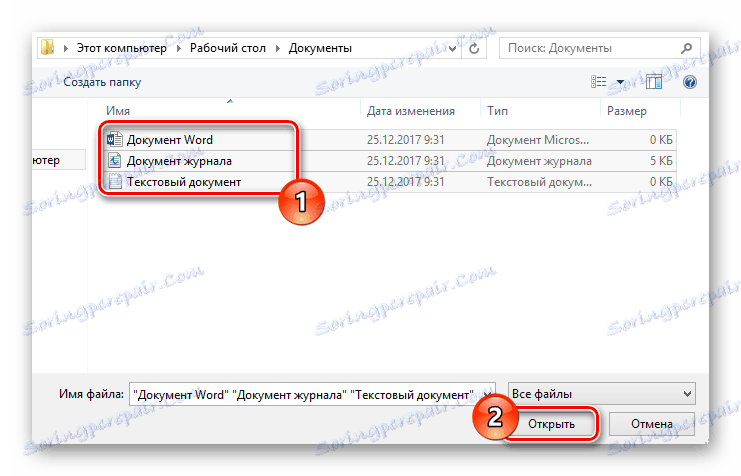
Súbor môže byť jeden alebo niekoľko.
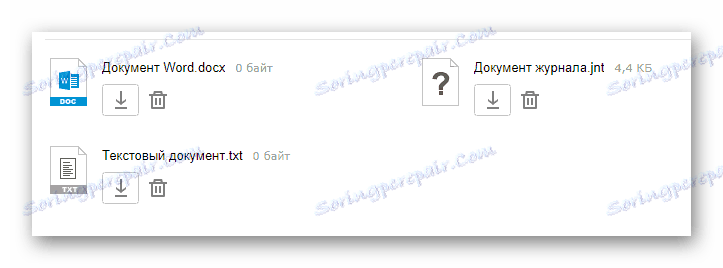
E-mailová služba spoločnosti Yandex naďalej obmedzuje svojich používateľov na maximálne množstvo dát a rýchlosť sťahovania.
Ďalším spôsobom odosielania údajov je použitie dokumentov, ktoré boli predtým pridané do disku Yandex. Súčasne s listom môžu byť pripojené aj celé adresáre s viacerými priečinkami.
Nezabudnite najprv aktivovať Disk Yandex a vložte tam odoslané dáta.
- Počas pripravenej správy vedľa spomenutej ikony vyhľadajte a kliknite na tlačidlo "Pripojiť súbory z Disku" .
- V kontextovom okne vyberte požadované informácie.
- Použite tlačidlo s označením "Pripojiť" .
- Počkajte, kým sa dokumenty alebo adresár nepridá do dočasného úložiska.
- Po pridaní budete môcť tieto údaje stiahnuť alebo odstrániť v rámci písmena.

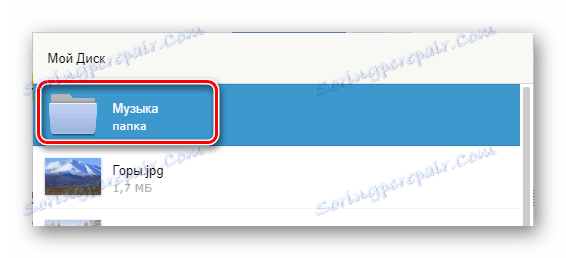
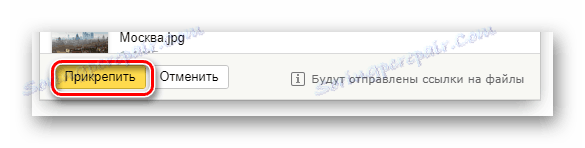
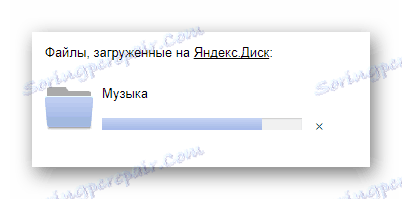
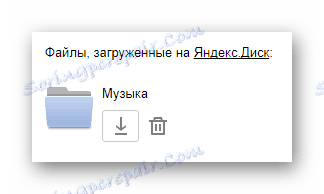
Tretia a posledná metóda je skôr voliteľná a priamo závisí od aktivity disku. Táto metóda sa používa na používanie raz odoslaných údajov z iných správ.
- Na dvojitom paneli použite prvok s pop-up podpisom "Pripojiť súbory z pošty" .
- V otvorenom dialógovom okne prejdite do priečinka s písmenami, ktoré majú prílohy.
- Po nájdení dokumentu, ktorý chcete odoslať, kliknite naň na výber a kliknite na tlačidlo "Pripojiť" .
- Po dokončení pridávania údajov a vo všeobecnosti práce s prílohami použite tlačidlo "Odoslať" na posielanie správy.
- Používateľ, ktorý dostal váš e-mail, bude môcť stiahnuť, pridať súbory na svoj disk alebo si prečítať dokumenty.
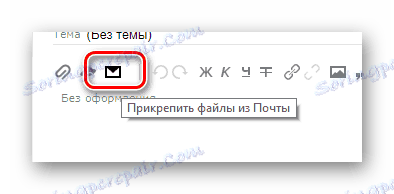
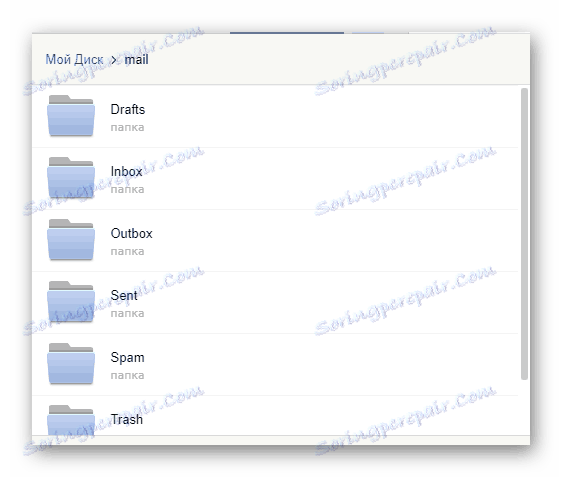
Názov sekcií je automaticky preložený do latinskej abecedy.
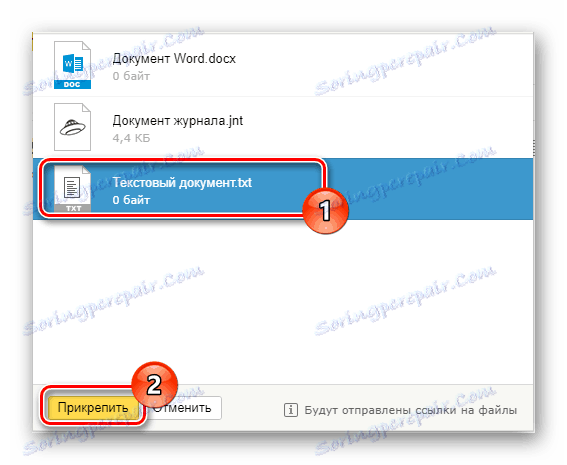
Môžete pridať iba jeden súbor naraz.
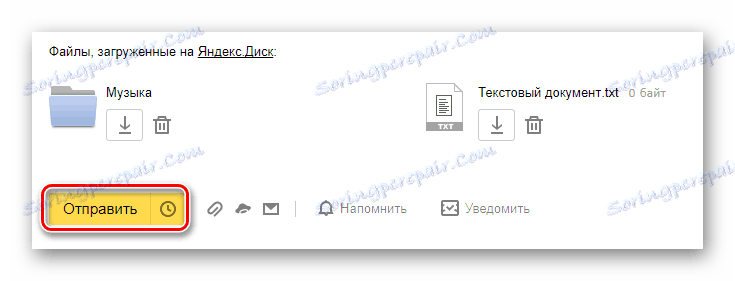
Nedoporučuje sa súčasne pripevňovať dokumenty a priečinky, pretože to môže spôsobiť zlyhanie údajov u príjemcu.
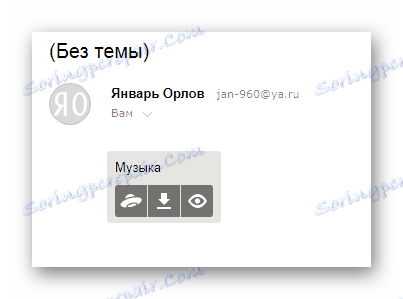
Obsah priečinka môžete zobraziť len s inými súbormi.
Kvôli absencii akýchkoľvek iných prostriedkov odosielania dokumentov s analýzou tejto témy ju môžete ukončiť.
Mail.ru
Mail Mail.ru vo svojej funkčnej štruktúre sa veľmi nelíši od vyššie uvedenej služby. Výsledkom je, že keď použijete toto e-mailové pole na odosielanie dokumentov, nebudete mať žiadne ďalšie problémy.
Správa tejto stránky neumožňuje používateľom sťahovať adresáre súborov.
Celkovo má Mail.ru dve plnohodnotné metódy vykládky a jednu ďalšiu.
- Na prvej strane Mail.ru v hornej časti kliknite na nápis "Napísať písmeno" .
- Ak je to potrebné, dokončite príprave písmena na odoslanie, nájdite panel na vkladanie údajov pod blok "Predmet" .
- Použite prvý odkaz "Pripojiť súbor" .
- Pomocou aplikácie Prieskumník vyberte dokument, ktorý sa má pridať, a kliknite na tlačidlo Otvoriť .
- Mail.ru nepodporuje pripevnenie prázdnych dokumentov.
- Rýchlosť nahrávania údajov vám nedovoľuje okamžite pridávať súbory, pretože poštová služba má základný súbor obmedzení.
- Po pridaní dát môžu byť niektoré z nich otvorené priamo v internetovom prehliadači.
- Niekedy môže dôjsť k chybe spracovania, ktorá je spojená s niektorými alebo inými problémami samotného dokumentu.
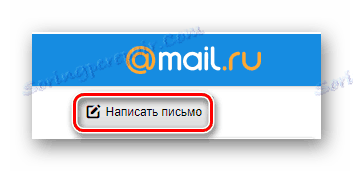
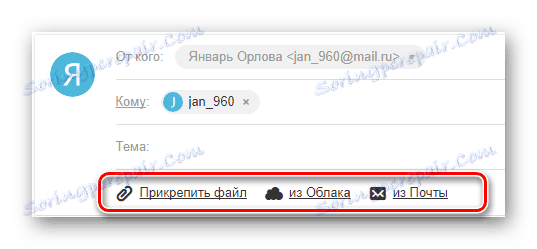
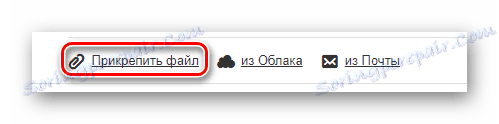
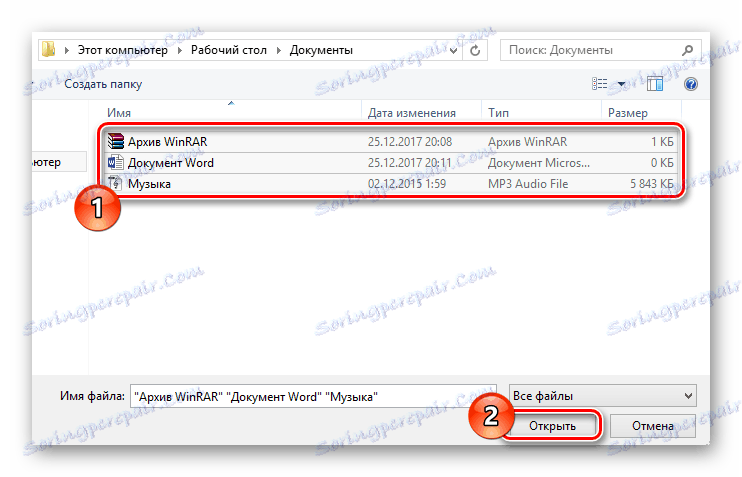
V tomto prípade je podporované sťahovanie viacerých údajov.

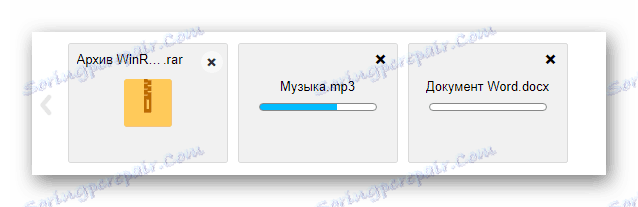
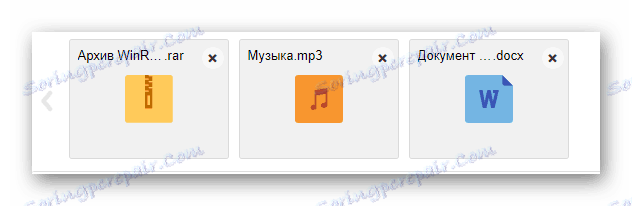

Napríklad systém nemôže spracovať prázdny archív.
V prípade druhej metódy, Cloud Mail.ru a pridajte súbory, ktoré vyžadujú prílohu. Na poznanie tejto funkcie si môžete prečítať príslušný článok.
- Pod vstupným riadkom témy kliknite na nápis "Z cloudu" .
- Pomocou navigačnej ponuky a prehliadača dokumentov vyhľadajte informácie, ktoré potrebujete.
- Kliknutím na tlačidlo "Pripojiť" vložte dáta z cloudu do e-mailu.
- Po dokončení procesu dokončenia sa dokument zobrazí v zozname ostatných súborov.
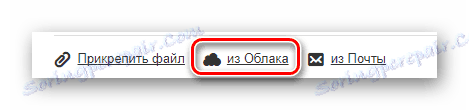
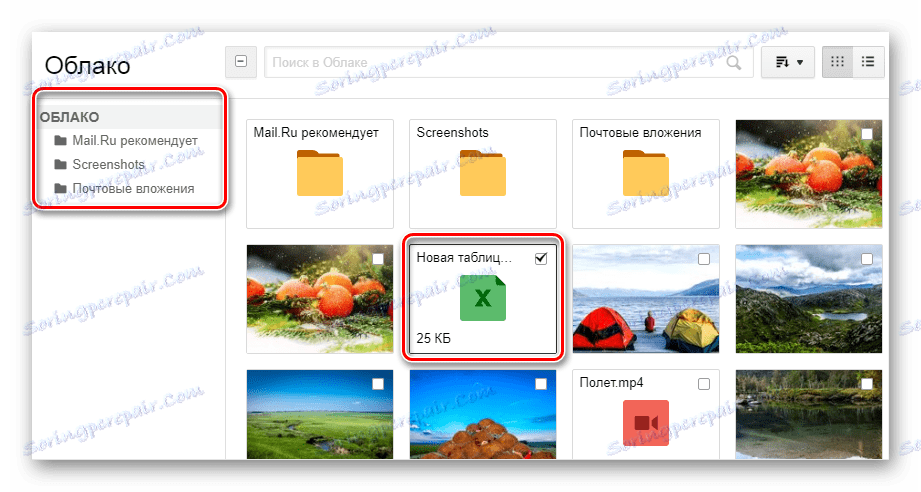
Súčasne môžete vyberať viacero dokumentov naraz.
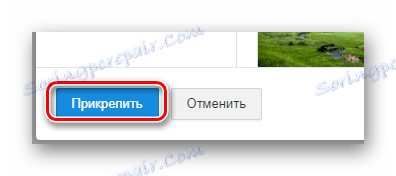

Ten, ale pre mnohých používateľov užitočný spôsob, bude vyžadovať, aby ste predtým odoslali poštu s pripojenými údajmi. Navyše, na účely pripojenia dokumentov sú prijaté, neposlané správy celkom vhodné.
- Pomocou panela s nástrojmi na odovzdanie údajov do e-mailu kliknite na odkaz "Z pošty" .
- V otvorenom otvorenom okne vyberte výber vedľa každého dokumentu, ktorý chcete pridať do správy, ktorú vytvárate.
- Kliknutím na tlačidlo "Pripojiť" spustite proces nahrávania údajov.
- Po dokončení odporúčaní použite tlačidlo "Odoslať" na preposlanie správy.
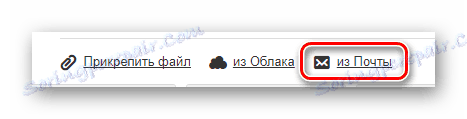
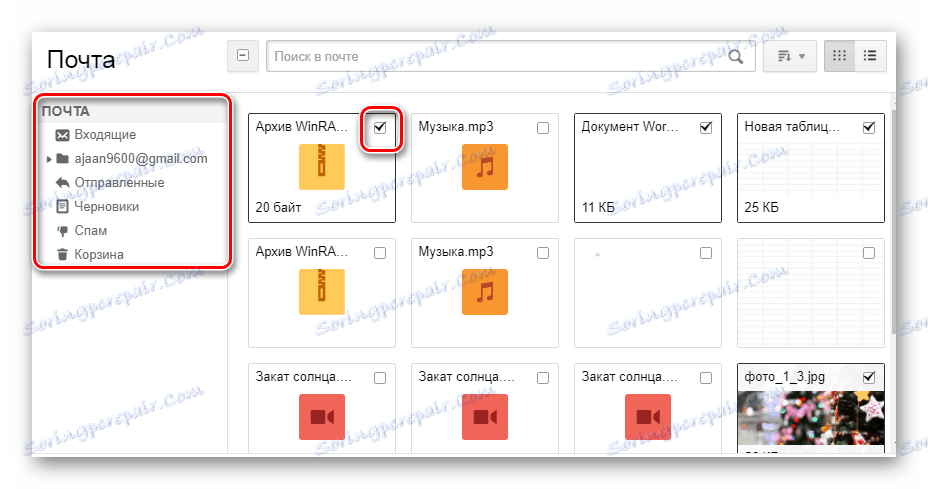
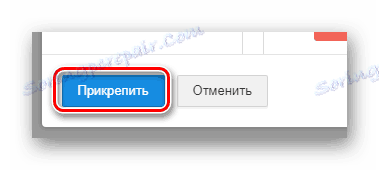
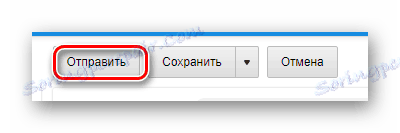
Príjemca správy bude môcť vykonať určité kroky v súboroch v závislosti od formátu a verzie:
- k stiahnutiu;
- Pridať do cloudu;
- pohľad;
- Editovať.
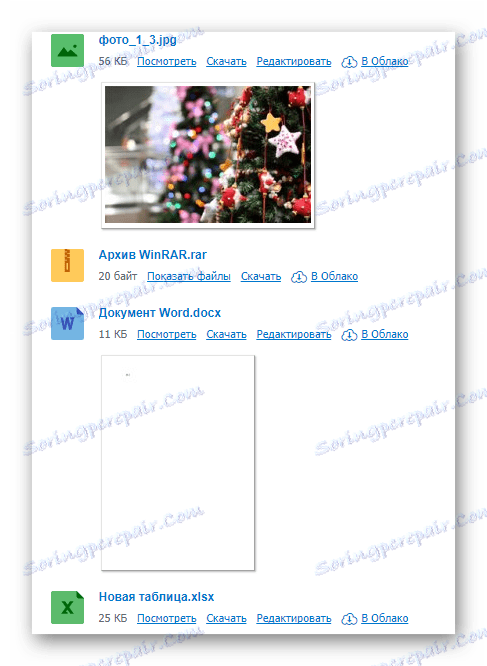
Používateľ tiež môže vykonávať niekoľko bežných manipulácií s údajmi, napríklad archiváciu a sťahovanie.
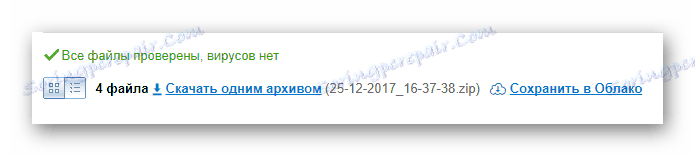
Dúfame, že sa vám podarilo pochopiť proces odosielania súborov prostredníctvom pošty z Mail.ru.
Gmail
Poštová služba od spoločnosti Google, aj keď je kompatibilná s inými známymi zdrojmi, ale stále má veľa rozdielov. Konkrétne ide o sťahovanie, pridávanie a používanie súborov v rámci správ.
Služba Gmail je všestrannejšia, pretože všetky služby Google sú prepojené.
Najvhodnejšie pre používateľov počítačov je spôsob odosielania údajov odovzdaním dokumentov do správy.
- Otvorte poštovú schránku služby Gmail a rozbaľte formulár na vytvorenie správy pomocou prvku rozhrania s podpisom "Write" .
- Prepnite editor do pohodlnejšieho režimu prevádzky.
- Pri vyplňovaní všetkých základných políčka na spodnom paneli kliknite na podpis "Pripojiť súbory" .
- V Prieskumníkovi systému Windows zadajte cestu k údajom, ktoré chcete pripojiť, a kliknite na tlačidlo "Otvoriť" .
- Teraz sú prílohy zobrazené v špeciálnom bloku.
![Proces sťahovania súborov z počítača do listu na webovej stránke služby Gmail]()
- Niektoré dokumenty môžu byť zablokované z jedného alebo druhého dôvodu.
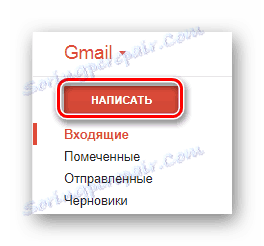
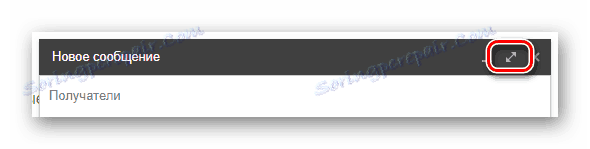
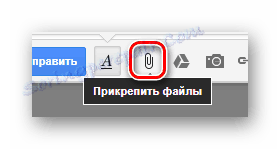

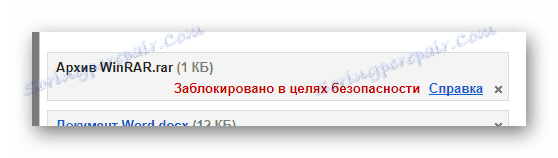
Ďalšie podrobnosti vám odporúčame použiť vstavanú pomoc.
Buďte opatrní pri odosielaní veľkého množstva údajov. Služba má určité obmedzenia týkajúce sa maximálnej veľkosti príloh.
Druhá metóda je vhodnejšia pre tých ľudí, ktorí už zvykli používať služby Google, vrátane cloud storage Disk Google ,
- Použite tlačidlo s textovým podpisom "Vložiť odkazy na súbory v službe Disk Google" .
- V navigačnom menu prejdite na kartu "Stiahnuť" .
- Pomocou funkcií na sťahovanie, ktoré sú k dispozícii v okne, pridajte údaje do služby Disk Google.
- Ak chcete pridať priečinok, potiahnite požadovaný adresár do oblasti preberania.
- V obidvoch prípadoch budú súbory pridávané samostatne.
- Po dokončení nahrávania sa dokumenty umiestnia do obrázka odkazu v hlavnom telese správy.
- Prílohu môžete vykonať aj pomocou existujúcich údajov na Disku Google.
- Nakoniec dokončíte proces sťahovania pripojených informácií pomocou tlačidla Odoslať .
- Po prijatí užívateľa budú k dispozícii všetky odoslané dáta s množstvom príležitostí.
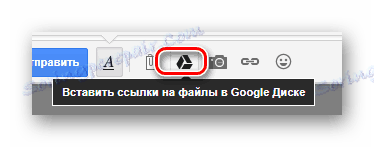
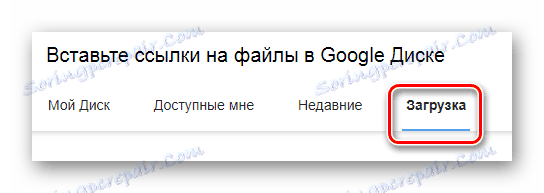

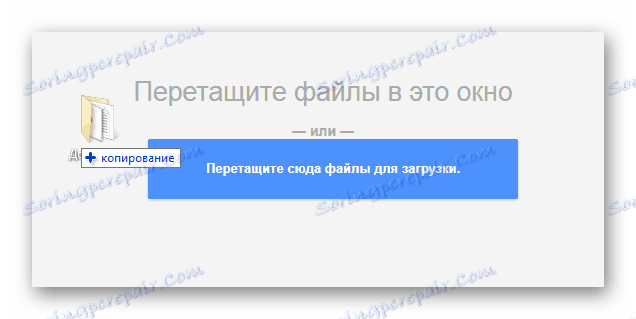
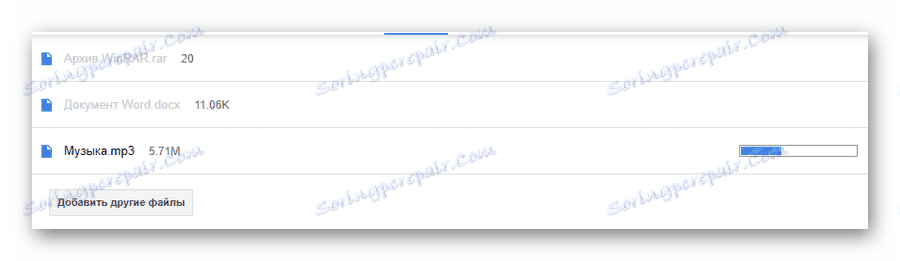
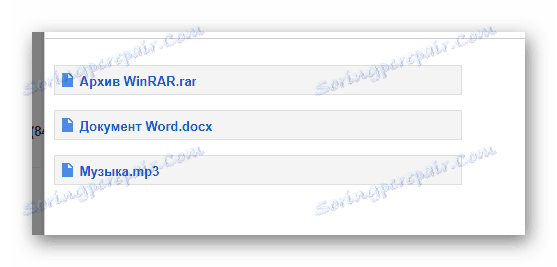
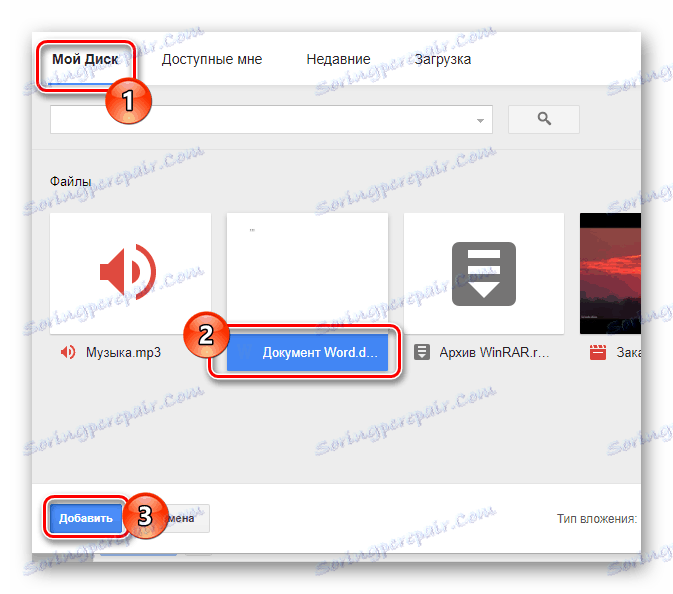
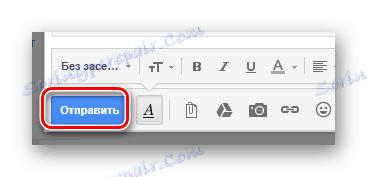
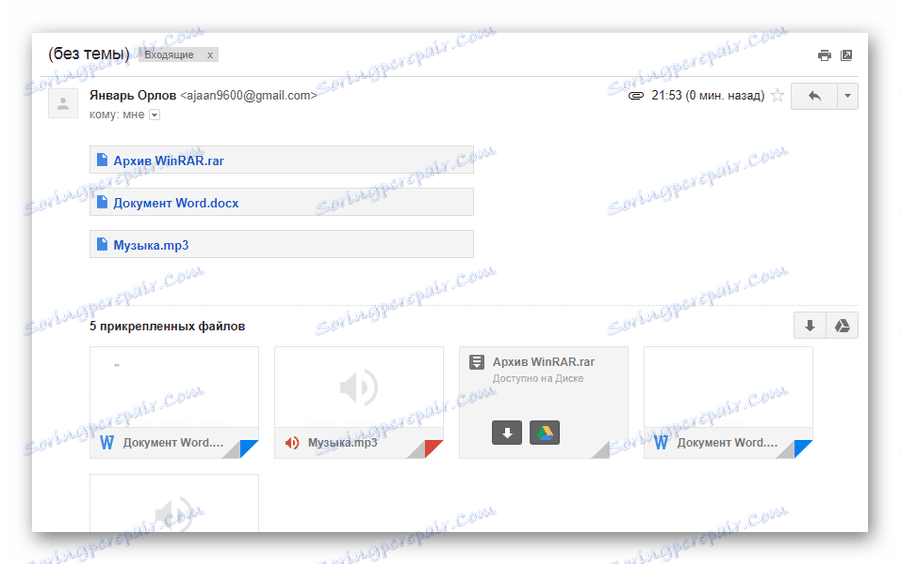
Táto metóda je posledný spôsob odosielania údajov prostredníctvom e-mailu od spoločnosti Google. Preto môžete dokončiť prácu s touto poštovou službou.
tramp
Služba Rambler na ruskom jazyku na trhu s podobnými zdrojmi je trochu v dopyte a poskytuje minimálny počet príležitostí pre priemerného užívateľa. Samozrejme, toto sa priamo týka odosielania rôznych druhov dokumentov prostredníctvom e-mailu.
Posielanie súborov poštou Rambler, bohužiaľ, je nemožné.
Doteraz daný zdroj poskytuje iba jednu metódu odosielania údajov.
- Zadajte svoj e-mail a kliknite na správu "Write" .
- Vyplňte polia hlavičiek v spodnej časti obrazovky a nájdite odkaz a kliknite na odkaz "Pripojiť súbor" .
- V okne Prieskumníka vyberte jeden alebo viac dokumentov a použite tlačidlo "Otvoriť" .
- Počkajte na dokončenie procesu pridávania údajov do e-mailu.
- Ak chcete odoslať poštu, použite príslušné tlačidlo s podpisom "Odoslať poštu" .
- Prijímač bude môcť stiahnuť každý súbor odoslaný po otvorení správy.
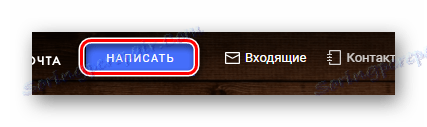
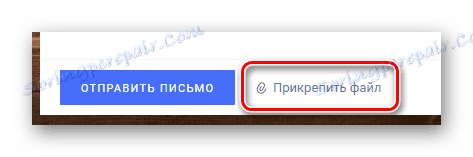
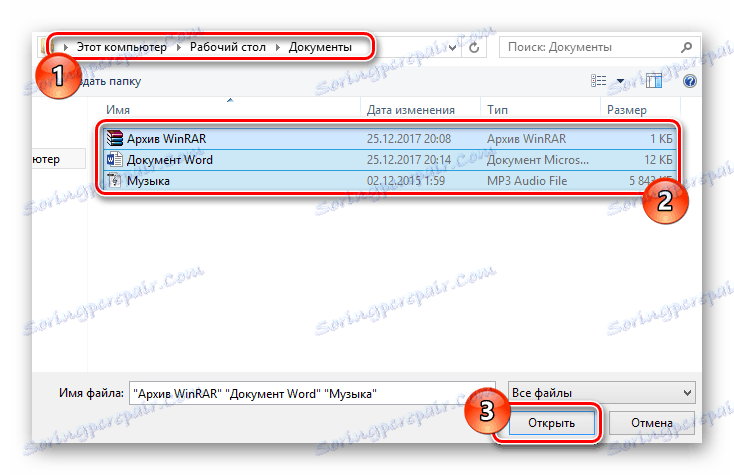
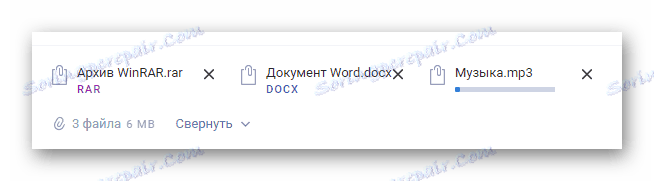
V tomto prípade je rýchlosť vyprázdňovania minimálna.

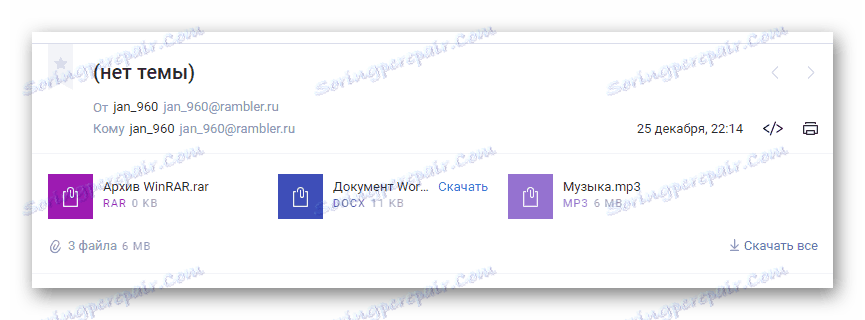
Žiadna pozoruhodnejšia funkčnosť tohto poštového prostriedku neponúka.
Okrem všetkých informácií v článku je dôležité poznamenať, že v prípade potreby môžete pridať priečinok s údajmi bez ohľadu na to, aké stránky používate. Pomoc v tejto môžete ľubovoľný užívateľsky prívetivý archiver, napríklad, WinRAR ,
Balenie a odosielanie dokumentov s jedným súborom umožní príjemca archív stiahnuť a rozbaliť. V tomto prípade zostane pôvodná štruktúra priečinkov a celkové poškodenie údajov bude minimálne.
Prečítajte si tiež: Voľný konkurent archiver WinRAR