Obnova systému pomocou systému BIOS
Obnovenie systému je funkcia, ktorá je zabudovaná do systému Windows a zavolá ju inštalátor. S jeho pomocou môžete priniesť systém do stavu, v ktorom bol v čase vytvorenia konkrétneho "bodu obnovy" .
obsah
Čo je potrebné na spustenie obnovy
Nie je možné vykonávať obnovenie systému iba prostredníctvom systému BIOS, takže budete potrebovať inštalačné médium s verziou systému Windows, ktoré potrebujete na "oživenie". Bude musieť prejsť systémom BIOS. Tiež sa musíte uistiť, že máte špeciálne "body obnovenia", ktoré vám umožnia vrátiť nastavenia do pracovného stavu. Obyčajne sa zvyčajne vytvárajú systémom, ale ak sa nenájdu, systém "Obnovenie systému" sa stáva nemožným.
Musíte tiež pochopiť, že počas procesu obnovy existuje riziko straty niektorých používateľských súborov alebo narušenie funkčnosti nedávno nainštalovaných programov. V tomto prípade bude všetko závisieť od dátumu vytvorenia "Zotavovacieho bodu" , ktorý používate.
Metóda 1: Použite inštalačné médium
Pri tejto metóde nie je nič zložité a je to takmer všade. Budete potrebovať iba médiá so správne napísaným inštalačným programom Windows.
Prečítajte si tiež: Ako vytvoriť zavádzací USB flash disk
Návod na to vyzerá takto:
- Vložte jednotku USB Flash do Inštalátora systému Windows a reštartujte počítač. Nečakajte na štart spustenia operačného systému, zadajte BIOS. Ak to chcete urobiť, použite klávesy F2 až F12 alebo Delete .
- V systéme BIOS musíte nainštalovať boot počítača z jednotky USB flash.
- Ak používate bežné CD / DVD, môžete preskočiť prvé dva kroky, pretože inštalátor začne sťahovať štandardne. Akonáhle sa objaví okno inštalátora, vyberte jazyk, rozloženie klávesnice a kliknite na tlačidlo "Ďalej" .
- Teraz budete prenesený do okna s veľkým tlačidlom "Install" , kde musíte v ľavom dolnom rohu zvoliť "Obnovovanie systému" .
- Potom sa otvorí okno s výberom ďalších akcií. Vyberte položku "Diagnostika" av nasledujúcom okne "Rozšírené nastavenia" .
- Tu musíte vybrať položku "Obnovenie systému" . Po presune do okna, kde chcete vybrať "Bod obnovenia" . Vyberte všetky dostupné a kliknite na tlačidlo "Ďalej" .
- Objaví sa proces obnovenia, ktorý nevyžaduje účasť používateľov. Po približne polhodine alebo hodine sa všetko dokončí a počítač sa reštartuje.
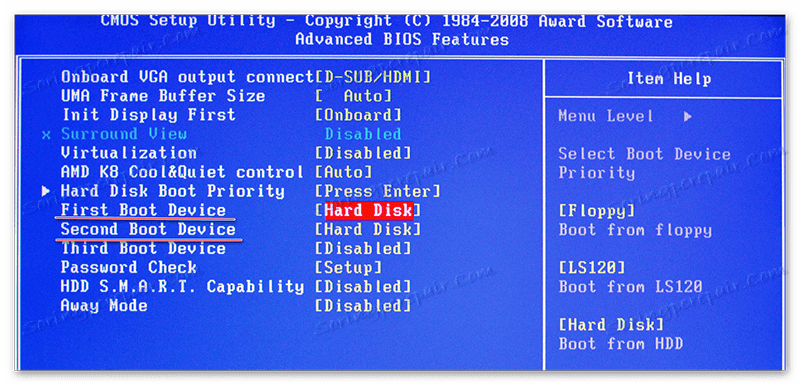
Čítajte viac: Ako nainštalovať boot z jednotky USB flash v systéme BIOS
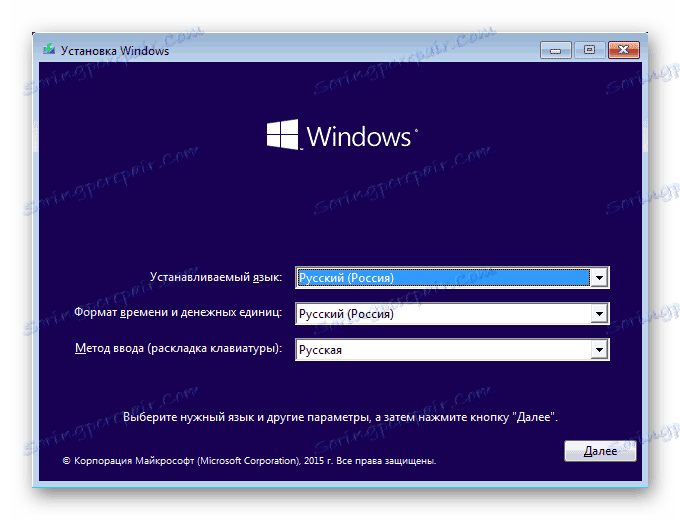
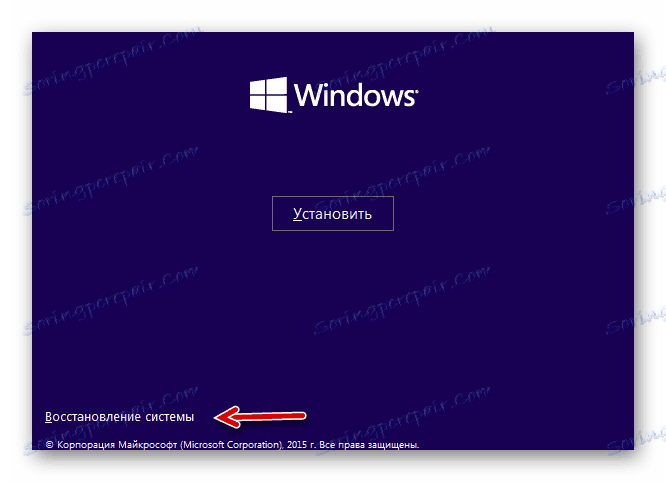
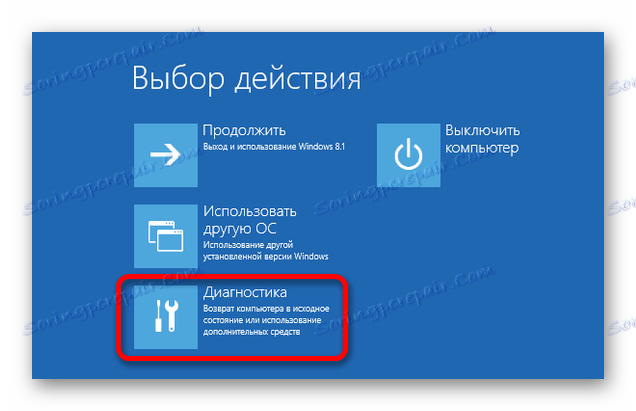
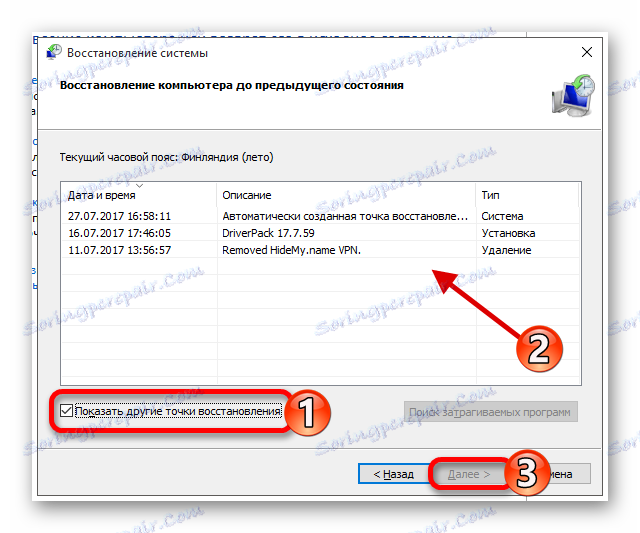
Na našich stránkach sa môžete tiež dozvedieť, ako vytvoriť bod obnovenia Windows 7 , Windows 8 , Windows 10 a zálohovanie Windows 7 , Windows 10 ,
Ak máte nainštalovaný systém Windows 7, presuňte krok 5 z pokynov a kliknite na tlačidlo "Obnovovanie systému" hneď.
Metóda 2: "Núdzový režim"
Táto metóda bude relevantná v prípade, že nemáte médium s inštalátorom verzie systému Windows. Podrobná inštrukcia k nej vyzerá takto:
- Zadajte "Núdzový režim" . Ak systém nemôžete spustiť ani v tomto režime, odporúča sa použiť prvú metódu.
- Teraz v zavádzanom operačnom systéme otvorte "Ovládací panel" .
- Prispôsobte zobrazenie položiek na "Malé ikony" alebo "Veľké ikony", ak chcete zobraziť všetky položky panelu.
- Tam nájdite položku "Obnoviť" . Prejsť na to, musíte vybrať "Spustiť obnovenie systému" .
- Potom sa otvorí okno s voľbou "Bodov na obnovenie" . Vyberte všetky dostupné a kliknite na tlačidlo "Ďalej" .
- Systém spustí proces obnovy, po ktorom sa reštartuje.
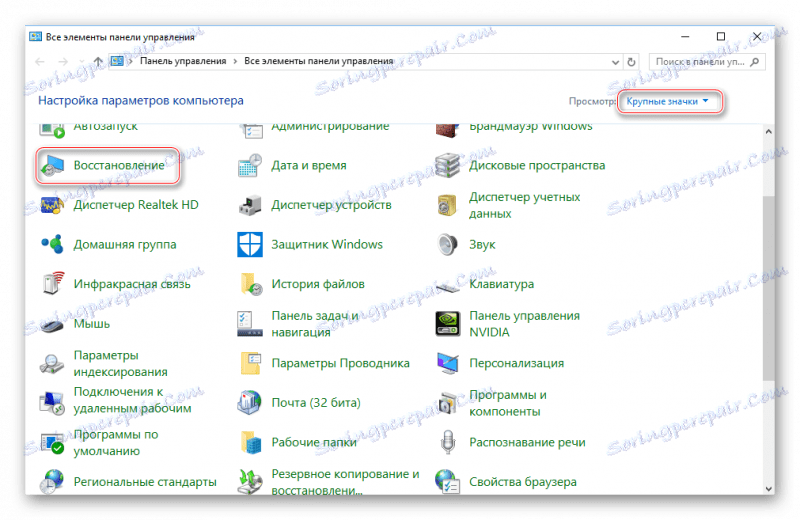
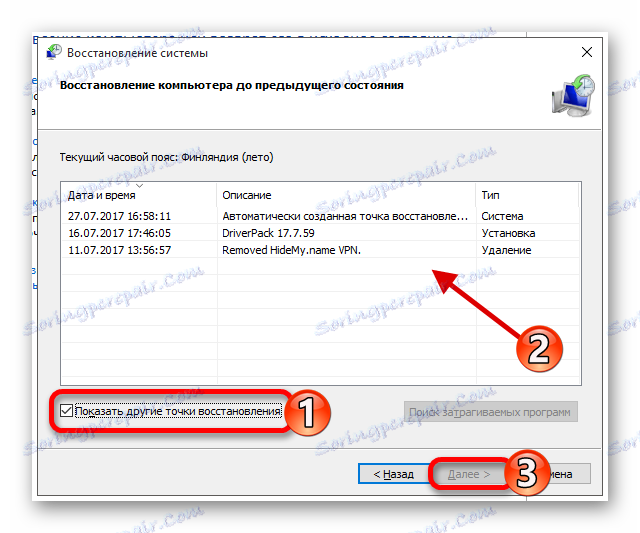
Na našich webových stránkach sa môžete dozvedieť, ako vstúpiť do "núdzového režimu" v systéme OS Windows XP , Windows 8 , Windows 10 , a ako vstúpte do "bezpečného režimu" prostredníctvom systému BIOS ,
Na obnovenie systému budete musieť používať systém BIOS, ale väčšina práce sa vykoná nie v základnom rozhraní, ale v "Núdzovom režime" alebo v Inštalátori systému Windows. Stojí za to pamätať, že body obnovy sú tiež dôležité pre toto.
