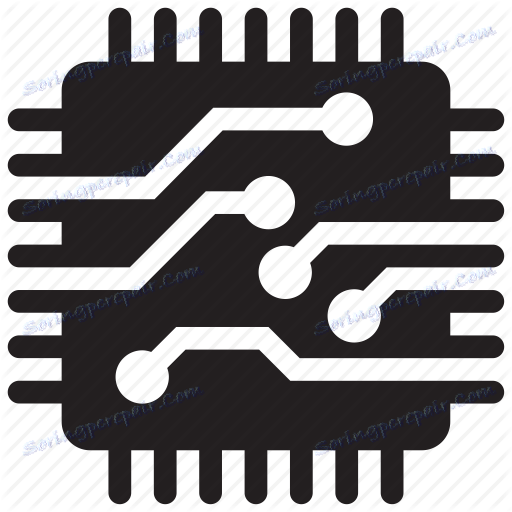Znížte zaťaženie procesora
Zvýšené zaťaženie CPU spôsobuje brzdenie v systéme - aplikácie sa otvárajú dlhšie, čas spracovania sa zvyšuje a dochádza k zablokovaniu. Ak sa chcete zbaviť tohto problému, musíte skontrolovať zaťaženie hlavných komponentov počítača (predovšetkým CPU) a skrátiť ho, kým systém znova nefunguje správne.
obsah
Príčiny vysokého zaťaženia
Centrálny procesor načíta otvorené ťažké programy: moderné hry, profesionálne grafické a video editory, serverové programy. Po dokončení práce s ťažkými programami nezabudnite ich zatvoriť a nezhlukujte, aby ste ušetrili zdroje počítača. Niektoré programy môžu fungovať aj po zatvorení na pozadí. V tomto prípade budú musieť byť uzavreté cez "Správcu úloh" .
Ak nezahŕňate žiadne programy tretích strán a procesor má vysoké zaťaženie, môže to byť niekoľko možností:
- Vírusov. Existuje veľa vírusov, ktoré nepoškodzujú systém, ale súčasne ho silne zaťažujú, čo znemožňuje bežnú prácu.
- Zanesený register. V priebehu času pracuje systém OS zhromažďuje rôzne chyby a súbory odpadu, ktoré vo veľkom počte môžu vytvárať značné zaťaženie komponentov počítača;
- Programy v časti "Uvedenie do prevádzky" . Niektorý softvér môže byť pridaný do tejto sekcie a spustený bez vedomia používateľa spolu s Windows (najvyššie zaťaženie CPU sa vyskytuje v čase spustenia systému);
- Kumulovaný prach v systémovej jednotke. Nezahŕňa procesor sám o sebe, ale môže spôsobiť prehriatie, čo znižuje kvalitu a stabilitu procesora.
Tiež sa snažte neinštalovať programy, ktoré sa nezhodujú s počítačom pre systémové požiadavky. Takýto softvér môže fungovať pomerne dobre a beží, ale má maximálne zaťaženie procesora, čo v čase výrazne znižuje stabilitu a kvalitu práce.
Metóda 1: Vyčistite správcu úloh
Po prvé, pozrite sa, aké procesy prijímajú najviac zdrojov z počítača, ak je to možné, odpojte ich. Podobne je to potrebné aj s programami, ktoré sú načítané operačným systémom.
Nevypínajte systémové procesy a služby (majú špeciálne označenie, ktoré ich odlišuje od iných), ak neviete, akú funkciu vykonávajú. Zakázať iba odporúčané postupy používateľov. Proces / službu systému môžete zakázať iba vtedy, ak ste si istí, že to nebude mať za následok reštart systému alebo čiernu / modrú obrazovku smrti.
Pokyny na vypnutie nepotrebných komponentov sú nasledovné:
- Pomocou klávesovej skratky Ctrl + Shift + Esc otvorte Správcu úloh . Ak máte systém Windows 7 alebo staršiu verziu, použite klávesy Ctrl + Alt + Del a v zozname vyberte položku "Správca úloh" .
- Prejdite na kartu "Procesy" v hornej časti okna. Kliknutím na položku Podrobnosti v dolnej časti okna zobrazíte všetky aktívne procesy (vrátane pozadia).
- Nájdite programy / procesy, ktoré majú najviac zaťaženie CPU a zakážte ich kliknutím na ľavé tlačidlo myši a výberom položky "Odstrániť úlohu" nižšie.
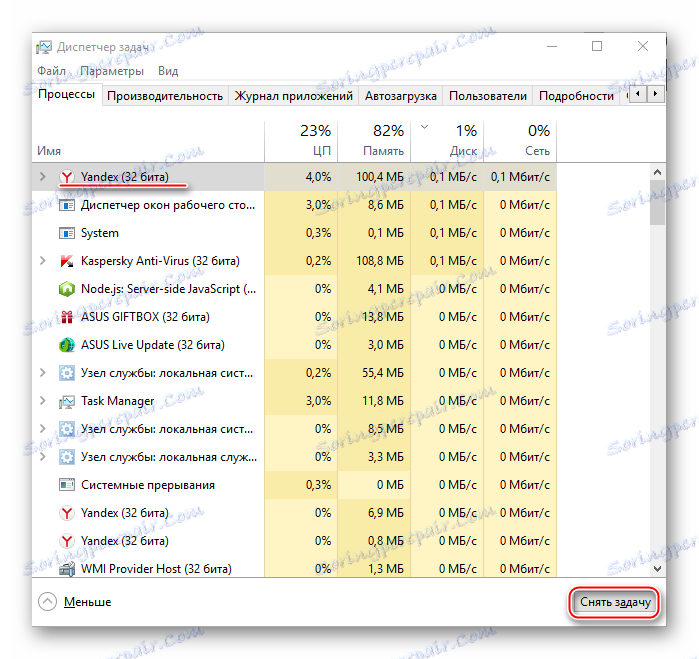
Tiež cez "Správcu úloh" musíte zrušiť "Uvedenie do prevádzky" . Môžete to urobiť takto:
- V hornej časti okna prejdite na položku "Uvedenie do prevádzky" .
- Teraz vyberte programy s najväčšou záťažou (napísané v stĺpci "Vplyv na štart" ). Ak nechcete, aby bol tento program načítaný systémom, vyberte ho pomocou myši a kliknite na tlačidlo "Odpojiť" .
- Vykonajte krok 2 so všetkými komponentami, ktoré majú najviac záťaže (ak ich nepotrebujete na zavedenie s operačným systémom).
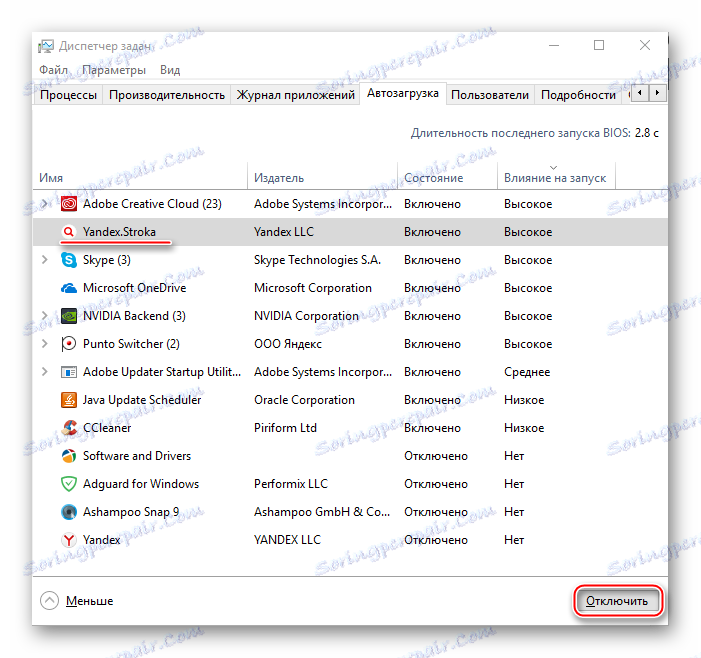
Metóda 2: Čistenie registra
Ak chcete vymazať register zlomených súborov, stačí stačí stiahnuť špeciálny softvér, napríklad, CCleaner , Program má platenú aj bezplatnú verziu, je úplne rusifikovaný a ľahko sa používa.
Lekcia: Ako čistiť register pomocou nástroja CCleaner
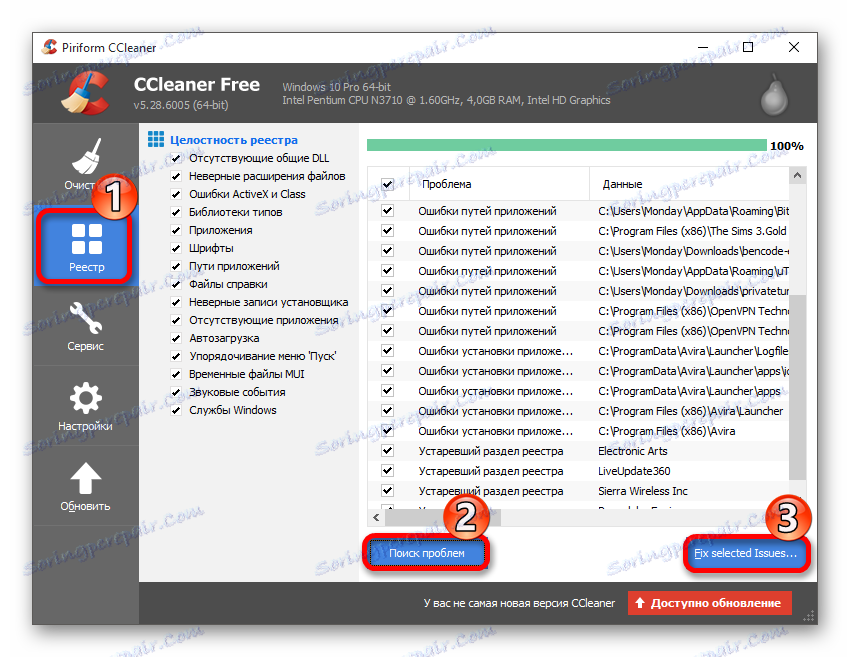
Metóda 3: Odstráňte vírusy
Drobné vírusy, ktoré načítavajú procesor a ktoré sa maskujú ako rôzne systémové služby, sa veľmi ľahko odstránia takmer akýmkoľvek kvalitným antivírusom.
Zvážte čistenie počítača pred vírusmi pomocou príkladu antivírusového softvéru Kaspersky :
- V otvorenom okne antivírusového programu nájdite a prejdite na položku "Kontrola" .
- V ľavej ponuke prejdite na položku "Úplná kontrola" a spustite ju. Môže to trvať niekoľko hodín, ale všetky vírusy budú nájdené a odstránené.
- Po dokončení skenovania zobrazí Kaspersky všetky nájdené podozrivé súbory. Odstráňte ich kliknutím na špeciálne tlačidlo oproti názvu.

Metóda 4: Vyčistite PC prachu a vymeňte tepelnú pastu
Samotný prach nezaťažuje procesor akýmkoľvek spôsobom, ale môže zaniesť do chladiaceho systému, čo rýchlo spôsobí prehriatie jadier CPU a ovplyvní kvalitu a stabilitu počítača. Na čistenie budete potrebovať suchú handričku, najlepšie špeciálne utierky na čistenie častí PC, vaty a bavlny a vysávač s nízkou spotrebou energie.
Pokyny na čistenie systémovej jednotky z prachu vyzerajú takto:
- Vypnite napájanie a odstráňte kryt systému.
- Utrite si utierkou všetky miesta, kde nájdete prach. Ťažké miesta je možné čistiť mäkkou kefou. Aj pri tomto kroku môžete používať vysávač, ale len pri minimálnom výkone.
- Potom vyberte chladič. Ak návrh umožňuje odpojiť ventilátor od chladiča.
- Tieto komponenty vyčistite od prachu. V prípade radiátora je možné použiť vysávač.
- Počas odstránenia chladiča odstráňte starú vrstvu termálnej pasty pomocou bavlny / diskov navlhčených alkoholom a potom aplikujte novú vrstvu.
- Počkajte 10-15 minút, kým tepelná pasta nevyschne, a potom opäť nasaďte chladič.
- Zatvorte kryt systémovej jednotky a pripojte počítač späť k sieti.


Lekcie na tému:
Ako odstrániť chladič
Ako aplikovať tepelnú pastu
Pomocou týchto tipov a pokynov môžete značne znížiť zaťaženie procesora. Nedoporučuje sa sťahovať rôzne programy, ktoré údajne urýchľujú prevádzku procesora, pretože nebudete mať žiadne výsledky.