O opacite vo Photoshope
Jednou z najzaujímavejších funkcií Photoshopu je transparentnosť objektov. Transparentnosť sa dá aplikovať nielen na samotný objekt, ale aj na jeho výplň, pričom viditeľné sú len štýly vrstvy.
obsah
Základná nepriehľadnosť
Základná nepriehľadnosť aktívnej vrstvy sa nastavuje v hornej časti palety vrstiev a meria sa v percentách.
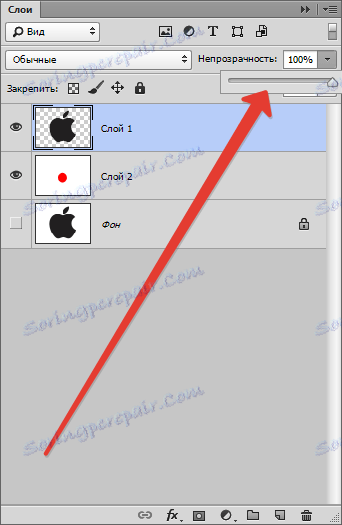
Tu môžete pracovať s posuvníkom a zadajte presnú hodnotu.

Ako môžeme vidieť, cez náš čierny predmet sa podkladová vrstva čiastočne prekrýva.
Naplňte opacitu
Ak má hlavná nepriehľadnosť vplyv na celú vrstvu, nastavenie "Vyplniť" nemá vplyv na štýly aplikované na vrstvu.
Predpokladajme, že sme do objektu vložili štýl "Stamping"
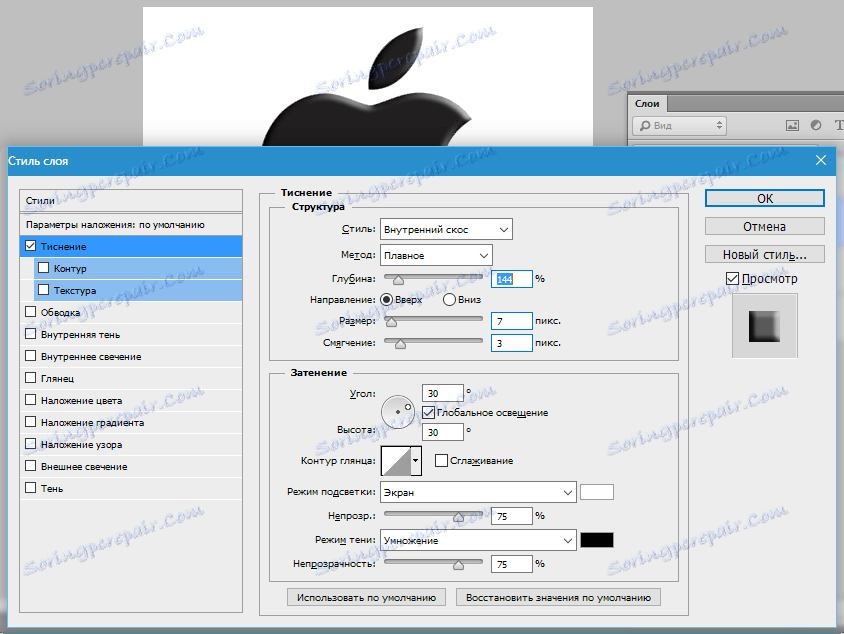
a potom znížil hodnotu "Vyplniť" na nulu.
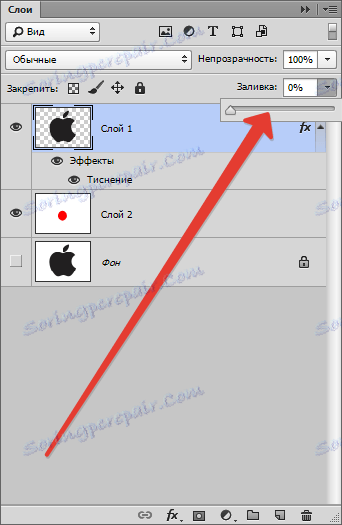
V tomto prípade získame obraz, na ktorom zostane viditeľný iba tento štýl a objekt samotný zmizne z viditeľnosti.
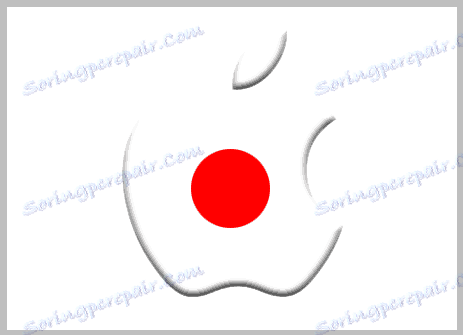
Pomocou tejto techniky sa vytvoria transparentné objekty, najmä vodoznaky.
Opacita jedného objektu
Neprístupnosť jedného z objektov obsiahnutých v jednej vrstve sa dosiahne použitím masky vrstvy.
Ak chcete zmeniť nepriehľadnosť, objekt musí byť vybratý ľubovoľným spôsobom.
Prečítajte si článok "Ako odstrániť objekt vo Photoshope"
Použijem Magic Wand .
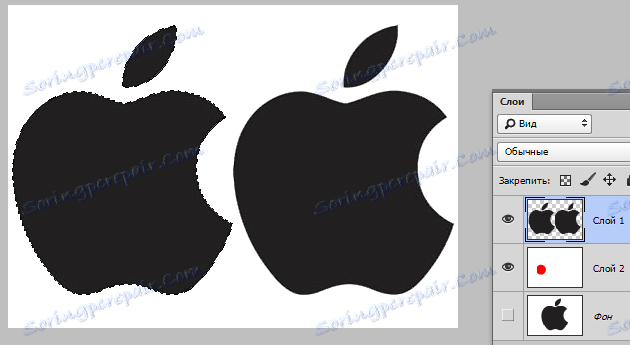
Potom podržte kláves ALT a kliknite na ikonu masky na paneli vrstiev.
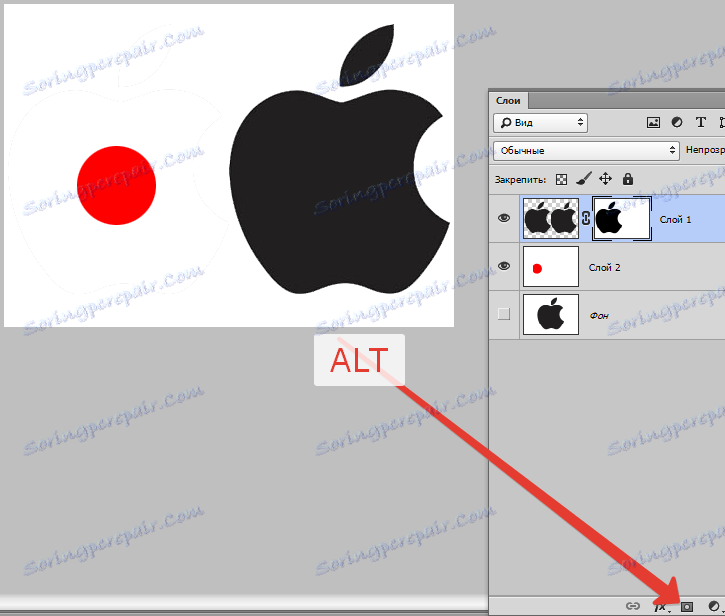
Ako môžete vidieť, objekt úplne zmizol z pohľadu a na maske sa objavila čierna oblasť, ktorá opakovala svoj tvar.
Potom podržte kláves CTRL a kliknite na miniatúru masky v palete vrstiev.
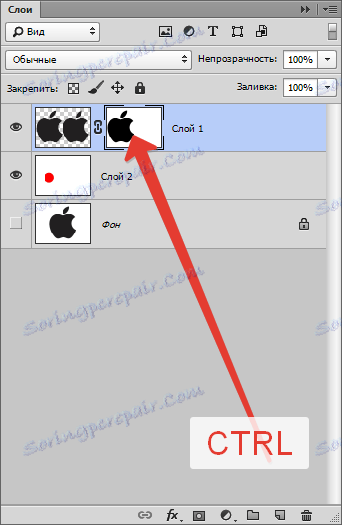
Na plátne sa objavil výber.

Výber by sa mal obrátiť stlačením klávesov CTRL + SHIFT + I.

Teraz by mal byť výber vyplnený akýmkoľvek odtieňom šedej. Úplne čierny objekt skryje a otvorí sa úplne biela.
Stlačte kombináciu klávesov SHIFT + F5 a vyberte farbu v nastaveniach.
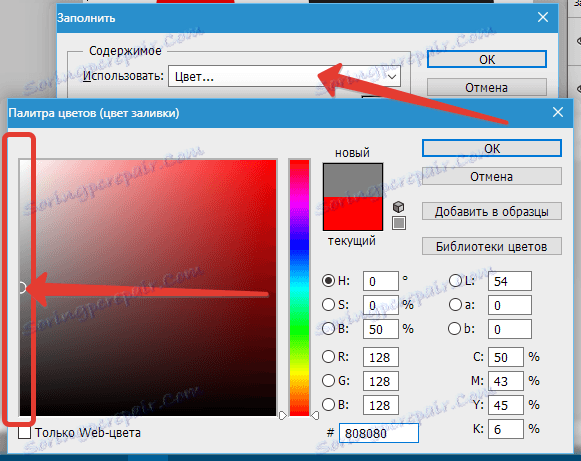
Kliknite na OK v oboch oknách a získate opacitu podľa zvoleného sfarbenia.
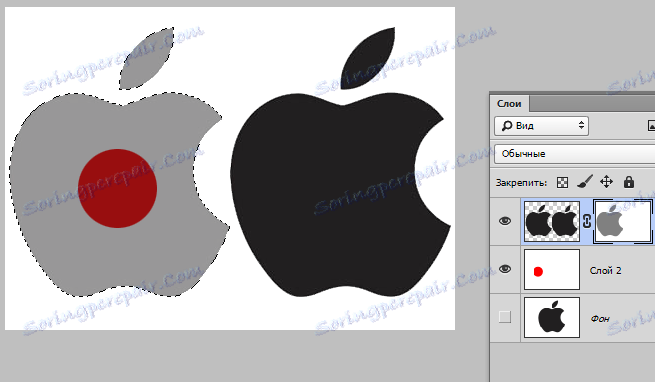
Výber možno odstrániť (potreba) klávesmi CTRL + D.
Nepriehľadnosť prechodu
Prechod, ktorý je nerovný v celej oblasti, vytvára krytie aj pomocou masky.
Tentokrát musíte vytvoriť bielu masku na aktívnej vrstve kliknutím na ikonu masky bez klávesy ALT .
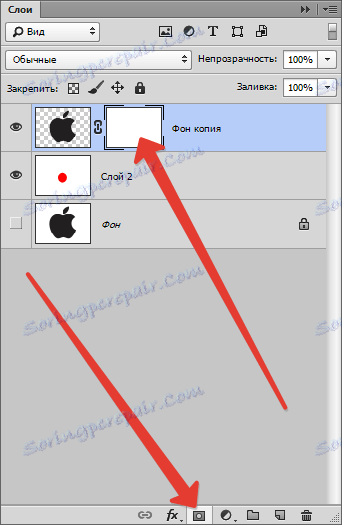
Potom vyberte nástroj Gradient .

Ako už vieme, môžete nakresliť masku iba v čiernej, bielej a šedej farbe, preto si vyberte tento gradient v nastaveniach na hornom paneli:
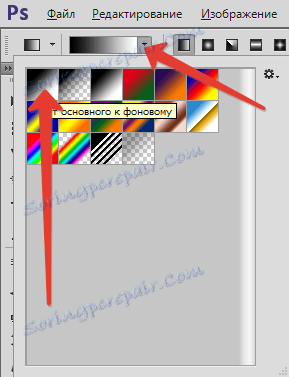
Potom, keď ste na maske, podržte ľavé tlačidlo myši a presuňte gradient cez plátno.
Môžete ťahať ľubovoľným smerom. Ak prvýkrát nie je výsledok usporiadaný, potom sa "opakovanie" môže opakovať neobmedzene. Nový gradient úplne prevyšuje starý.

To je všetko, čo možno povedať o opacity vo Photoshope. Úprimne dúfam, že tieto informácie vám pomôžu pochopiť princípy získania transparentnosti a uplatniť tieto techniky vo vašej práci.
