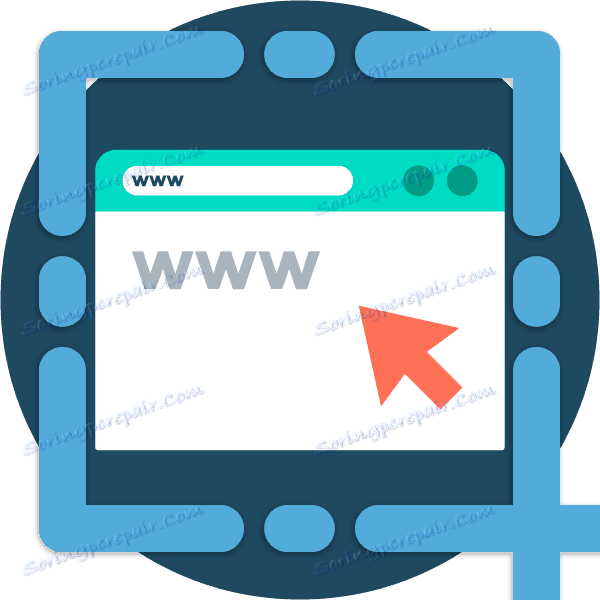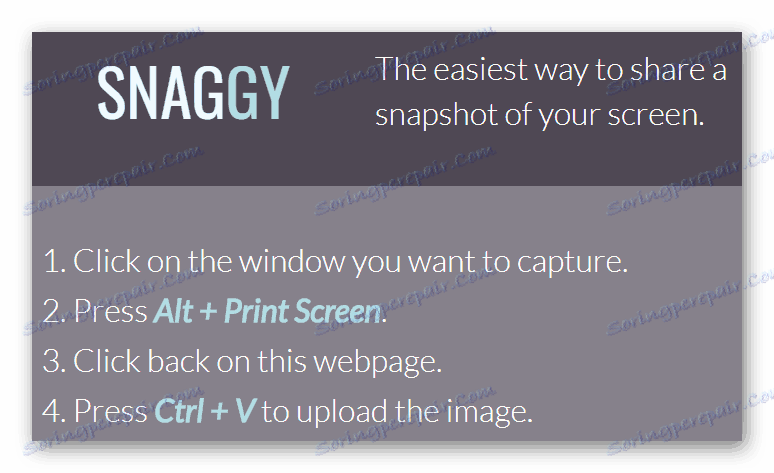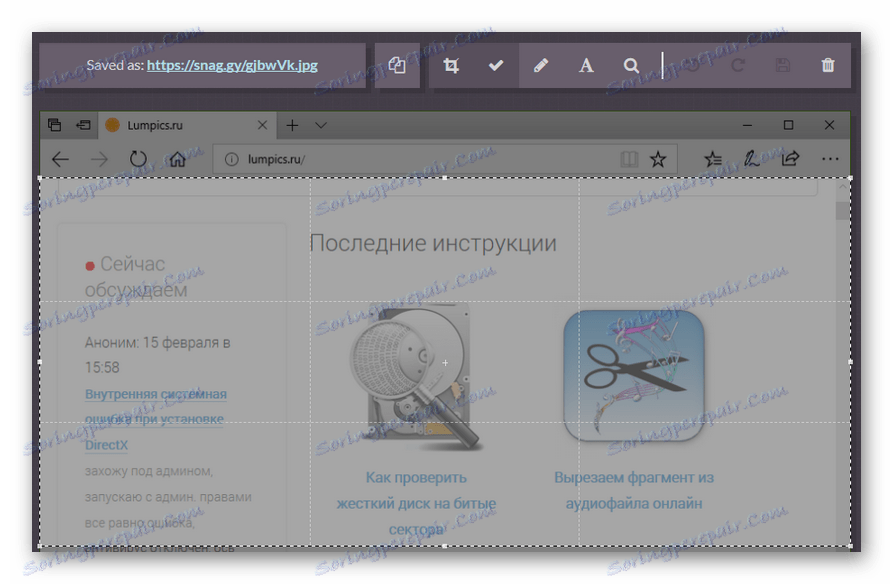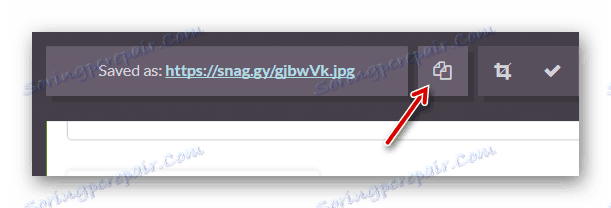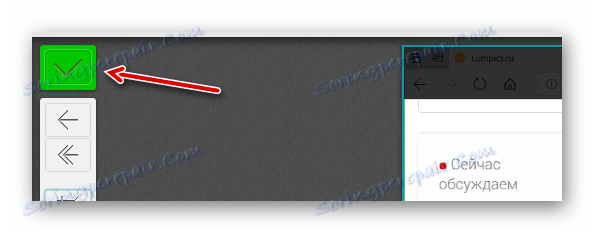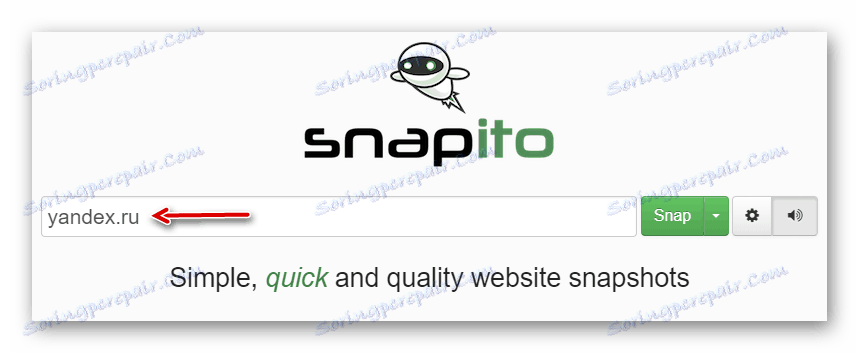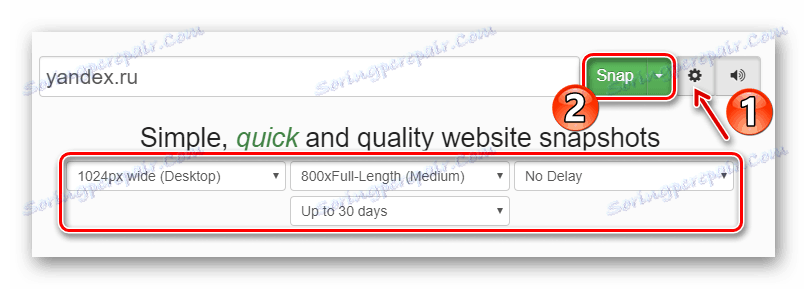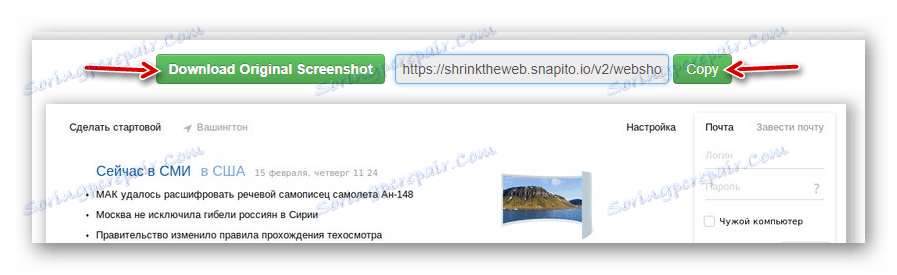Ako urobiť snímku online
Napriek veľkému množstvu rôznych programov na vytváranie snímok obrazovky, mnohí používatelia majú záujem o služby, ktoré vám umožňujú prijímať screenshoty online. Potreba takýchto riešení môže byť odôvodnená pomerne typickými dôvodmi: práca na počítači niekoho iného alebo potreba šetriť čas a prevádzku.
Zodpovedajúce zdroje v sieti existujú a existuje veľa z nich. Nie všetky však plnia deklarované funkcie správne. Môžete čeliť mnohým problémom: spracovanie obrázkov v poradí frontu, nízka kvalita získaných obrázkov, potreba registrácie alebo nákup platených predplatných. Existujú však aj docela slušné služby, ktoré uvažujeme v tomto článku.
Prečítajte si tiež: Programy na vytváranie snímok obrazovky
obsah
Ako urobiť screenshot on-line
Webové nástroje na vytváranie snímok na základe princípu ich práce môžu byť rozdelené do dvoch kategórií. Niektoré zoberú zo schránky ľubovoľný obrázok, či už je to okno prehliadača alebo pracovnú plochu. Iné vám umožňujú vytvárať iba snímky obrazovky webových stránok - čiastočne alebo úplne. Potom sa oboznámime s oboma možnosťami.
Metóda 1: Snaggy
Pomocou tejto služby môžete rýchlo urobiť snímku ľubovoľného okna a zdieľať ju s inou osobou. Prostriedok ponúka aj vlastný editor obrázkov na webe a úložisko obrazovky založené na cloude.
Proces vytvárania obrazoviek je čo najjednoduchší.
- Otvorte požadované okno a zachyťte ho pomocou Alt + PrintScreen .
![Pokyny pre prácu s Snaggy]()
Potom sa vráťte späť na stránku služby a stlačte "Ctrl + V" a nahrajte obrázok na stránku. - V prípade potreby upravte screenshot pomocou vstavaných nástrojov od spoločnosti Snaggy.
![Úprava snímky obrazovky v zabudovanom editore online služby Snaggy]()
Editor vám umožňuje orezanie obrázka, pridanie textu alebo nakreslenie niečoho. Klávesové skratky sú podporované. - Ak chcete skopírovať odkaz na hotový obrázok, stlačte "Ctrl + C" alebo použite príslušnú ikonu na paneli s nástrojmi služby.
![Skopírujte odkaz na hotovú snímku obrazovky v službe Snaggy]()
V budúcnosti bude môcť zobraziť a upraviť snímku obrazovky pre každého používateľa, ktorému ste poskytli príslušný odkaz. Ak je to potrebné, snímka sa môže uložiť do počítača ako normálny obraz zo siete.
Metóda 2: PasteNow
Ruskej služby s rovnakým pracovným princípom ako predchádzajúci. Okrem iného je možné importovať všetky obrázky z počítača a získať odkazy na ne.
- Ak chcete do stránky nahrať snímku, najskôr zachyťte požadované okno pomocou klávesovej skratky Alt + PrintScreen .
![Pridajte snímku obrazovky do stránky PasteNow]()
Prejdite na hlavnú stránku PasteNow a stlačte "Ctrl + V" . - Ak chcete obrázok zmeniť, kliknite na tlačidlo Upraviť snímku obrazovky .
![Prejdite na úpravu snímky obrazovky v službe online PasteNow]()
- Vstavaný editor PasteNow ponúka pomerne širokú škálu nástrojov. Okrem orezávania, kreslenia, prekrývajúceho sa textu a tvarov je možné pixilizovať vybrané oblasti obrazu.
![Úprava snímky obrazovky v službe online PasteNow]()
Ak chcete zmeny uložiť, kliknite na ikonu "vták" na paneli s nástrojmi vľavo. - Na stránke "URL tejto stránky" bude k dispozícii pripravený snímok obrazovky. Môže sa kopírovať a odosielať ľubovoľnej osobe.
![Získajte krátky odkaz na snímku obrazovky v aplikácii PasteNow]()
Tiež je tu príležitosť na získanie krátkeho odkazu na obrázok. Ak to chcete urobiť, kliknite na príslušný nápis nižšie.
Stojí za zmienku, že zdroj si na chvíľu zapamätá ako majiteľa snímky obrazovky. Počas tejto doby môžete zmeniť obrázok alebo ho úplne odstrániť. Neskôr tieto funkcie nebudú k dispozícii.
Metóda 3: Snapito
Táto služba dokáže vytvoriť snímky obrazoviek s plnou veľkosťou webových stránok. Súčasne musí používateľ špecifikovať len cieľový zdroj a Snapito urobí všetko sám.
- Ak chcete tento nástroj použiť, skopírujte odkaz na požadovanú stránku a vložte ho do jedného prázdneho poľa na danom webe.
![Zadajte stránku na vytvorenie snímky obrazovky na Snapito]()
- Kliknite na ikonu ozubeného kolieska vpravo a zadajte požadované nastavenia pre snímku.
![Vytvorte snímku obrazovky stránky pomocou služby Snapito]()
Potom kliknite na tlačidlo "Snap" . - V závislosti od nastavení bude snímanie chvíľu trvať, kým sa vytvorí.
![Uložte hotovú snímku obrazovky pomocou aplikácie Snapito]()
Po dokončení spracovania môže byť hotový obrázok stiahnutý do počítača pomocou tlačidla "Stiahnuť pôvodnú snímku" . Alebo kliknite na "Kopírovať" a skopírujte odkaz na obrázok a zdieľajte ho s iným používateľom.
Prečítajte si tiež: Naučiť sa robiť screenshoty v systéme Windows 10
Tu môžete tieto služby použiť na vytváranie obrazoviek priamo vo vašom prehliadači. Funkcia Snaggy alebo PasteNow je ideálna na zachytenie akéhokoľvek okna Windows a Snapito rýchlo a ľahko vytvorí kvalitnú snímku požadovanej webovej stránky.