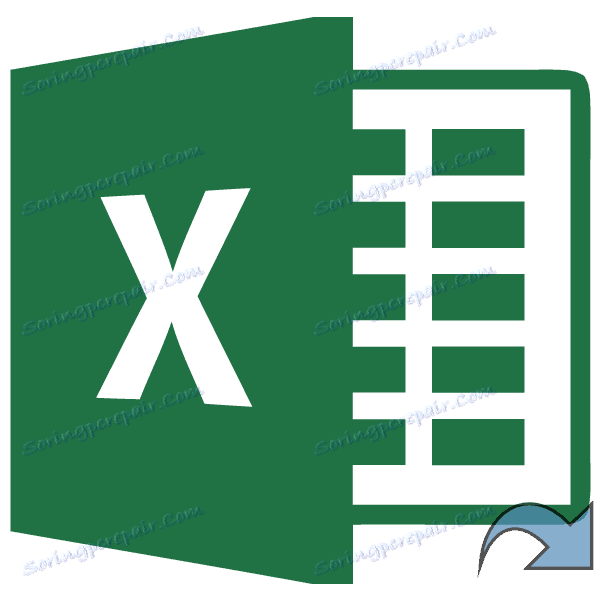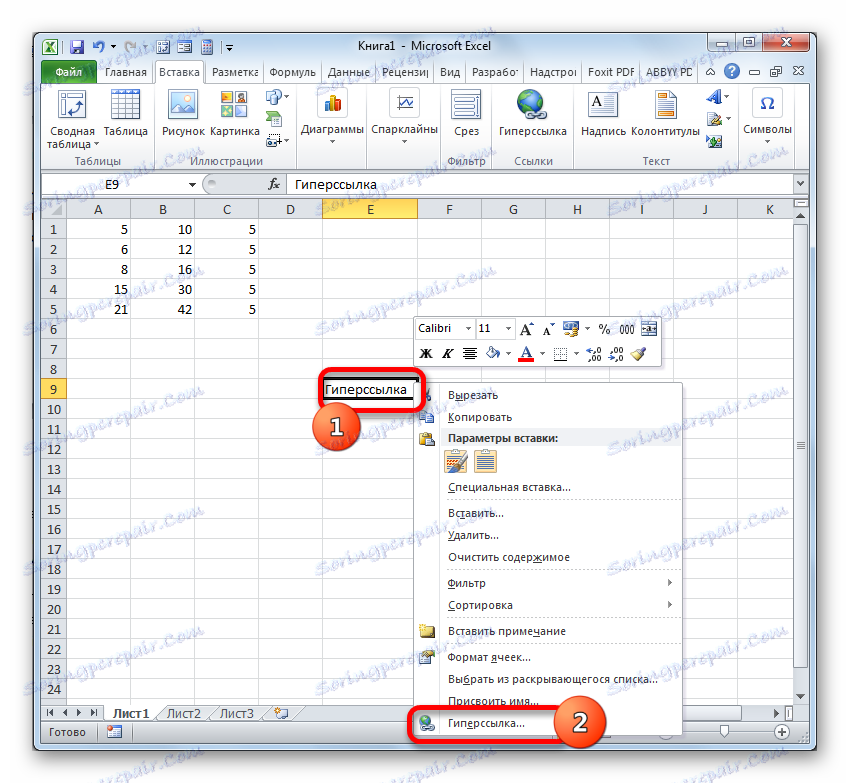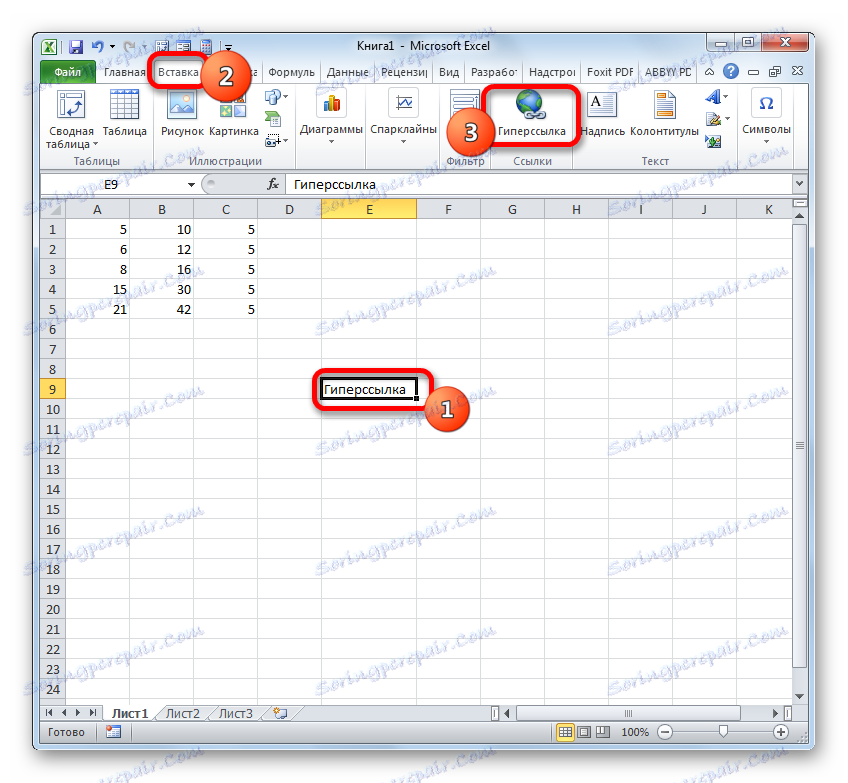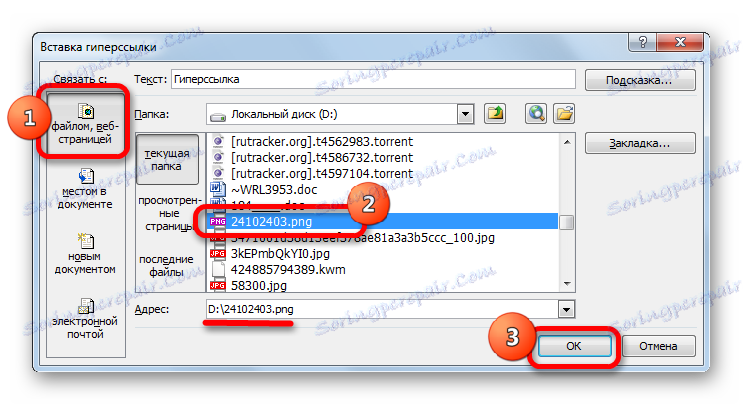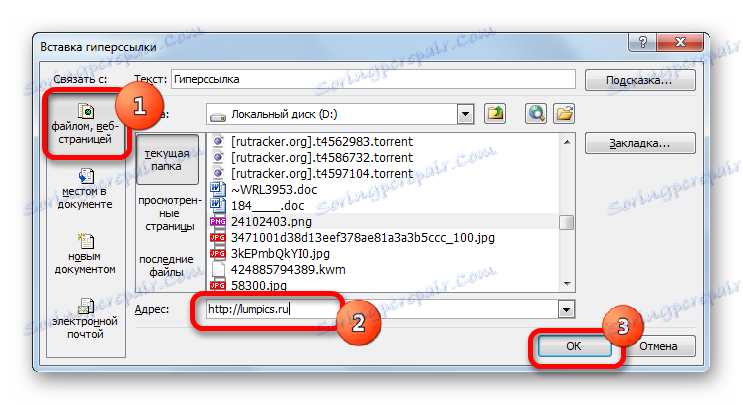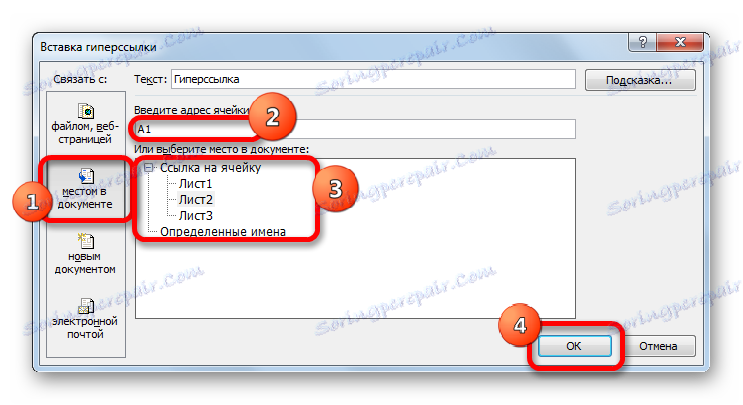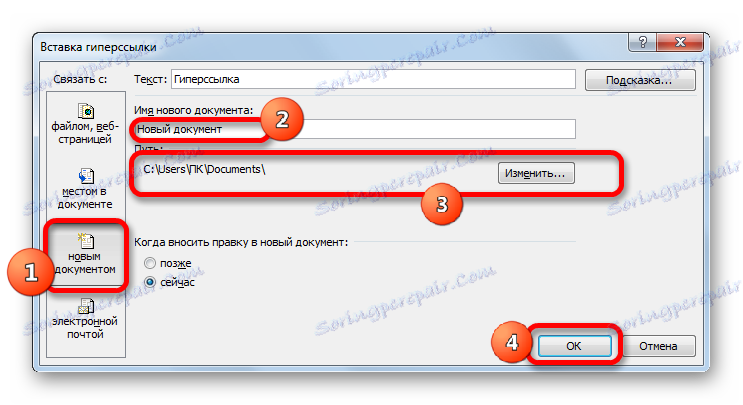Vytváranie odkazov v programe Microsoft Excel
Odkazy - jeden z hlavných nástrojov pri práci v programe Microsoft Excel. Sú neoddeliteľnou súčasťou vzorcov, ktoré sa uplatňujú v programe. Niektoré z nich slúžia na prechod na iné dokumenty alebo dokonca zdroje na internete. Dozvieme sa, ako vytvoriť rôzne typy odkazujúcich výrazov v programe Excel.
obsah
Vytváranie rôznych typov odkazov
Hneď je potrebné všimnúť, že všetky referenčné výrazy možno rozdeliť do dvoch veľkých kategórií: určených na výpočty v zložení vzorcov, funkcií, iných nástrojov a slúžiacich na prechod na určený objekt. Tieto sú stále nazývané hypertextové odkazy. Okrem toho sú odkazy (odkazy) rozdelené na interné a externé. Interné sú výrazy v rámci knihy. Najčastejšie sa používajú na výpočty ako súčasť vzorca alebo argumentu funkcie, ktorá ukazuje na konkrétny objekt, kde sú obsiahnuté spracované údaje. V rovnakej kategórii sú tie, ktoré odkazujú na miesto na inom hárku dokumentu. Všetky v závislosti od ich vlastností sú rozdelené na relatívne a absolútne.
Externé odkazy odkazujú na objekt, ktorý je mimo aktuálneho zošita. Môže to byť ďalší pracovný zošit programu Excel alebo miesto v nej, dokument iného formátu a dokonca aj internetovú stránku.
Z akého typu typu chcete vytvoriť a závisí spôsob vytvorenia, ktorý si vyberiete. Pozrime sa na rôzne spôsoby podrobnejšie.
Metóda 1: Vytvorenie odkazov vo formulároch v rámci jedného hárka
Po prvé, pozrime sa na to, ako vytvoriť v jednom hárku rôzne referenčné varianty pre vzorce, funkcie a iné nástroje na výpočet Excel. Koniec koncov, sú najčastejšie používané v praxi.
Najjednoduchší referenčný výraz vyzerá takto:
=A1
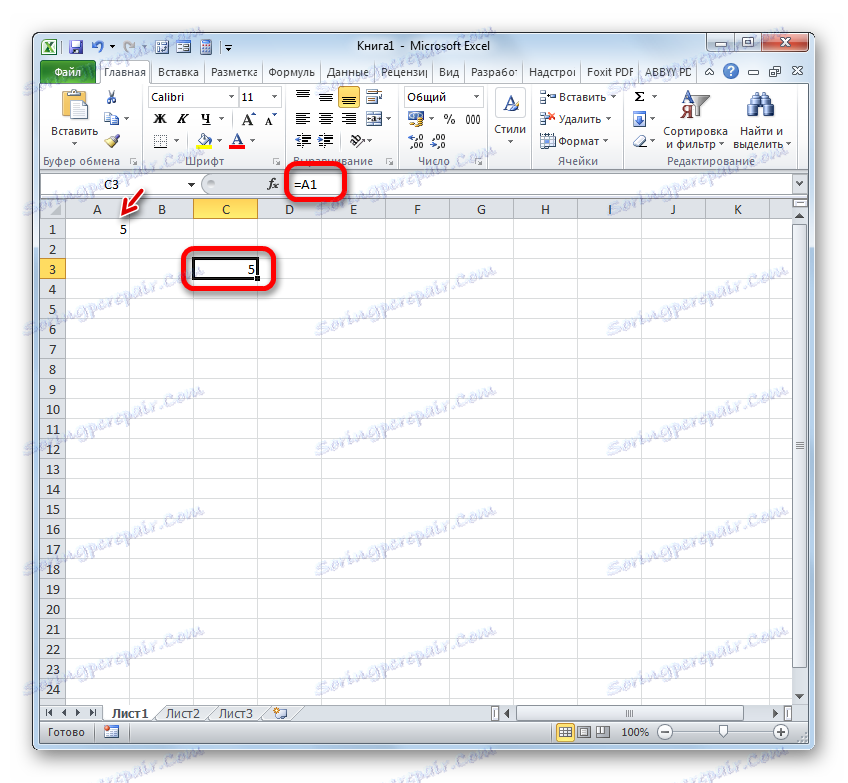
Požadovaný atribút výrazu je "=" . Iba vtedy, keď nastavíte tento symbol v bunke pred výrazom, bude vnímaný ako odkaz. Požadovaný atribút je aj názov stĺpca (v tomto prípade A ) a číslo stĺpca (v tomto prípade 1 ).
Výraz "= A1" označuje, že údaje z objektu so súradnicami A1 sú vytiahnuté do prvku, v ktorom sú inštalované.
Ak nahradíme výraz v bunke, kde sa výsledok vygeneruje napríklad na hodnotu "= B5" , do nej sa vtiahnú hodnoty z objektu so súradnicami B5 .
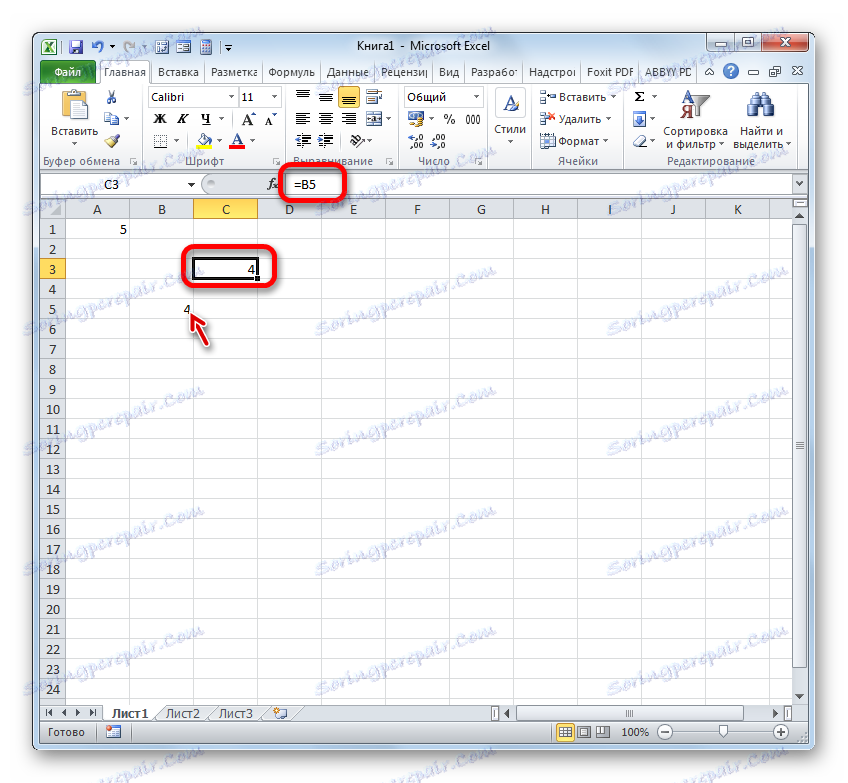
Pomocou odkazov môžete tiež vykonávať rôzne matematické akcie. Napíšte napríklad nasledujúci výraz:
=A1+B5
Kliknite na tlačidlo Enter . Teraz v prvku, v ktorom sa tento výraz nachádza, sa súčtu súčet hodnôt nahromadených v objektoch so súradnicami A1 a B5 .

Podľa toho istého princípu sa vykonáva rozdelenie, násobenie, odčítanie a akékoľvek iné matematické akcie.
Ak chcete napísať jediný odkaz alebo ako súčasť vzorca, nie je potrebné riadiť ho z klávesnice. Stačí nastaviť symbol "=" a potom kliknúť na objekt ľavým tlačidlom myši na objekt, na ktorý chcete odkazovať. Jeho adresa sa zobrazí v objekte, kde je nastavený znak rovnosti .
Treba však poznamenať, že štýl súradníc A1 nie je jediný, ktorý sa dá použiť vo vzorcoch. Štýl R1C1 súčasne funguje v programe Excel , kde sú na rozdiel od predchádzajúceho variantu súradnice označené nie písmenami a číslicami, ale iba číslami.
Výraz R1C1 je ekvivalentný A1 a R5C2 až B5 . To znamená, že v tomto prípade, na rozdiel od štýlu A1 , prvé miesto je súradnice riadku, a stĺpec - na druhom.
Obidva štýly fungujú v programe Excel ekvivalentne, ale predvolená mierka je A1 . Ak chcete prepnúť na zobrazenie R1C1 , začiarknite políčko vedľa položky "R1C1 Link Style" v časti Možnosti programu Excel v časti "Vzorce" .

Potom sa na horizontálnom súradnicovom paneli objavia písmená namiesto písmen a výrazy v riadku vzorca sa stanú R1C1 . Navyše, výrazy napísané nie ručným zadávaním súradníc, ale kliknutím na príslušný objekt, budú zobrazené vo forme modulu vzhľadom na bunku, v ktorej sú inštalované. Na obrázku nižšie tento vzorec
=R[2]C[-1]
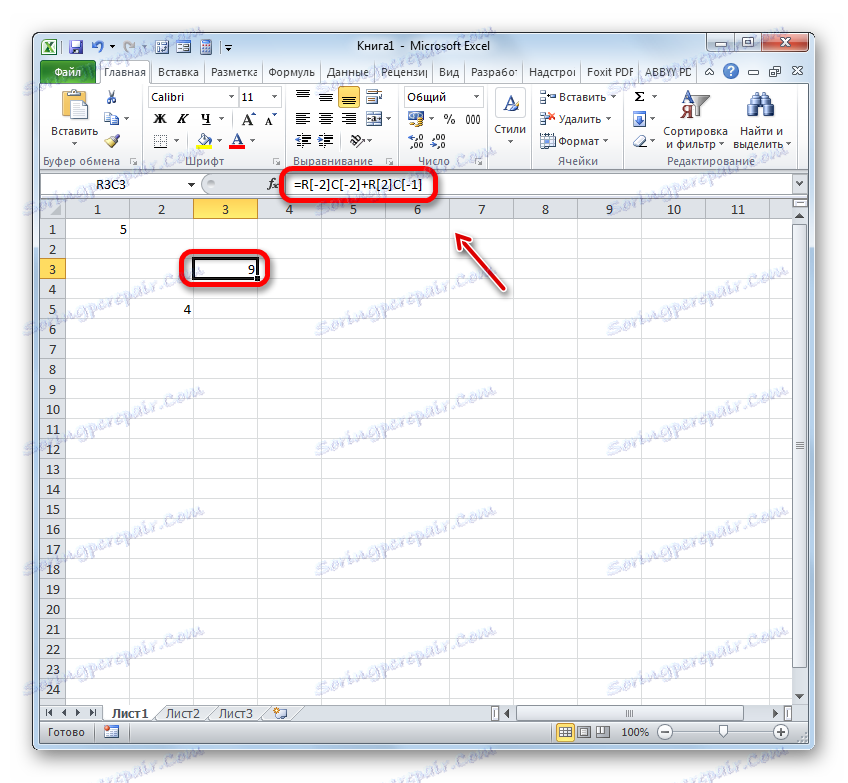
Ak píšete výraz ručne, bude mať obvyklú formu R1C1 .
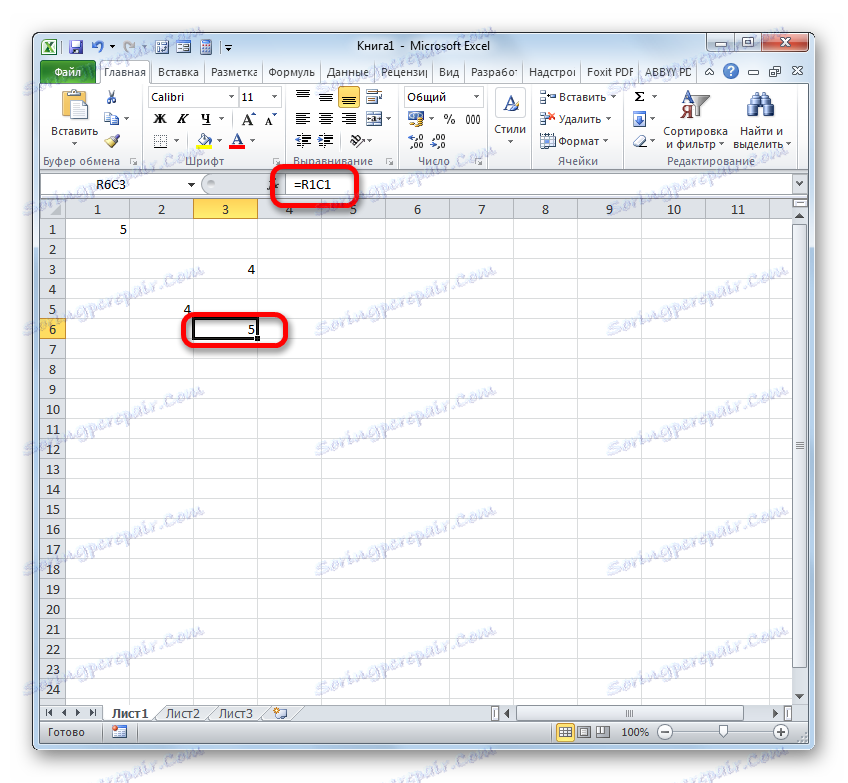
V prvom prípade bol reprezentovaný relatívny typ ( = R [2] C [-1] ) a druhý ( = R1C1 ) - absolútny. Absolútne odkazy odkazujú na konkrétny objekt a relatívne odkazy odkazujú na polohu prvku vzhľadom na bunku.
Ak sa vrátia do štandardného štýlu, majú relatívne odkazy formu A1 a absolútne odkazy majú formu $ A $ 1 . V predvolenom nastavení sú všetky odkazy vytvorené v programe Excel relatívne. To je vyjadrené skutočnosťou, že pri kopírovaní pomocou značky naplnenia sa hodnota v nich mení vzhľadom na posun.
- Ak chcete vidieť, ako to bude vyzerať v praxi, odkazujeme na bunku A1 . Symbol "=" sme nastavili v ľubovoľnom prázdnom prvku listu a kliknite na objekt so súradnicami A1 . Po zobrazení adresy vo formulári klikneme na tlačidlo Enter .
- Kurzor posunieme do dolného pravého okraja objektu, v ktorom sa zobrazí výsledok spracovania vzorca. Kurzor sa premenil na značku plnenia. Uchopte ľavé tlačidlo myši a presuňte ukazovateľ paralelne s rozsahom s dátami, ktoré chcete kopírovať.
- Po dokončení kopírovania sa zistí, že hodnoty v nasledujúcich prvkoch rozsahu sa líšia od hodnôt, ktoré boli v prvom (kopírovanom) prvku. Ak vyberiete ľubovoľnú bunku, kde sme údaje skopírovali, môžete vidieť vo formulári, že odkaz bol tiež zmenený vzhľadom na pohyb. Toto je znak jeho relativity.
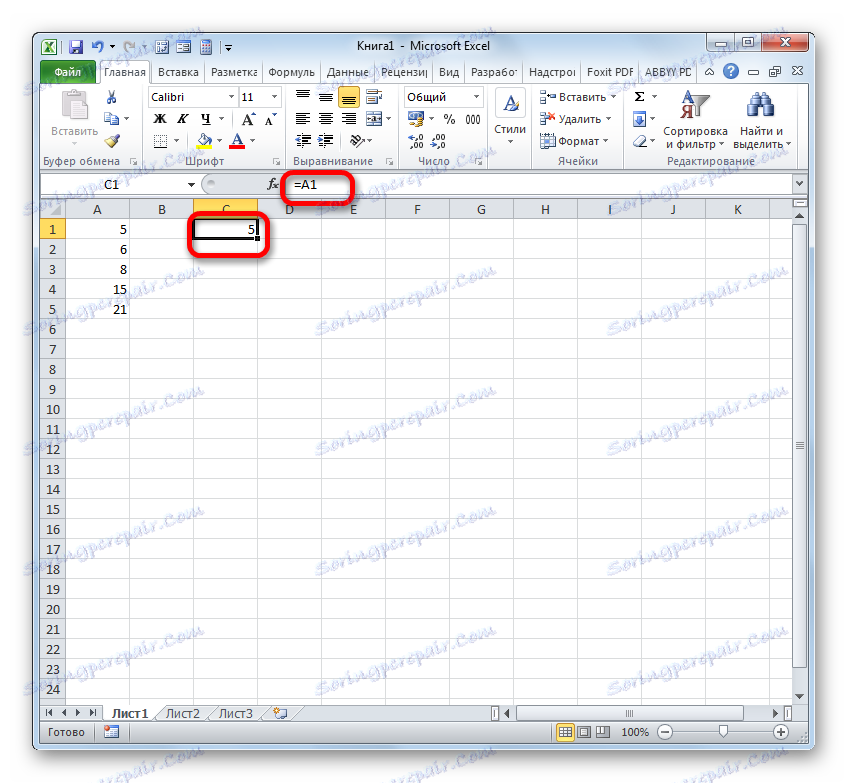
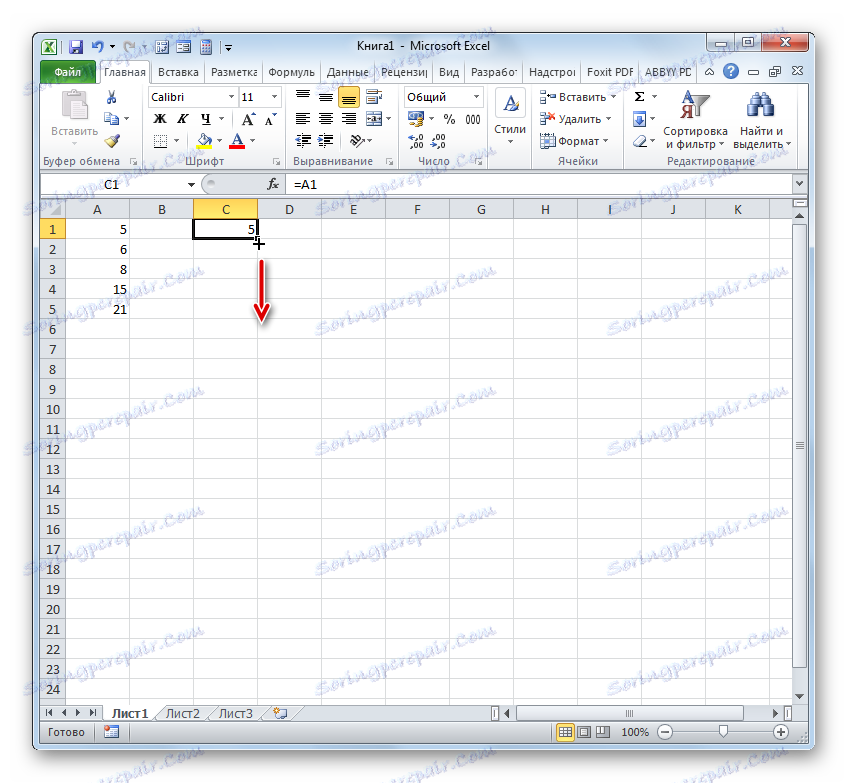
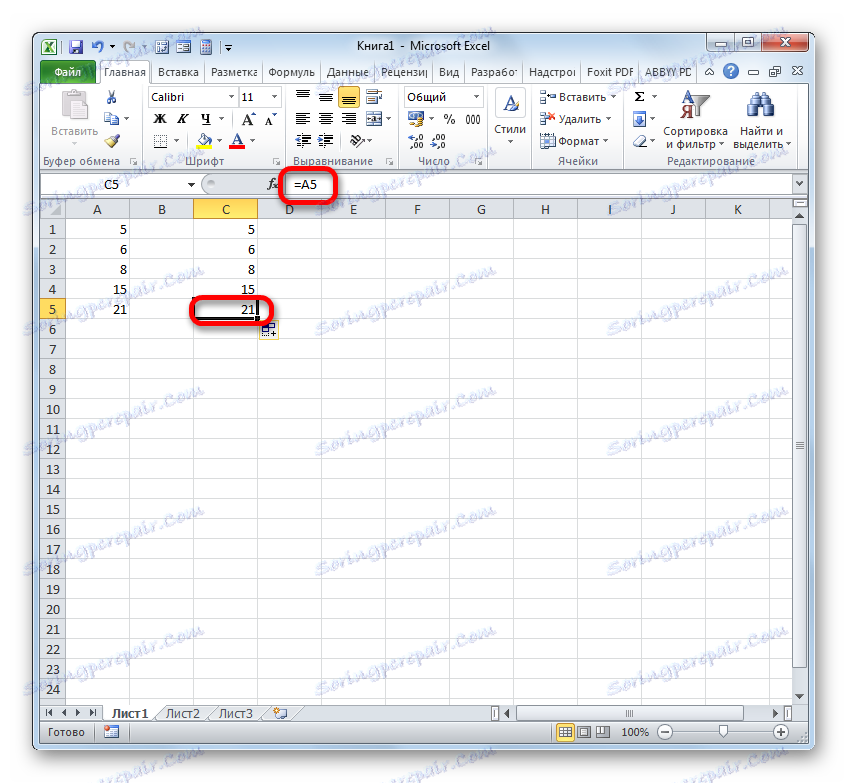
Vlastnosť relativity niekedy veľa pomáha pri práci s formuláciami a tabuľkami, avšak v niektorých prípadoch musíte kopírovať presný vzorec bez zmien. Aby ste to dosiahli, prepojenie sa musí konvertovať na absolútne.
- Ak chcete uskutočniť transformáciu, stačí umiestniť symbol dolára ( $ ) v blízkosti horizontálnych a vertikálnych súradníc.
- Po použití značky naplnenia môžete vidieť, že hodnota vo všetkých nasledujúcich bunkách je úplne rovnaká ako prvá v kópii. Okrem toho, ak posuniete kurzor myši nad ľubovoľný objekt z rozsahu uvedeného nižšie vo formulári, zistíte, že odkazy zostali úplne nezmenené.
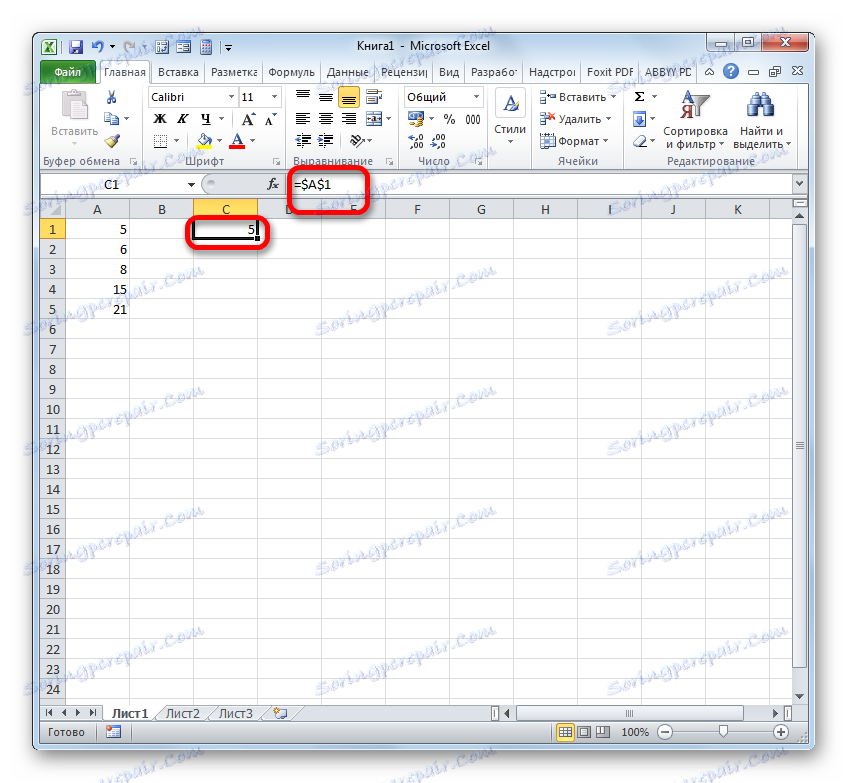
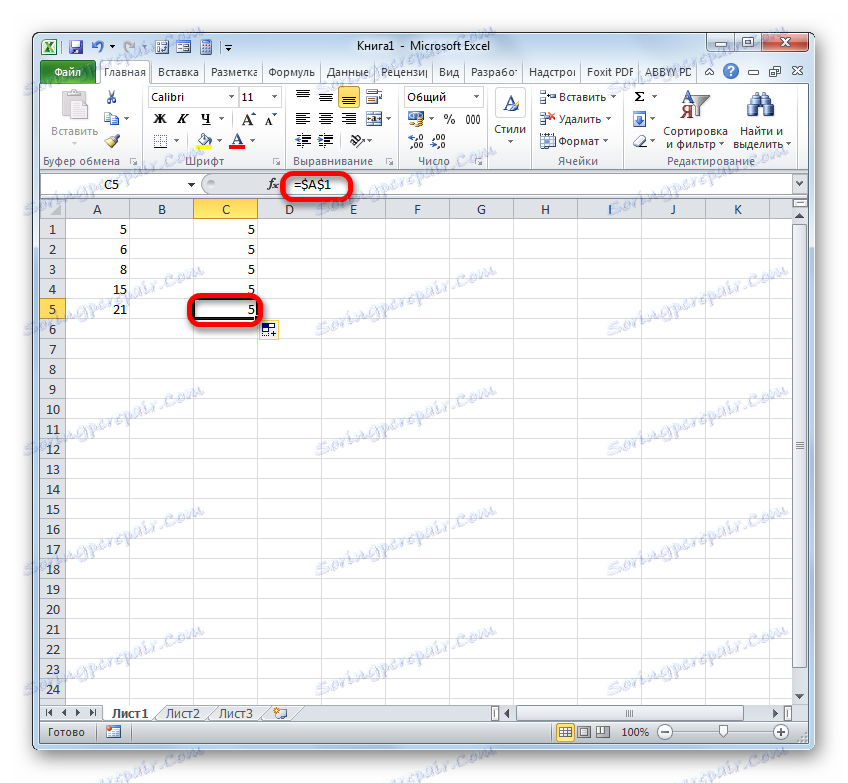
Okrem absolútnych a relatívnych, stále existujú zmiešané väzby. V nich znak dolára označuje iba súradnice stĺpca (príklad: $ A1 ),
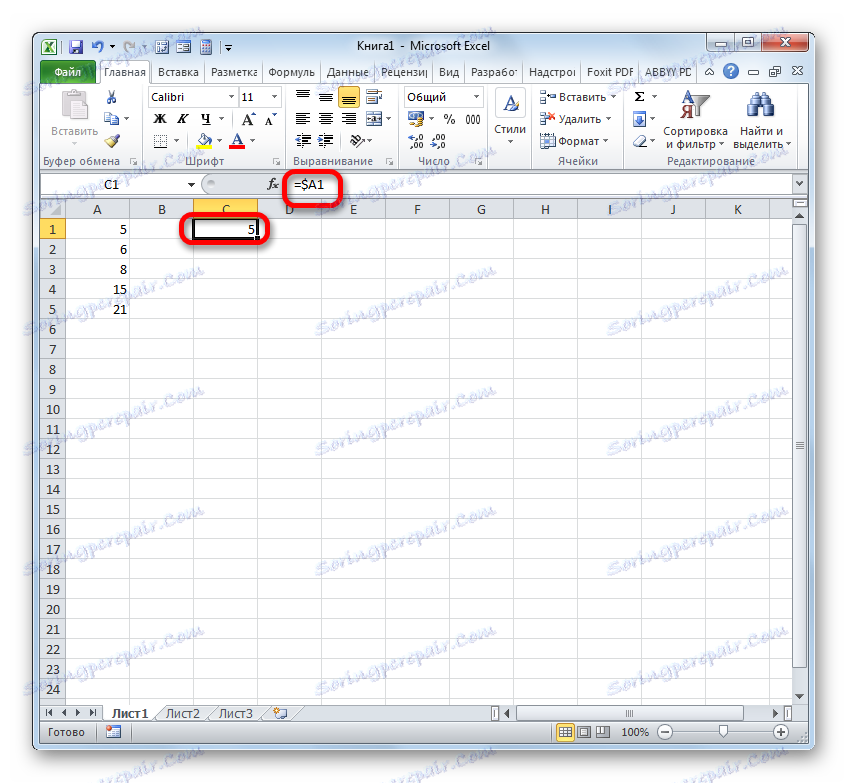
alebo len súradnice linky (príklad: A $ 1 ).
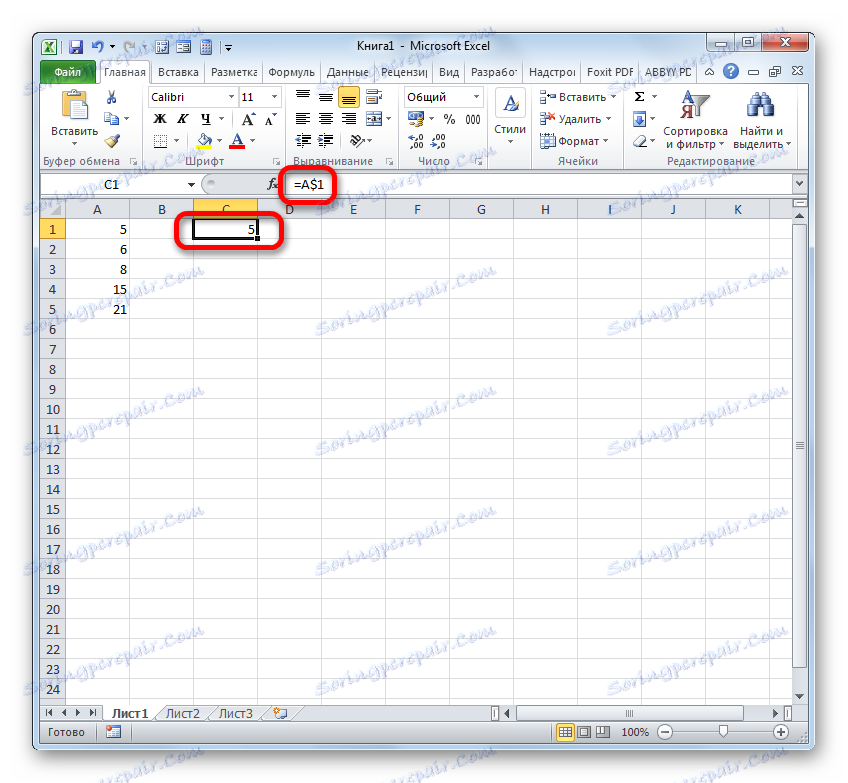
Znak dolára je možné zadávať ručne kliknutím na príslušný symbol na klávesnici ( $ ). Bude zvýraznené, ak v hlavnom rozložení klávesnice stlačíte tlačidlo "4" .
Existuje však vhodnejší spôsob, ako pridať špecifikovaný symbol. Stačí zadať referenčný výraz a stlačiť kláves F4 . Následne sa znak dolára objaví súčasne vo všetkých súradniciach pozdĺž vodorovných a zvislých čiar. Po opätovnom stlačení tlačidla F4 sa prepojenie premieňa na zmiešaný: znak dolára zostane iba na súradniciach riadku a súradnice stĺpca sa stratia. Ďalšie stlačenie F4 bude mať za následok opačný efekt: znak dolára sa objaví na súradniciach stĺpcov, ale zmizne na súradniciach riadkov. Potom, keď stlačíte F4, prepojenie sa prepočíta na relatívny bez znakov dolára. Nasledujúce kliknutie ho zmení na absolútnu. A tak nový kruh.
V programe Excel sa môžete odvolávať nielen na konkrétnu bunku, ale aj na celý rozsah. Adresa dosahu vyzerá ako súradnice horného ľavého prvku a pravého dolného dielu oddelené dvojbodkou ( :) . Napríklad rozsah vyznačený na obrázku nižšie má súradnice A1: C5 .
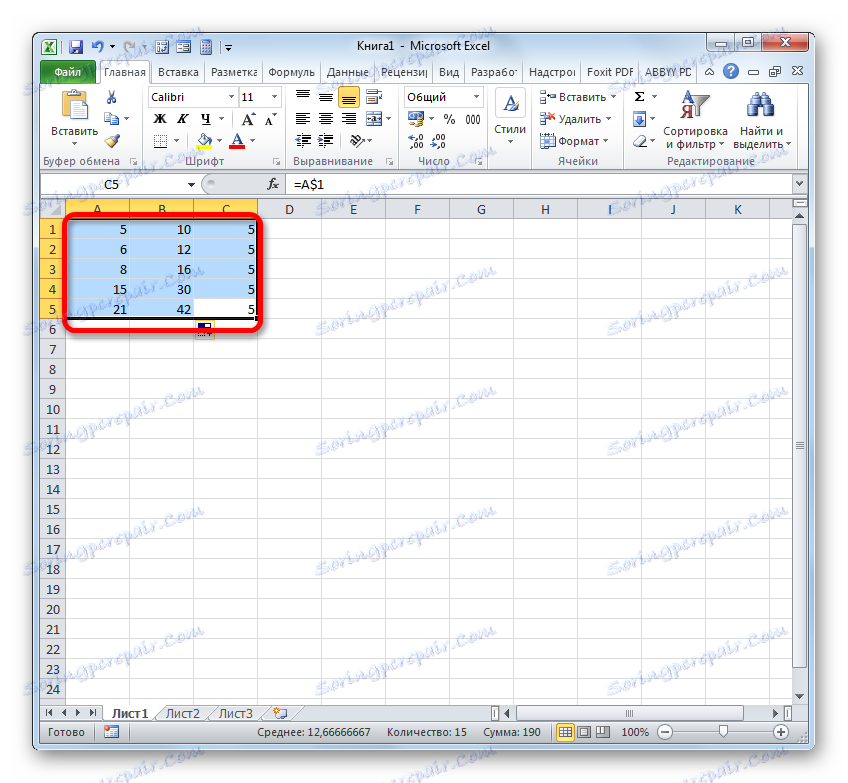
Preto odkaz na toto pole bude vyzerať takto:
=A1:C5
Lekcia: Absolútne a relatívne odkazy na Microsoft Excel
Metóda 2: Vytvorte odkazy vo formulách na iné pracovné hárky a knihy
Predtým sme považovali akcie iba za jeden list. Teraz sa pozrime, ako odkazovať na miesto na inom hárku alebo dokonca na knihu. V druhom prípade už nebude vnútorným odkazom, ale externým odkazom.
Princípy stvorenia sú presne tie isté, ako sme si uvedomovali vyššie, keď konáme na jednom hárku. Iba v tomto prípade bude potrebné dodatočne špecifikovať adresu listu alebo knihy, kde sa nachádza bunka alebo rozsah, na ktorý chcete odkazovať.
Ak chcete zistiť hodnotu na inom hárku, musíte zadať názov medzi súradnicami "=" a bunky a potom nastaviť vyklikávací znak.
Takže odkaz na bunku na hárku 2 s súradnicami B4 bude vyzerať takto:
=Лист2!B4
Výraz môže byť zadaný manuálne z klávesnice, ale je oveľa pohodlnejšie postupovať nasledovne.
- Nastavte znak "=" v prvku, ktorý bude obsahovať referenčný výraz. Potom pomocou skratky nad stavovým riadkom prejdite na hárok, na ktorom sa nachádza objekt, ku ktorému chcete odkazovať.
- Po prechode vyberte tento objekt (bunka alebo rozsah) a stlačte tlačidlo Enter .
- Potom dôjde k automatickému návratu k predchádzajúcemu pracovnému hárku, ale bude vygenerovaný požadovaný odkaz.
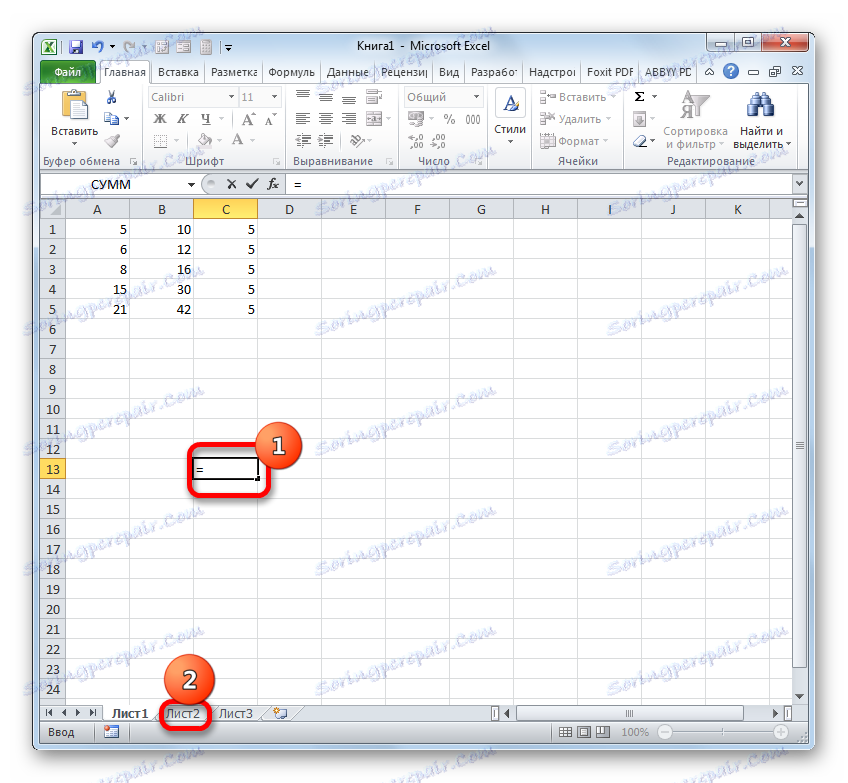
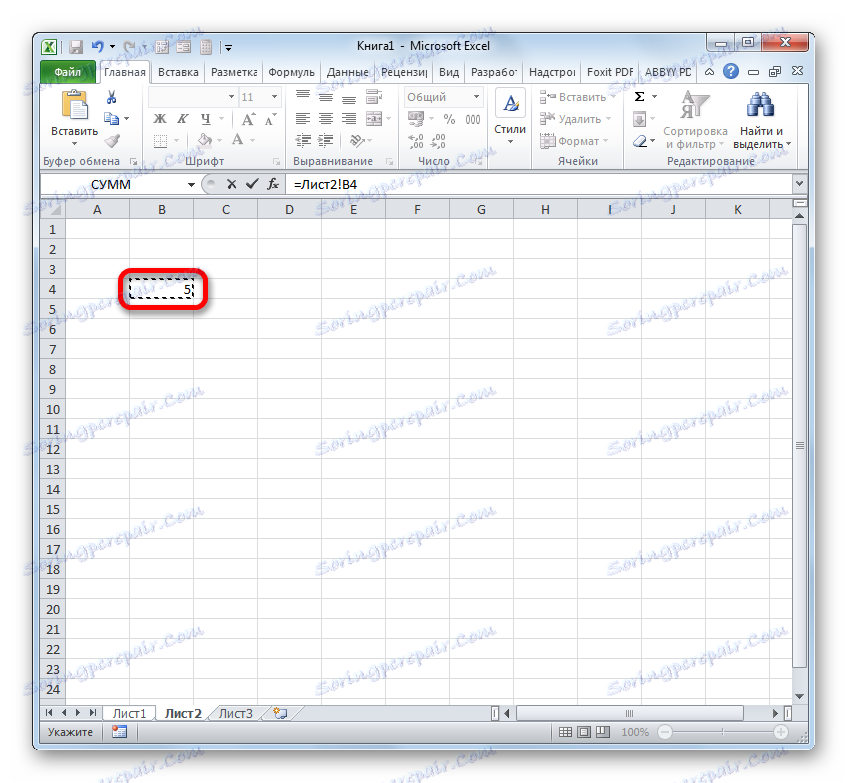
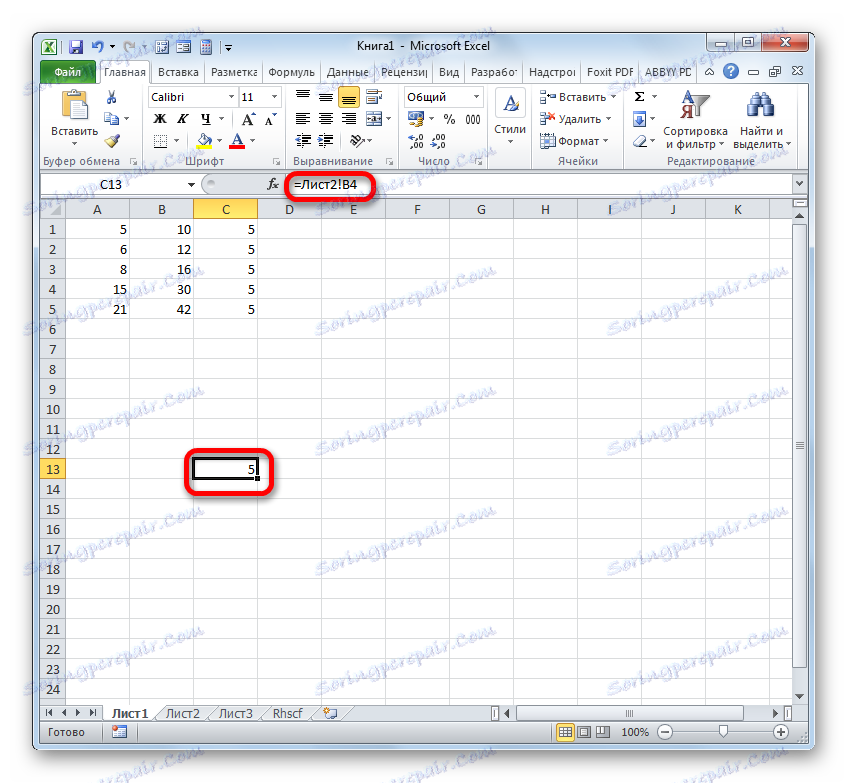
Teraz poďme zistiť, ako odkazovať na položku nachádzajúcu sa v inej knihe. Najskôr je potrebné vedieť, že pracovné princípy rôznych funkcií a nástrojov programu Excel sa líšia. Niektoré z nich pracujú s inými súbormi programu Excel, dokonca aj keď sú uzavreté, a iné pre interakciu vyžadujú spustenie týchto súborov.
V súvislosti s týmito funkciami sa líši odkaz na iné knihy. Ak ju integrujete do nástroja, ktorý pracuje výlučne s bežiacimi súbormi, môžete jednoducho zadať názov knihy, na ktorú odkazujete. Ak chcete pracovať so súborom, ktorý nechcete otvoriť, musíte v tomto prípade určiť úplnú cestu k súboru. Ak neviete, v ktorom móde budete pracovať so súborom, alebo si nie ste istí, ako s ním môže pracovať určitý nástroj, potom je v tomto prípade lepšie určiť celú cestu. Zbytočné to určite nebude.
Ak sa chcete odvolávať na objekt s adresou C9 nachádzajúcou sa na hárku 2 v spustenom zošite s názvom "Excel.xlsx" , mali by ste do prvku listu, v ktorom sa bude výstup zobrazovať , napísať nasledujúci výraz:
=[excel.xlsx]Лист2!C9
Ak plánujete pracovať s uzavretým dokumentom, okrem iného musíte špecifikovať cestu jeho polohy. Napríklad:
='D:Новая папка[excel.xlsx]Лист2'!C9
Rovnako ako pri vytváraní odkazu na iný hárok pri vytváraní odkazu na položku v inej knihe, môžete ju zadať ručne, alebo to môžete urobiť výberom príslušnej bunky alebo rozsahu v inom súbore.
- Vložte symbol "=" do bunky, kde bude odkazovaný výraz umiestnený.
- Potom otvorte knihu, na ktorú chcete odkazovať, ak nie je spustená. Klikneme na jej hárok na mieste, ktoré chcete odkázať. Potom kliknite na Enter .
- Dochádza k automatickému návratu k predchádzajúcej knihe. Ako vidíte, má už odkaz na prvok súboru, na ktorý sme klikli na predchádzajúci krok. Obsahuje iba názov bez cesty.
- Ak však zatvoríme súbor, na ktorý odkazujeme, odkaz sa okamžite automaticky zmení. Zobrazí úplnú cestu k súboru. Ak teda vzorec, funkcia alebo nástroj podporuje prácu s uzavretými knihami, teraz môžete vďaka transformácii odkazujúceho výrazu využiť túto príležitosť.

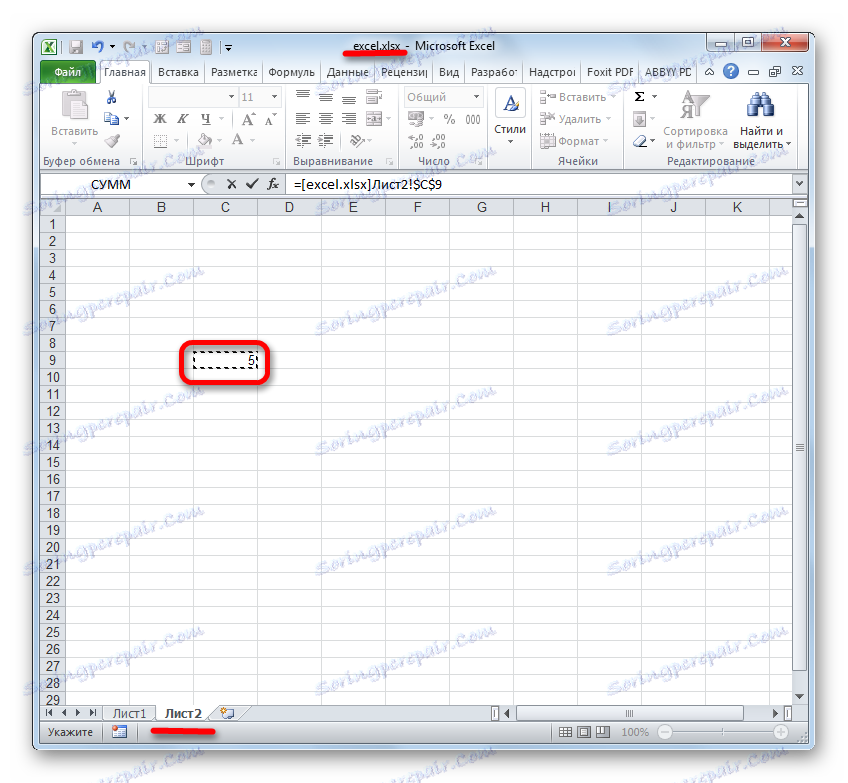
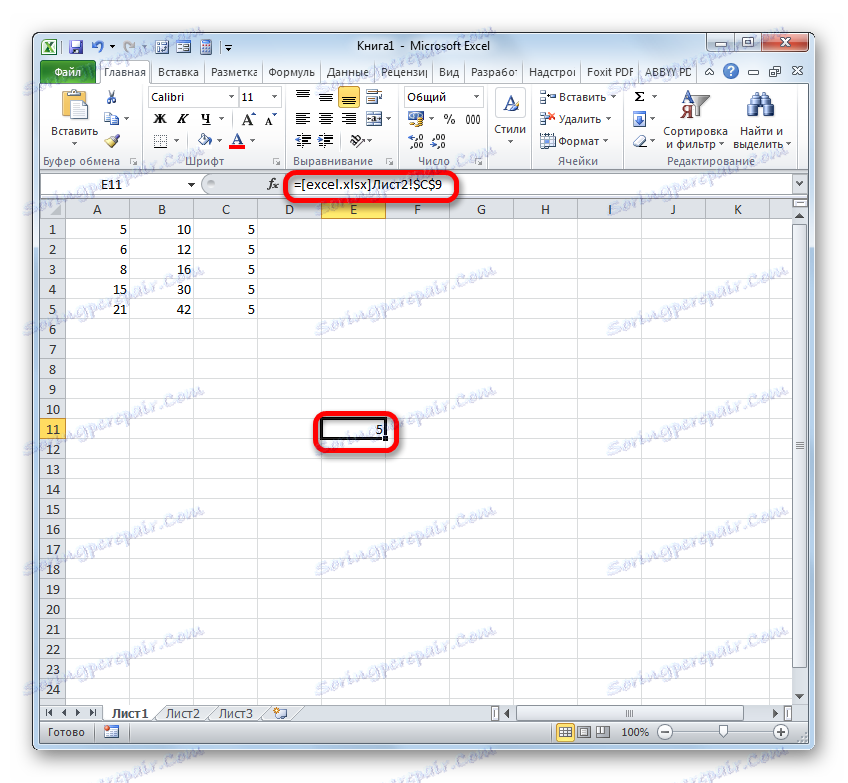
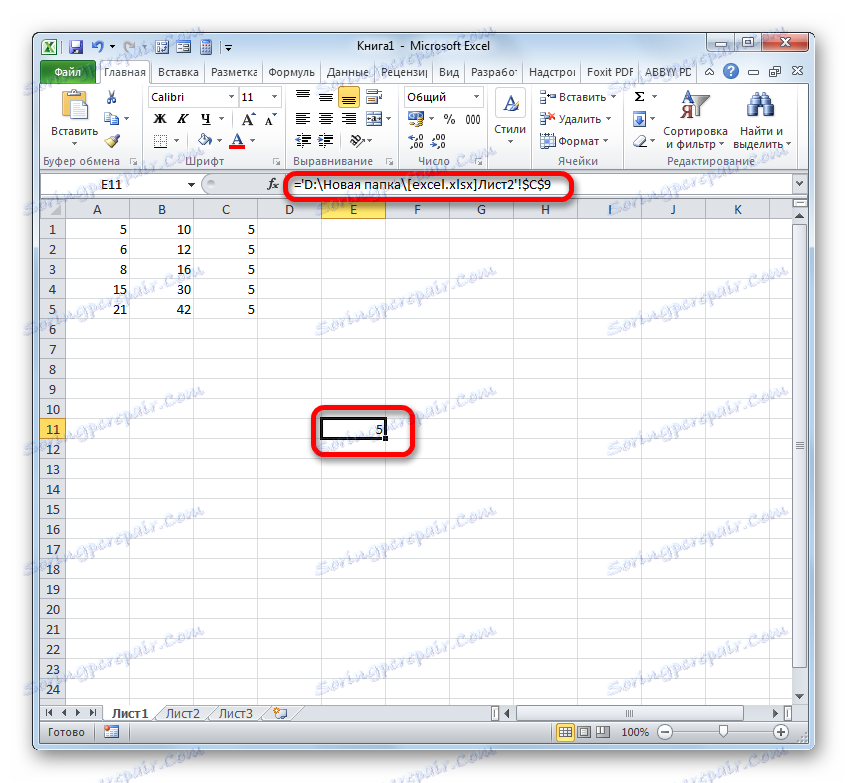
Ako vidíte, prepojenie na prvok iného súboru s kliknutím na ne je nielen oveľa pohodlnejšie než manuálne napísať adresu, ale aj univerzálnejšie, pretože v tomto prípade sa samotný odkaz transformuje v závislosti od toho, či je kniha, na ktorú sa odkazuje, zatvorená, alebo otvorené.
Metóda 3: Funkcia Alpha
Ďalšou možnosťou odkazovať na objekt v programe Excel je použitie funkcie INDIRECT . Tento nástroj je práve navrhnutý tak, aby vytvoril referenčné výrazy v textovej podobe. Takto vytvorené prepojenia sa tiež nazývajú "superabsolút", pretože sú spojené s bunkou uvedenou v nich ešte silnejšie ako typické absolútne výrazy. Syntax tohto vyhlásenia je:
=ДВССЫЛ(ссылка;a1)
"Link" je argument, ktorý sa vzťahuje na bunku v textovej podobe (zabalená v úvodzovkách);
"A1" je voliteľný argument, ktorý určuje, v akom štáte sú použité súradnice: A1 alebo R1C1 . Ak je hodnota tohto argumentu TRUE , použije sa prvá možnosť, ak je druhá možnosť "FALSE" . Ak sa tento argument úplne vynechá, potom sa implicitne predpokladá, že sa použije adresovanie typu A1 .
- Označujeme prvok listu, v ktorom bude vzorec. Klikneme na ikonu "Vložiť funkciu" .
- V sprievodcovi funkciami v poli "Odkazy a polia" označte položku "INDIRECT" . Kliknite na tlačidlo "OK" .
- Otvorí okno s argumentmi tohto operátora. V poli "Odkaz na bunku" nastavíme kurzor a klikneme na prvok na hárku, na ktorý chceme odkazovať. Po zadaní adresy do poľa ho "zabaliť" pomocou úvodzoviek. Druhé pole ( "A1" ) zostáva prázdne. Kliknite na tlačidlo "OK" .
- Výsledok spracovania tejto funkcie sa zobrazí vo vybranej bunke.
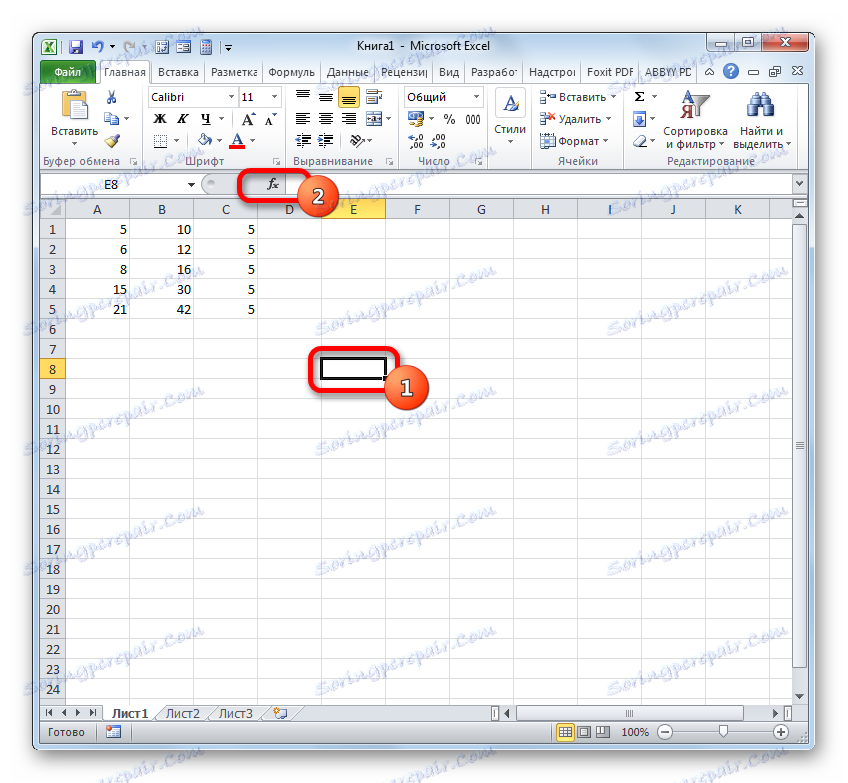
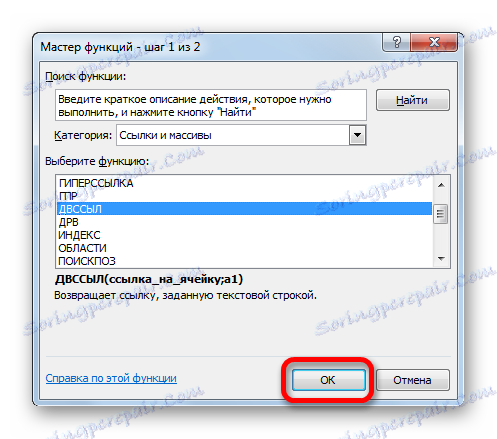
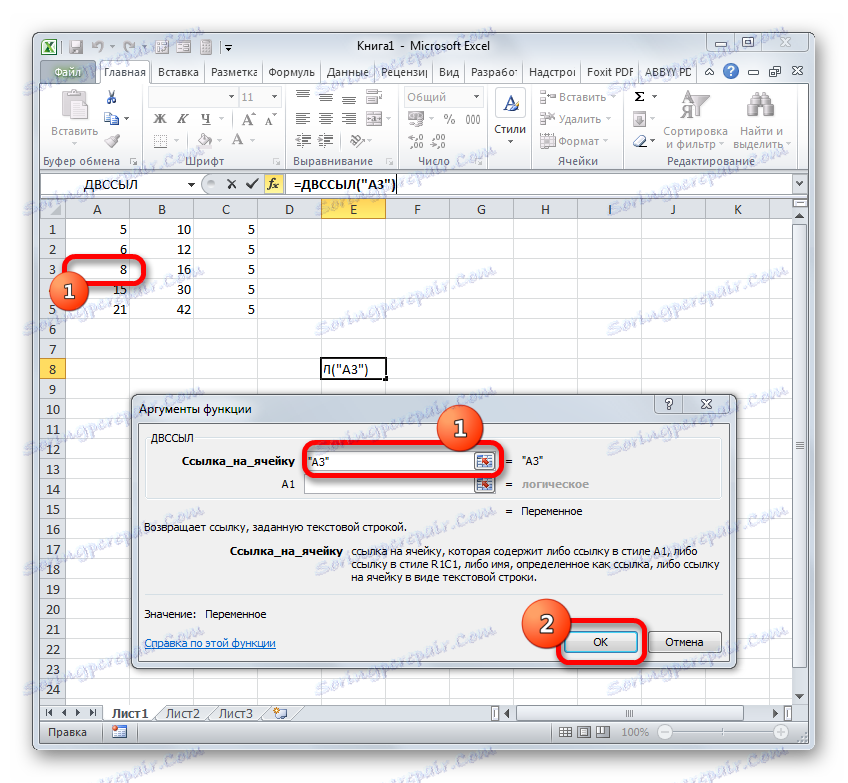
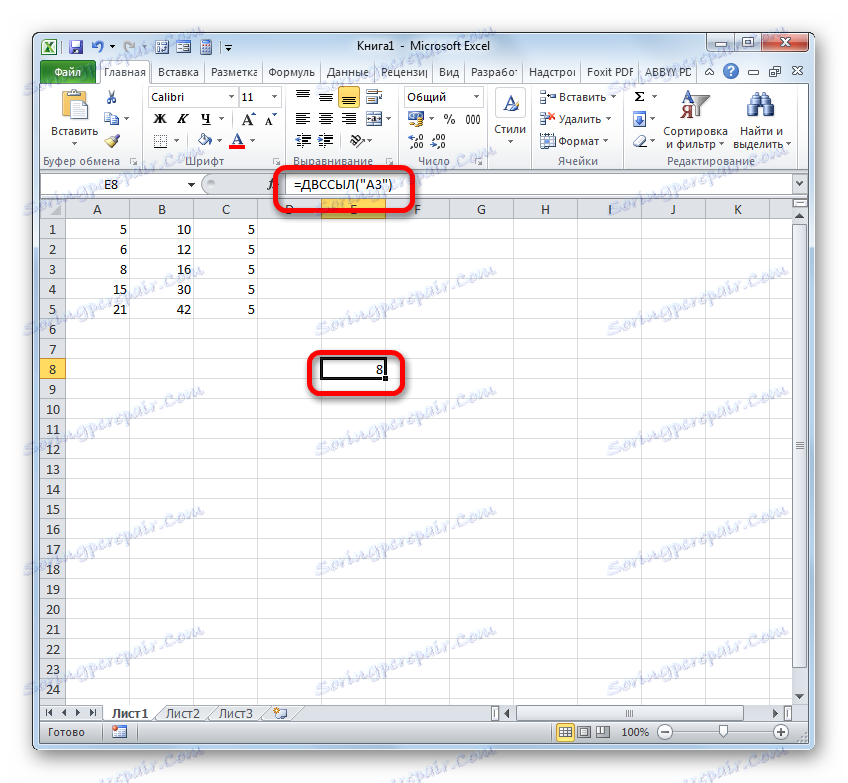
Podrobnejšie informácie o výhodách a nuansách práce s funkcionalitou ALG sa diskutujú v samostatnej lekcii.
Lekcia: Funkcia Microsoft v programe Excel
Metóda 4: Vytvorenie hypertextových odkazov
Hyperlinky sa líšia od typu odkazov, ktoré sme diskutovali vyššie. Neslúžia na "vytiahnutie" údajov z iných oblastí do bunky, kde sa nachádzajú, ale s cieľom urobiť prechod pri kliknutí do oblasti, na ktorú odkazujú.
- Na prepnutie do okna vytvárania hypertextových odkazov sú tri možnosti. Podľa prvej z nich musíte vybrať bunku, do ktorej sa má vložiť hypertextový odkaz, a kliknúť na ňu pravým tlačidlom myši. V kontextovom menu zvoľte možnosť "Hyperlink ..." .
![Prejdite do okna na vytvorenie hypertextového odkazu cez kontextové menu v aplikácii Microsoft Excel]()
Namiesto toho môžete prejsť na kartu Vložiť po výbere položky, do ktorej sa má vložiť hypertextový odkaz. Na páske je potrebné kliknúť na tlačidlo "Hyperlink" .
![Prejdite do okna na vytvorenie hypertextového odkazu pomocou tlačidla na páse v programe Microsoft Excel]()
Po výbere bunky môžete tiež stlačiť klávesy CTRL + K.
- Po použití ktorejkoľvek z týchto troch možností sa otvorí okno na vytvorenie hypertextového odkazu. V ľavej časti okna môžete vybrať, ktorý objekt sa má kontaktovať:
- S miestom v aktuálnej knihe;
- S novou knihou;
- S webovou stránkou alebo súborom;
- S e-mailom.
- Štandardne sa okno spustí v režime prepojenia súboru alebo webovej stránky. Ak chcete prepojiť položku so súborom v centrálnej časti okna pomocou navigačných nástrojov, musíte prejsť do adresára pevného disku, kde sa nachádza požadovaný súbor, a vyberte ho. Môže to byť zošit programu Excel alebo súbor iného formátu. Potom sa v poli "Adresa" zobrazia súradnice. Potom kliknite na tlačidlo "OK" pre dokončenie operácie.
![Vložte odkaz do iného súboru v okne vloženia hypertextového odkazu v programe Microsoft Excel]()
Ak je potrebné prepojiť webové stránky, v tomto prípade v tej istej časti okna na vytvorenie hypertextového odkazu v poli "Adresa" stačí zadať adresu požadovaného webového prostriedku a kliknite na tlačidlo "OK" .
![Vloženie odkazu na stránku v okne vloženia hypertextového odkazu v programe Microsoft Excel]()
Ak chcete určiť hypertextový odkaz na miesto v aktuálnej knihe, mali by ste prejsť na časť "Odkaz na miesto v dokumente" . Ďalej, v strednej časti okna musíte špecifikovať list a adresu bunky, s ktorou chcete komunikovať. Kliknite na tlačidlo "OK" .
![Vloženie odkazu na umiestnenie v aktuálnom dokumente v okne vkladania hypertextových odkazov v programe Microsoft Excel]()
Ak chcete vytvoriť nový dokument programu Excel a prepojiť ho s hypertextovým odkazom na aktuálny zošit, mali by ste prejsť na časť "Odkaz na nový dokument" . Ďalej v centrálnej oblasti okna uveďte názov a uveďte jeho polohu na disku. Potom kliknite na tlačidlo "OK" .
![Vložte odkaz do nového dokumentu v okne vkladania hypertextových odkazov v programe Microsoft Excel]()
Ak je to žiaduce, môžete prepojiť položku listu s hypertextovým odkazom, a to aj pomocou e-mailu. Za týmto účelom prejdeme na časť "Odkaz na e-mail" av poli "Adresa" uvádzame e-mail. Klikneme na tlačidlo "OK" .
- Po vložení hypertextového odkazu sa text v bunke, v ktorej je umiestnený, implicitne získa modrou farbou. Это значит, что гиперссылка активна. Чтобы перейти к тому объекту, с которым она связана, достаточно выполнить двойной щелчок по ней левой кнопкой мыши.
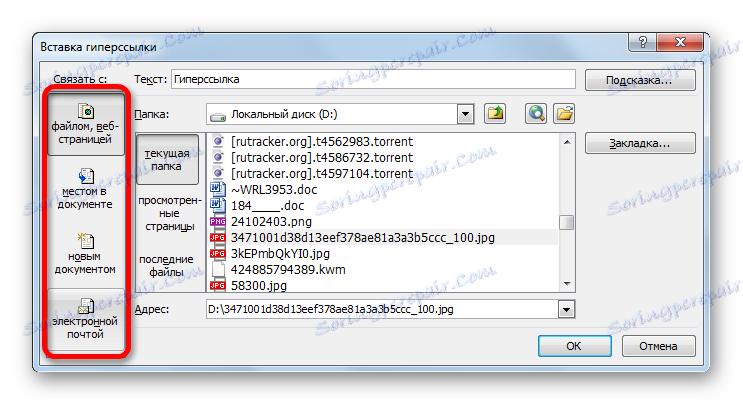
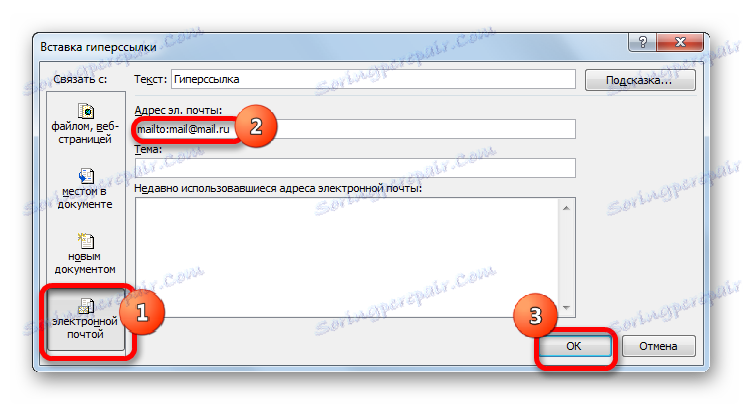
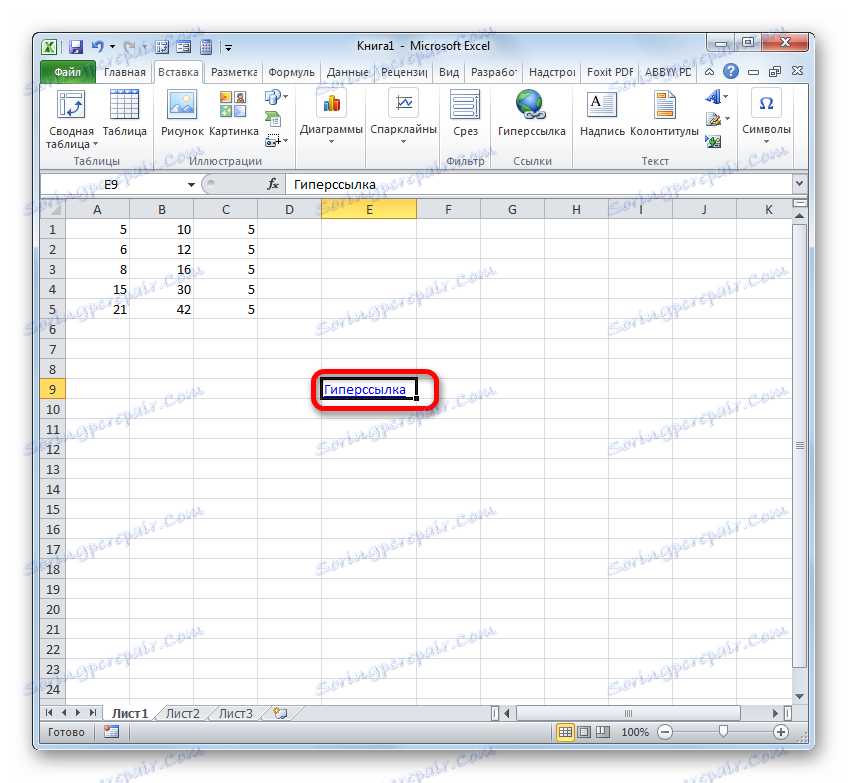
Кроме того, гиперссылку можно сгенерировать с помощью встроенной функции, имеющей название, которое говорит само за себя – «ГИПЕРССЫЛКА» .
Данный оператор имеет синтаксис:
=ГИПЕРССЫЛКА(адрес;имя)
«Адрес» — аргумент, указывающий адрес веб-сайта в интернете или файла на винчестере, с которым нужно установить связь.
«Имя» — аргумент в виде текста, который будет отображаться в элементе листа, содержащем гиперссылку. Этот аргумент не является обязательным. При его отсутствии в элементе листа будет отображаться адрес объекта, на который функция ссылается.
- Выделяем ячейку, в которой будет размещаться гиперссылка, и клацаем по иконке «Вставить функцию» .
- В Мастере функций переходим в раздел «Ссылки и массивы» . Отмечаем название «ГИПЕРССЫЛКА» и кликаем по «OK» .
- В окне аргументов в поле «Адрес» указываем адрес на веб-сайт или файл на винчестере. В поле «Имя» пишем текст, который будет отображаться в элементе листа. Klikneme na tlačidlo "OK" .
- После этого гиперссылка будет создана.
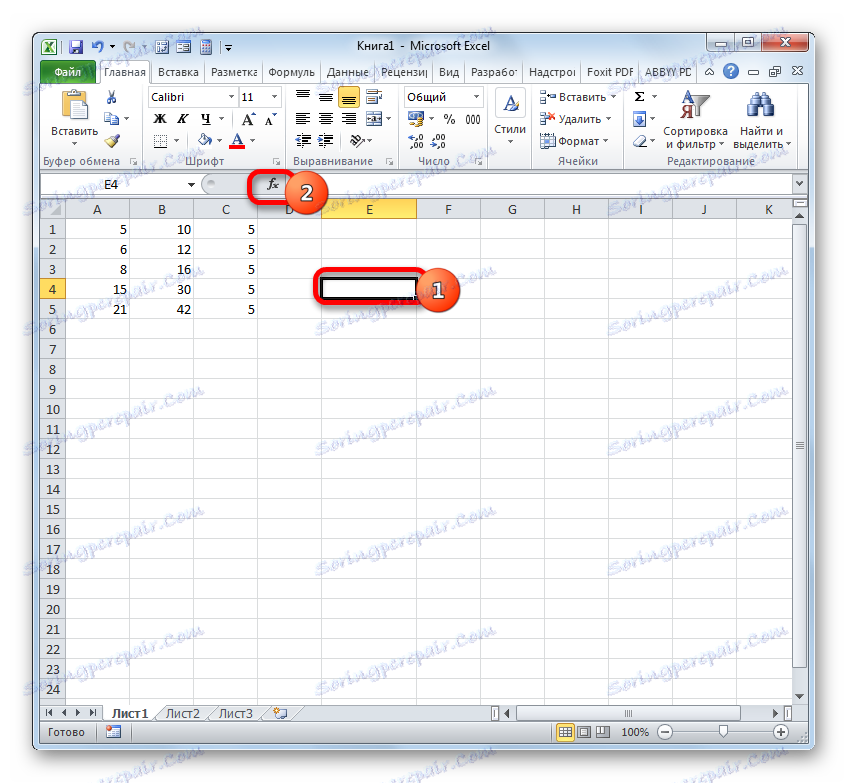
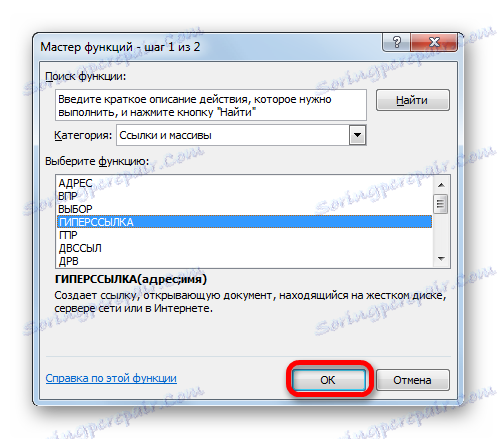
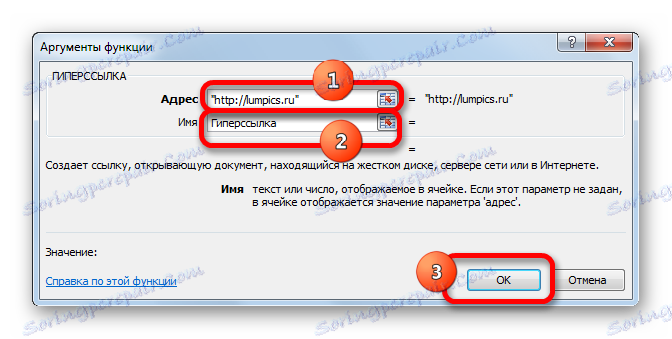
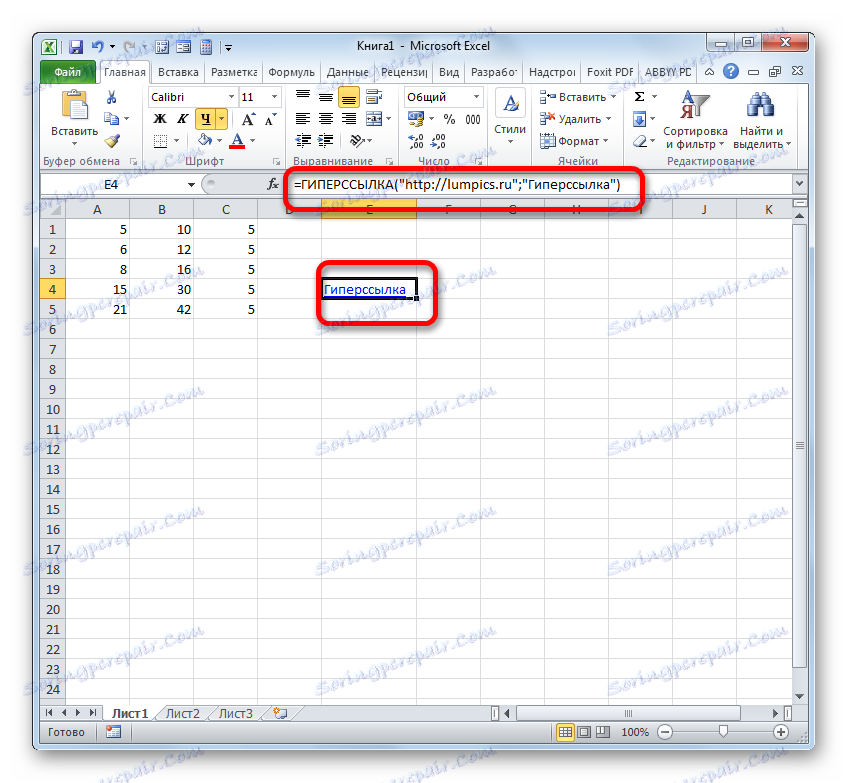
Lekcia: Как сделать или удалить гиперссылки в Экселе
Мы выяснили, что в таблицах Excel существует две группы ссылок: применяющиеся в формулах и служащие для перехода (гиперссылки). Кроме того, эти две группы делятся на множество более мелких разновидностей. Именно от конкретной разновидности линка и зависит алгоритм процедуры создания.