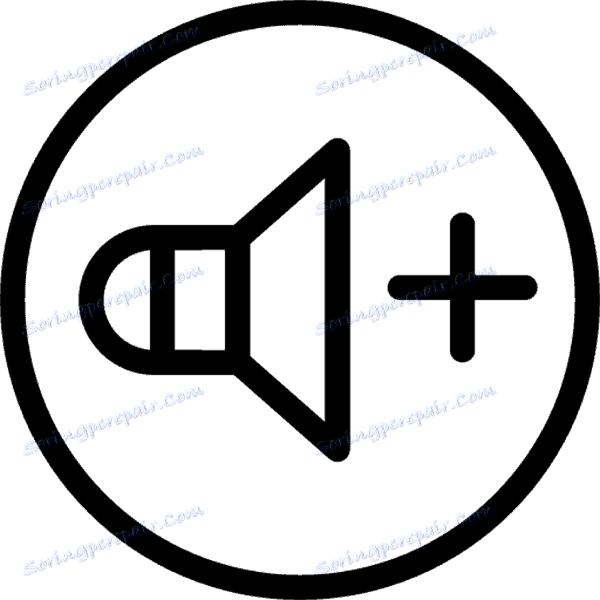Ako zvýšiť hlasitosť prenosného počítača so systémom Windows 7
Používatelia sa často stretávajú s takým problémom, že zabudované reproduktory na prenosnom počítači alebo pripojené externé prehrávacie zariadenia sú veľmi tiché a objemová marža nestačí. V tomto prípade musíte vykonať množstvo konkrétnych akcií, ktoré pomôžu mierne zvýšiť hlasitosť a dokonca zvuk ešte kvalitnejšie.
obsah
Zvyšte hlasitosť prenosného počítača so systémom Windows 7
Existuje niekoľko jednoduchých spôsobov, ako zvýšiť hlasitosť v zariadení. Vo väčšine prípadov nemôžu poskytnúť obrovské zvýšenie, ale uistite sa, že tým, že vykonáte jednu z nich, máte takmer istotu zvýšiť objem o dvadsať percent. Pozrime sa bližšie na každú metódu.
Metóda 1: Programy na nastavenie zvuku
Programy na úpravu zvuku pomáhajú nielen upravovať ho a prispôsobovať ho konkrétnemu zariadeniu, ale v niektorých prípadoch môže zvýšiť hlasitosť. Tento proces sa vykonáva úpravou ekvalizéra alebo zapnutím vstavaných efektov, ak existujú. Poďme sa pozrieť na všetky podrobnosti v príklade programu zvukových kariet Realtek:
- Realtek HD Audio je najbežnejší balík ovládačov zvukových kariet. Automaticky sa nainštaluje pri preberaní ovládačov z disku, ktorý sa dodáva so súpravou, alebo z oficiálnych webových stránok výrobcu. Môžete tiež stiahnuť balík kodekov a nástrojov z oficiálneho webu.
- Po inštalácii sa na paneli s upozorneniami zobrazí ikona "Realtek HD Manager" a dvojitým kliknutím na ňu kliknite na toto nastavenie.
- Stačí prejsť na kartu "Zvukový efekt" , kde nastavíte rovnováhu ľavého a pravého reproduktora, nastavíte úroveň hlasitosti a upravíte ekvalizér. Pokyny na jeho nastavenie sú úplne rovnaké ako tie, ktoré budú podrobnejšie popísané v časti "Metóda 3" .
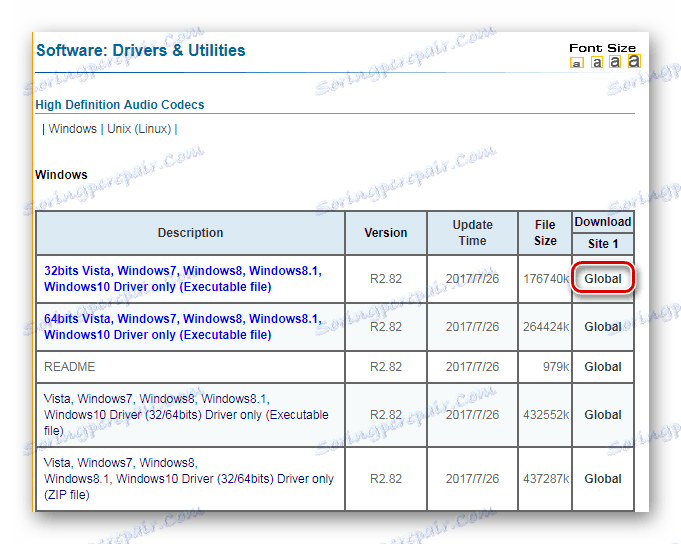
Prečítajte si tiež: Najlepšie programy na inštaláciu ovládačov
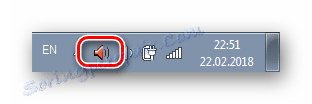
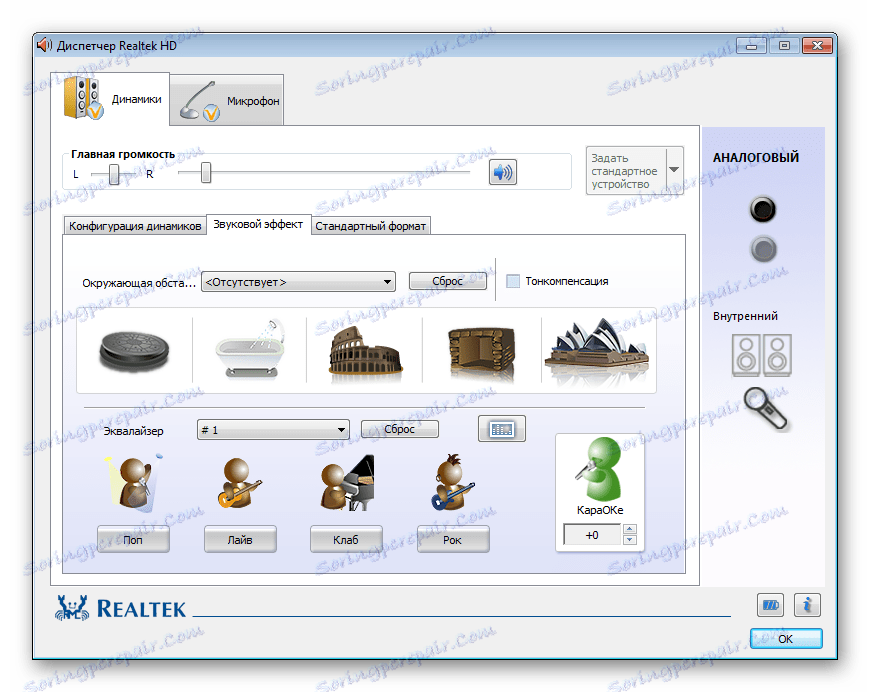
Po vykonaní všetkých akcií dosiahnete zvýšenie objemu približne o 20%. Ak z nejakého dôvodu Realtek HD Audio nevyhovuje vám, alebo ak nie ste spokojní s jeho obmedzenými funkciami, odporúčame použiť jeden z ďalších podobných programov na úpravu zvuku.
Čítajte viac: Softvér na úpravu zvuku
Metóda 2: Programy na zvýšenie zvuku
Bohužiaľ vstavané nástroje a dodatočné programy na úpravu zvuku nie vždy pomáhajú zvýšiť hlasitosť na požadovanú úroveň kvôli nedostatku potrebných upraviteľných parametrov. Preto najlepšou voľbou v tejto situácii bude použitie špeciálneho softvéru, ktorý zosilňuje zvuk. Pozrime sa na ňu príkladom Zosilňovač zvuku DFX :
- Na hlavnom paneli je niekoľko posuvníkov, ktoré sú zodpovedné za hĺbku, objem, výstupnú úroveň a obnovenie zvuku. Zmeníte ich v reálnom čase a počúvate zmeny. Tým sa nastaví vhodný zvuk.
- Okrem toho má program zabudovaný ekvalizér. Ak ho správne nakonfigurujete, pomôže to zvýšiť úroveň hlasitosti. Najčastejšie je obvyklé skrúcanie všetkých posuvníkov 100%.
- Existuje zoznam vstavaných profilov nastavení ekvalizéra. Môžete si vybrať jeden z nich, ktorý tiež pomôže zvýšiť hlasitosť.


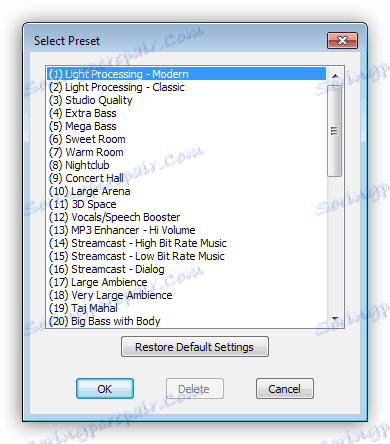
Ostatné programy fungujú zhruba rovnakým spôsobom. Podrobnejšie informácie o najlepších zástupcoch tohto softvéru nájdete v našom článku.
Čítajte viac: Programy na zvýšenie zvuku v počítači
Metóda 3: Štandardné zariadenia OS
Všetci vieme o tejto ikone v oblasti oznámení, ako je napríklad "Dynamika" . Kliknutím na ľavé tlačidlo na ňom otvoríte malé okno, v ktorom môžete nastaviť hlasitosť presunutím páčky. V prvom rade stojí za to skontrolovať, či je táto páka stočená o 100%.
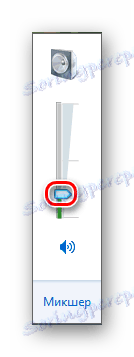
V tom istom okne dávajte pozor na tlačidlo "Mixer" . Tento nástroj vám umožňuje prispôsobiť zvuk v každej aplikácii samostatne. Preto je tiež potrebné skontrolovať, najmä ak sú problémy s hlasitosťou pozorované v nejakej konkrétnej hre, programe alebo prehliadači.
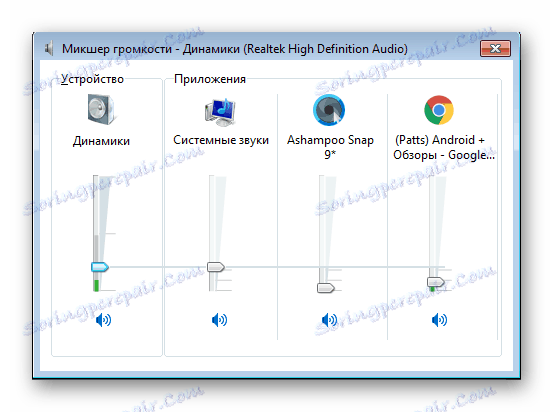
Teraz prejdime na zdokonalenie zvuku so štandardnými nástrojmi systému Windows 7, ak sú páčky už stočené o 100%. Na konfiguráciu potrebujete:
- Kliknite na položku "Štart" a prejdite na položku "Ovládací panel" .
- Vyberte kartu Zvuk .
- Okamžite prejdite na kartu "Prehrávanie" , kde musíte vybrať aktívny reproduktor, kliknite naň pravým tlačidlom a prejdite na položku "Vlastnosti" .
- Na karte "Úrovne" znova skontrolujte, či je zvuk stočený o 100% a kliknite na položku "Zostatok" . Musíte sa uistiť, že rovnováha medzi ľavou a pravou rukou je rovnaká, pretože aj malý posun môže viesť k strate hlasitosti.
- Teraz by ste mali prejsť na kartu "Vylepšenia" a zaškrtnúť políčko "Ekvalizér" .
- Zostáva len nastaviť ekvalizér. Existuje niekoľko pripravených profilov, z ktorých sa v tejto situácii zaujíma len jeden "silný" . Nezabudnite kliknúť na tlačidlo "Použiť" po výbere.
- V niektorých prípadoch pomáha vytvoriť svoj profil skrúcaním všetkých páčok ekvalizéra na maximum. Prejdite do okna nastavení kliknutím na tlačidlo s troma bodkami vpravo od kontextovej ponuky s profilmi.
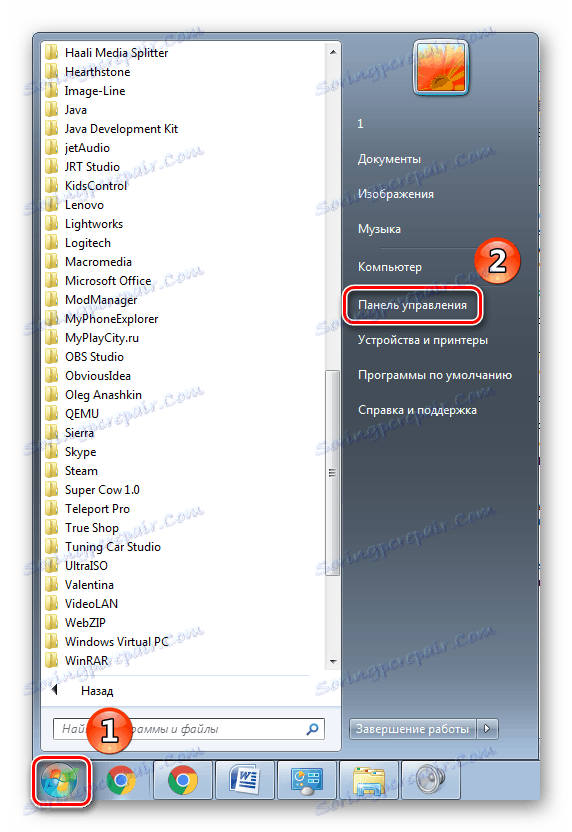
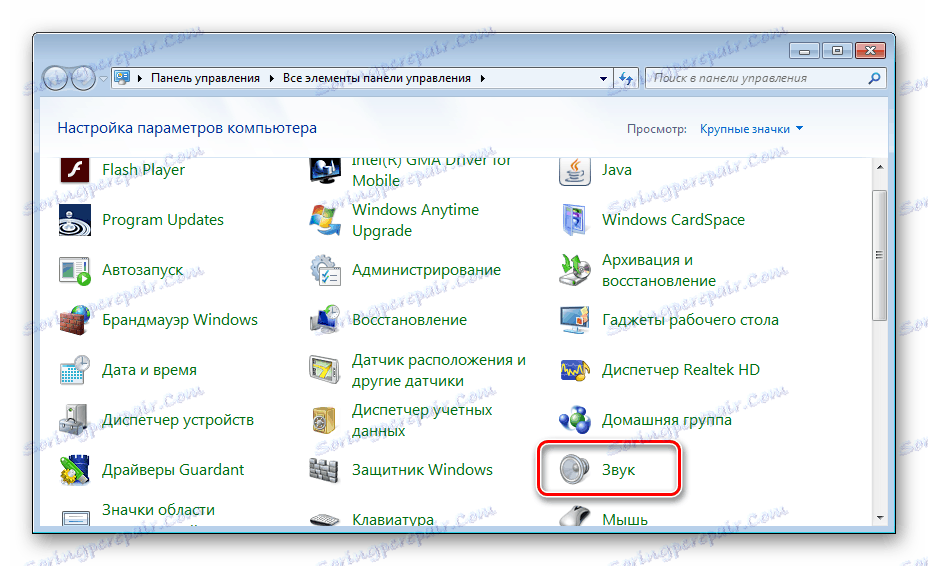

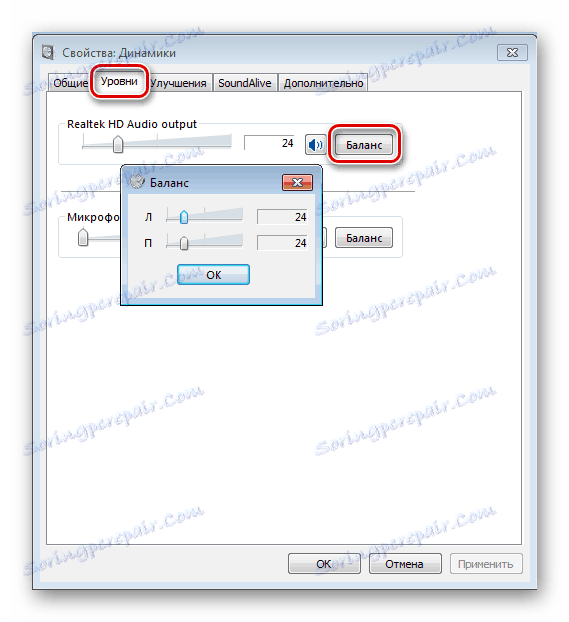
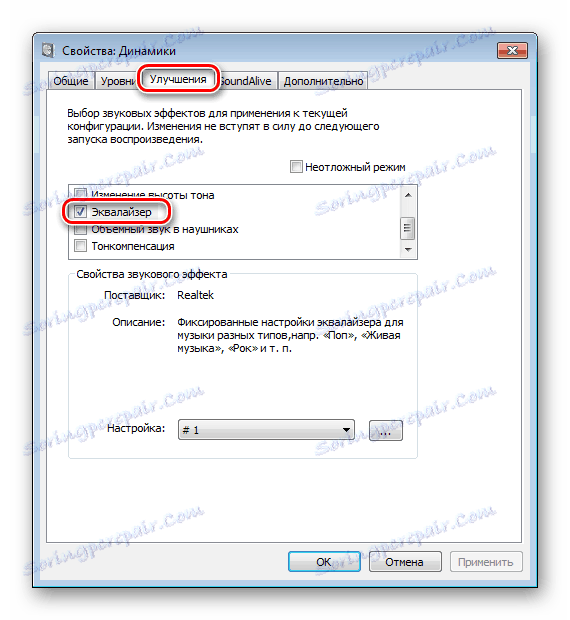
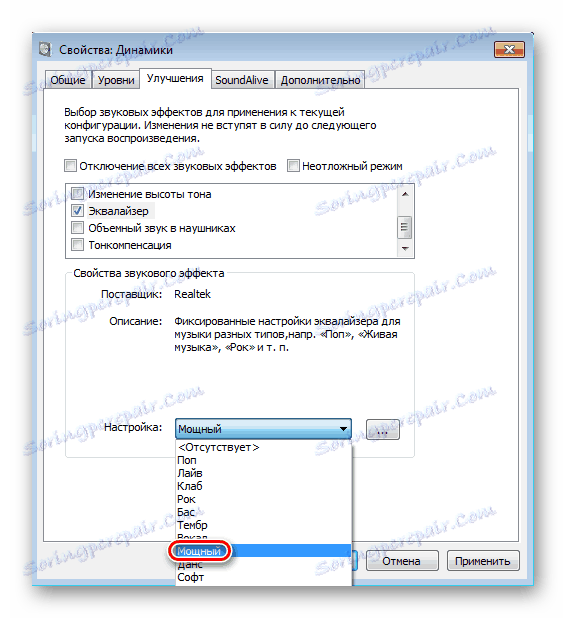
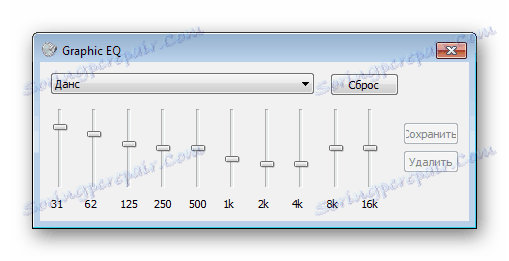
Ak po vykonaní všetkých týchto akcií ste stále nešťastní so zvukom, stačí použiť špeciálne programy na úpravu a zväčšenie hlasitosti.
V tomto článku sme skúmali tri spôsoby, ktoré zvyšujú hlasitosť prenosného počítača. Niekedy vstavané nástroje pomáhajú, ale niekedy to nie je vždy toľko užívateľov, ktorí si musia stiahnuť ďalšie programy. Pri správnom ladení by mal byť zvuk zosilnený na 20% pôvodného stavu.