Všetky spôsoby formátovania pamäťových kariet
SD karty sa používajú na všetkých typoch prenosných elektronických zariadení. Rovnako ako USB-disky, môžu tiež zlyhať v prevádzke a potrebujú formátovanie. Existuje mnoho spôsobov, ako to urobiť. V tomto materiáli sa vyberajú najefektívnejšie.
obsah
- Ako formátovať pamäťovú kartu
- Metóda 1: Nástroj automatického formátovania
- Metóda 2: Nástroj pre formátovanie na nízkej úrovni HDD
- Metóda 3: Nástroj na obnovu JetFlash
- Metóda 4: RecoveRx
- Metóda 5: SDFormatter
- Metóda 6: Nástroj na ukladanie diskov na disk USB
- Metóda 7: Štandardné nástroje systému Windows
- Metóda 8: nástroj Správa diskov
- Metóda 9: Príkazový riadok systému Windows
- Otázky a odpovede
Ako formátovať pamäťovú kartu
Princíp formátovania karty SD sa vôbec nelíši od prípadu s jednotkami USB. Môžete použiť aj štandardné nástroje systému Windows a jeden zo špeciálnych nástrojov. Jeho sortiment je pomerne rozsiahly:
- Nástroj automatického formátovania;
- Nástroj na formátovanie na nízkej úrovni HDD;
- Nástroj na obnovu JetFlash;
- RecoveRx;
- SDFormatter;
- Nástroj na ukladanie diskov na disk USB.
Pozor prosím ! Formátovaním pamäťovej karty vymažete všetky údaje na nej. Ak to funguje, skopírujte ho do počítača, ak to nie je možné - použite "rýchle formátovanie". Iba potom môžete obsah obnoviť pomocou špeciálnych programov.
Ak chcete pamäťovú kartu pripojiť k počítaču, budete potrebovať čítačku kariet. Môže byť zabudovaný (zásuvka v systémovej jednotke alebo puzdre notebooku) alebo externá (pripojená cez USB). Mimochodom, dnes si môžete kúpiť čítačku bezdrôtových kariet, pripojenú cez Bluetooth alebo Wi-Fi.
Väčšina čítačiek kariet je vhodná pre SD karty v plnej veľkosti, ale napríklad pre menšie MicroSD je potrebné použiť špeciálny adaptér (adaptér). Obvykle prichádza s kartou. Vyzerá to ako SD karta so zásuvkou pre MicroSD. Nezabudnite starostlivo preskúmať nápisy na USB flash disku. Prinajmenšom môže byť názov výrobcu prínosom.
Metóda 1: Nástroj automatického formátovania
Začnime s proprietárnym nástrojom spoločnosti Transcend, ktorý je vytvorený predovšetkým na prácu s kartami tohto výrobcu.
Stiahnite si AutoFormat Tool zadarmo
Ak chcete použiť tento program, postupujte takto:
- Prevezmite aplikáciu a spustite spustiteľný súbor.
- V hornom bloku zadajte písmeno pamäťovej karty.
- V ďalšom vyberte jeho typ.
- V poli "Format Label" môžete napísať jeho meno, ktoré sa zobrazí po formátovaní.
"Optimalizovaný formát" predpokladá rýchle formátovanie, "Complete Format" - dokončenie. Označte príslušnú možnosť. Ak chcete odstrániť údaje a obnoviť výkonnosť jednotky USB flash, je dosť "optimalizovaného formátu" . - Kliknite na tlačidlo Formát .
- Zobrazí sa upozornenie na odstránenie obsahu. Kliknite na "Áno" .
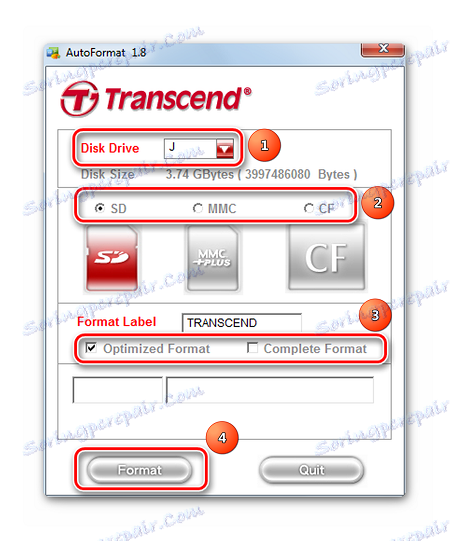

Pomocou pruhu postupu v spodnej časti okna môžete určiť formát formátovania. Po dokončení operácie sa zobrazí nasledujúca správa, ako je znázornené na obrázku nižšie. 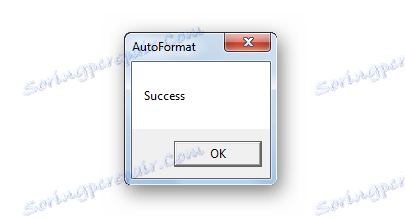
Ak máte pamäťovú kartu od spoločnosti Transcend, možno vám pomôže jeden z programov popísaných v lekcii o flash diskoch tejto spoločnosti.
Prečítajte si tiež: 6 testovaných spôsobov, ako obnoviť USB flash disk Transcend
Metóda 2: Nástroj pre formátovanie na nízkej úrovni HDD
Iný program, ktorý umožňuje formátovanie na nižšej úrovni. V skúšobnom období je k dispozícii bezplatné používanie. Okrem verzie inštalácie je prenosná.
Použiť Nástroj na formátovanie nízkej úrovne pevného disku , postupujte takto:
- Označte pamäťovú kartu a kliknite na tlačidlo "Pokračovať" .
- Kliknite na kartu "Formát nízkej úrovne" .
- Kliknite na tlačidlo "Formátovať toto zariadenie" .
- Akciu potvrďte kliknutím na tlačidlo Áno .
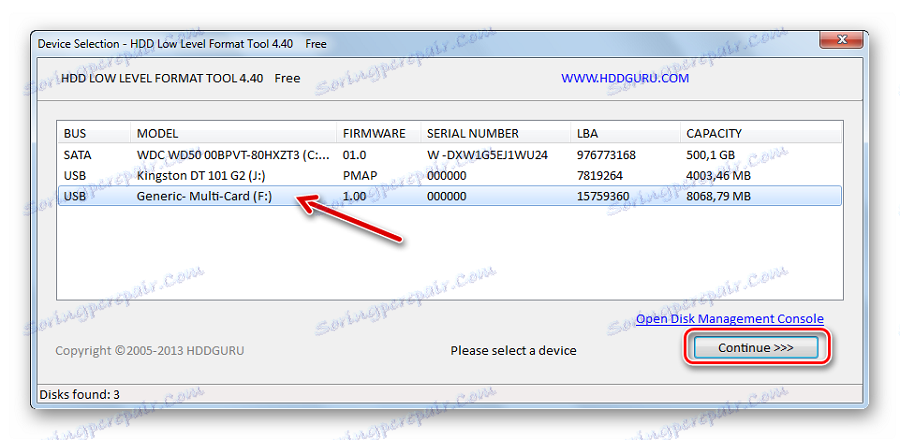
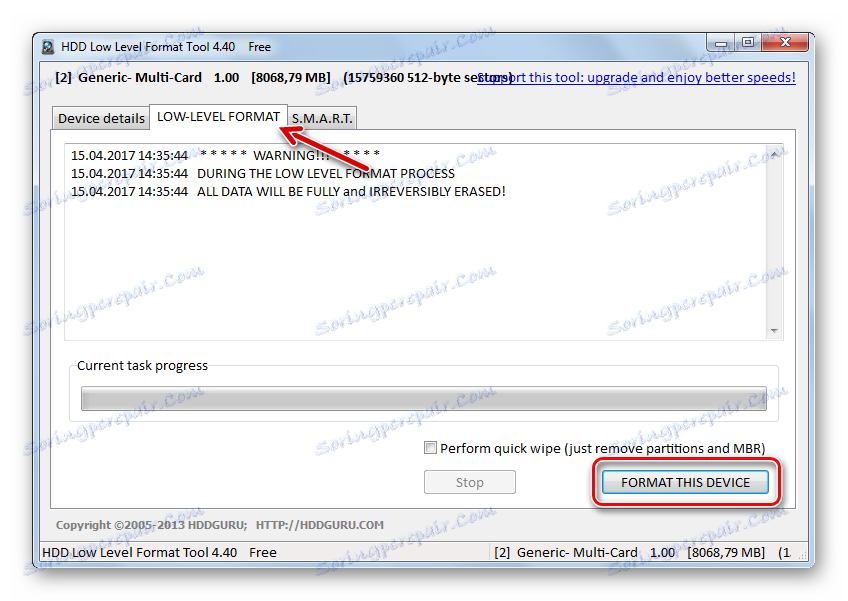
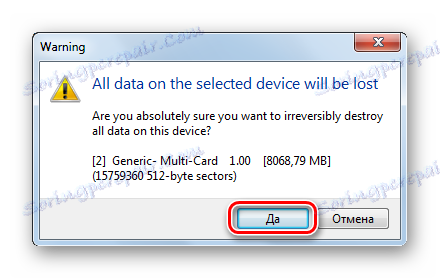
Na stupnici môžete vidieť priebeh formátovania.
Poznámka: Radšej nie je prerušovať formátovanie na nižšej úrovni.
Prečítajte si tiež: Ako vykonať formátovanie flash disku na nižšej úrovni
Metóda 3: Nástroj na obnovu JetFlash
Je to ďalší vývoj spoločnosti Transcend, ale funguje to aj s pamäťovými kartami nielen tejto spoločnosti. Vyznačuje sa maximálnou jednoduchosťou použitia. Jedinou nevýhodou je, že nevidí všetky pamäťové karty.
Stiahnite si JetFlash Recovery Tool
Pokyny sú jednoduché: vyberte jednotku USB Flash a kliknite na tlačidlo "Štart" . 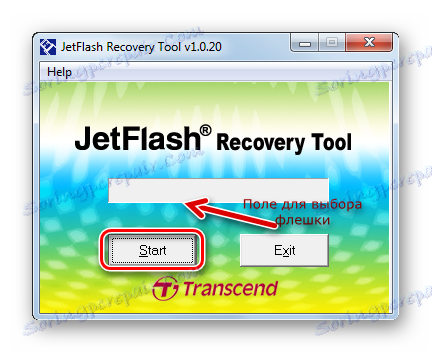
Metóda 4: RecoveRx
Tento nástroj je tiež súčasťou zoznamu odporúčaných spoločnosťou Transcend a tiež pracuje s pamäťovými médiami iných výrobcov. Oveľa priateľšie s pamäťovými kartami od iných výrobcov.
Oficiálna webová stránka spoločnosti RecoveRx
Pokyny na používanie nástroja RecoveRx vyzerajú takto:
- Stiahnite a nainštalujte aplikáciu.
- Prejdite do kategórie "Formát" .
- V rozbaľovacom zozname vyberte písmeno pamäťovej karty.
- Zobrazia sa typy pamäťových kariet. Označte príslušný.
- V poli "Label" môžete zadať názov média.
- V závislosti od stavu SD vyberte typ formátu (optimalizovaný alebo plný).
- Kliknite na tlačidlo Formát .
- Na ďalšej správe odpovedzte "Áno" (stlačte nasledujúce tlačidlo).
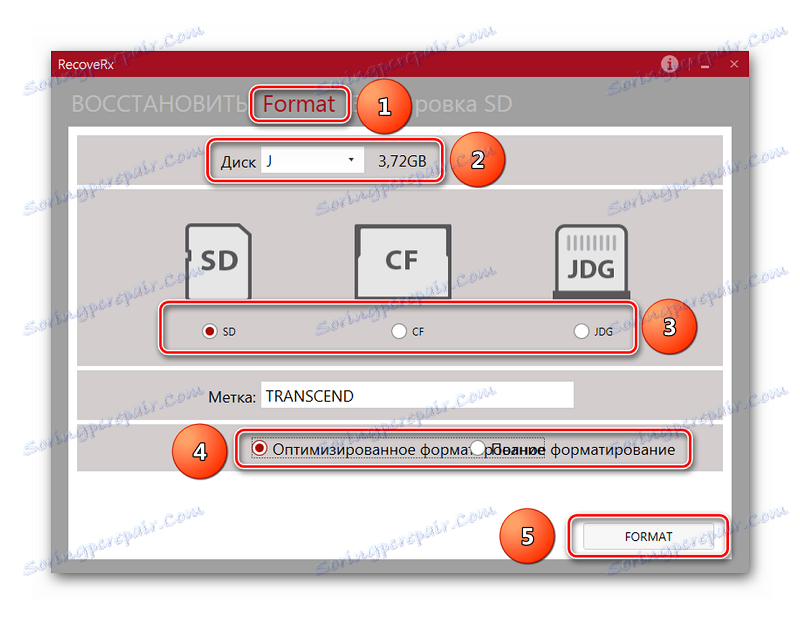
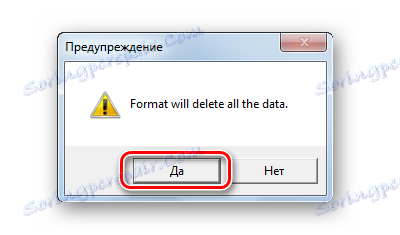
V spodnej časti okna sa zobrazí mierka a približný čas až do konca procesu.
Metóda 5: SDFormatter
Toto je nástroj odporúčaný výrobcom SanDisk na prácu s jeho produktmi. A bez nej, je to jedna z najlepších pre prácu so SD kartami.
Pokyny pre použitie v tomto prípade sú:
- Prevezmite a nainštalujte SDFormatter v počítači.
- Vyberte označenie pamäťovej karty.
- V prípade potreby napíšte názov jednotky flash do riadku "Volume Label" .
- Pole "Formátovanie" zobrazuje aktuálne nastavenia formátovania. Môžu byť zmenené stlačením tlačidla "Možnosť" .
- Kliknite na tlačidlo Formát .
- Na zobrazenú správu odpovedzte "OK" .
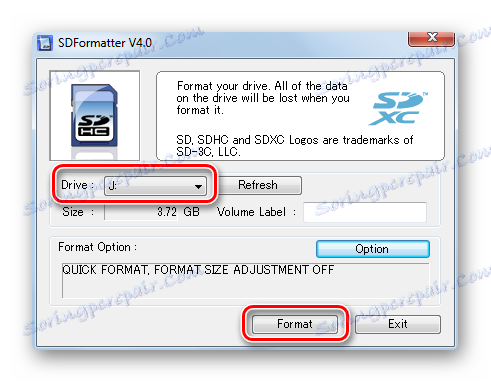

Metóda 6: Nástroj na ukladanie diskov na disk USB
Jeden z najpokročilejších nástrojov na formátovanie vymeniteľných diskov všetkých typov vrátane pamäťových kariet.
Pokyn tu je:
- Najskôr si stiahnite a nainštalujte Nástroj na ukladanie diskov na disk USB ,
- V položke "Zariadenie" vyberte médium.
- Pokiaľ ide o pole "Systém súborov" , najčastejšie sa používa "FAT32" pre karty SD.
- V poli "Označenie zväzku" sa zobrazí názov jednotky flash (latinčina).
- Ak nekontrolujete možnosť "Quick Format" , "long", začne sa úplné formátovanie, čo nie je vždy potrebné. Takže je lepšie dať kliešť.
- Kliknite na tlačidlo Formátovať disk .
- Akciu potvrdíte v nasledujúcom okne.
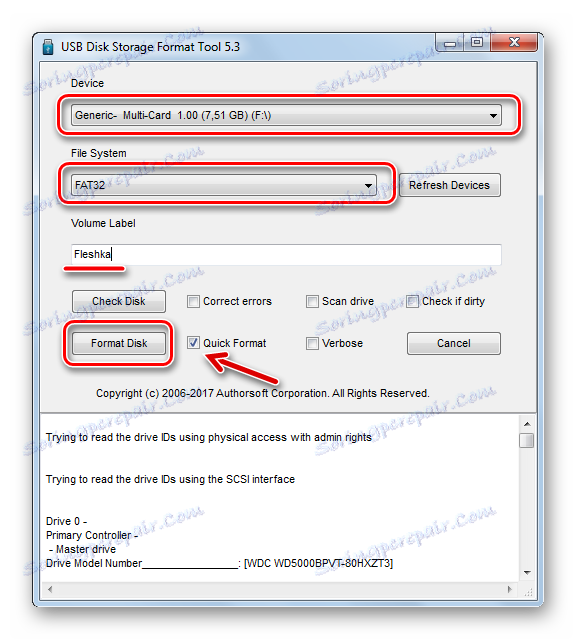
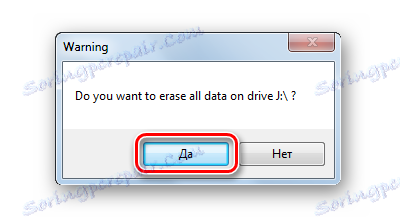
Stav formátovania sa dá odhadnúť na stupnici.
Metóda 7: Štandardné nástroje systému Windows
V tomto prípade je výhodou, že nie je potrebné preberať programy tretích strán. Ak je pamäťová karta poškodená, počas formátovania sa môže vyskytnúť chyba.
Ak chcete formátovať pamäťovú kartu pomocou štandardných nástrojov systému Windows, postupujte takto:
- V zozname pripojených zariadení (v tomto počítači ) vyhľadajte požadované médium a kliknite na ňu pravým tlačidlom.
- V rozbaľovacej ponuke vyberte možnosť "Formátovať" .
- Označte súborový systém.
- V poli "Označenie zväzku" vpíšte v prípade potreby nový názov pamäťovej karty.
- Kliknite na tlačidlo Štart .
- Súhlasíte s vymazaním údajov z média v zobrazenom okne.
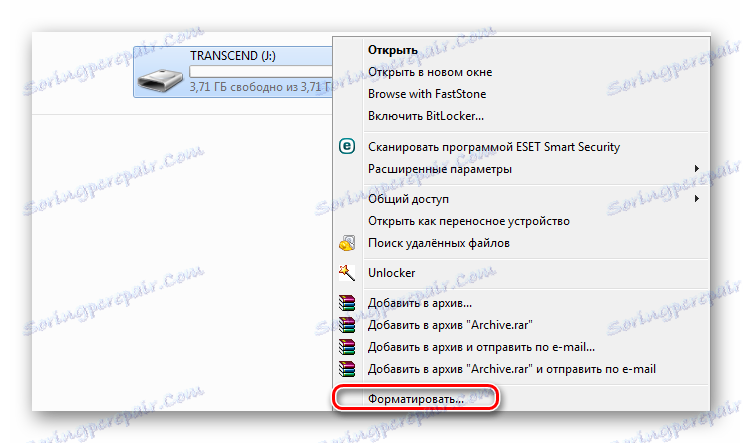
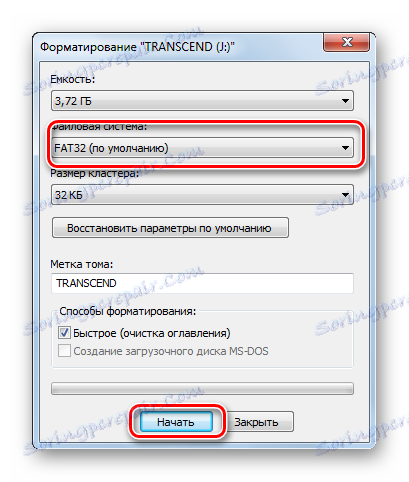

Takéto okno, ako je znázornené na fotografii nižšie, indikuje dokončenie postupu. 
Metóda 8: nástroj Správa diskov
Alternatívou k štandardnému formátovaniu je použitie vstavaného programu "Správa diskov" . Je to v akejkoľvek verzii systému Windows, takže ho určite nájdete.
Ak chcete použiť vyššie uvedený program, vykonajte niekoľko jednoduchých akcií:
- Pomocou kombinácie klávesov "WIN" + "R" otvorte okno "Spustiť" .
- Do tohto poľa zadajte
diskmgmt.msca kliknite na tlačidlo OK . - Kliknite pravým tlačidlom na pamäťovú kartu a vyberte možnosť "Formátovať" .
- V okne formátovania môžete zadať nový názov média a priradiť súborový systém. Kliknite na tlačidlo OK .
- V ponuke "Pokračovať" odpovedzte "OK" .

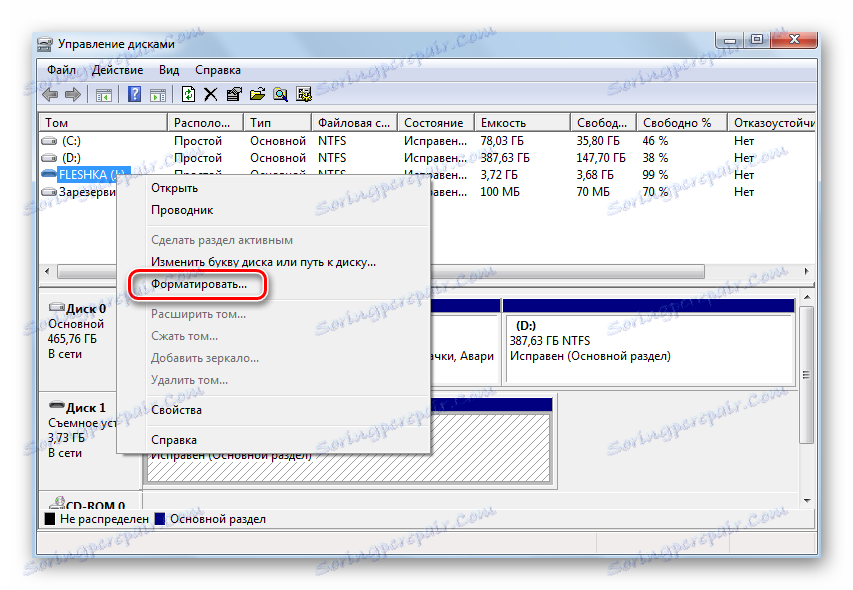

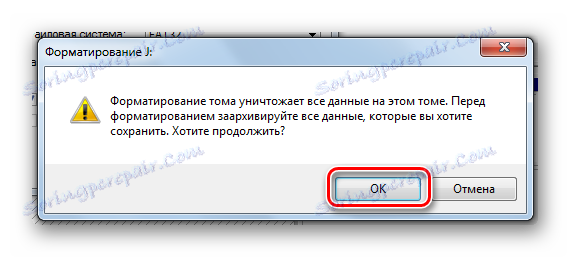
Metóda 9: Príkazový riadok systému Windows
Pamäťová karta je ľahko formátovateľná, len zadaním niekoľkých príkazov na príkazový riadok. Konkrétne by sa mali používať tieto kombinácie:
- Najprv znova spustite program "Spustiť" kombináciou klávesov "WIN" + "R" .
- Napíšte cmd a stlačte "OK" alebo "Enter" na klávesnici.
- V konzole zadajte formát
/FS:FAT32 J: /q, kdeJje písmeno priradené k SD karte na začiatku. Stlačte kláves Enter . - V ponuke na vloženie disku stlačte tiež "Enter" .
- Môžete zadať nový názov pre kartu (v latinke) a / alebo stlačiť "Enter" .

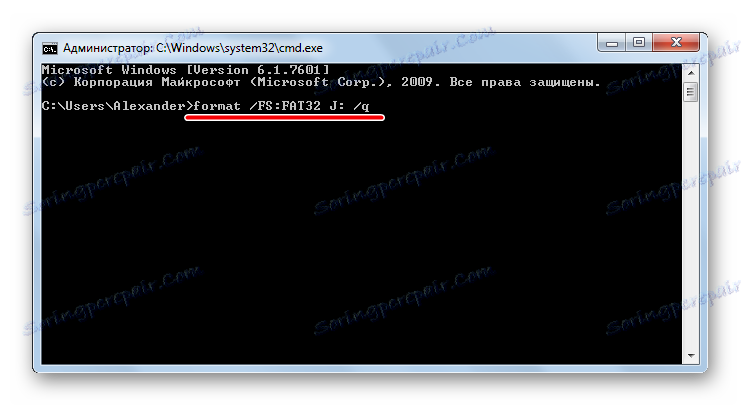
Úspešné dokončenie postupu je uvedené na obrázku nižšie. 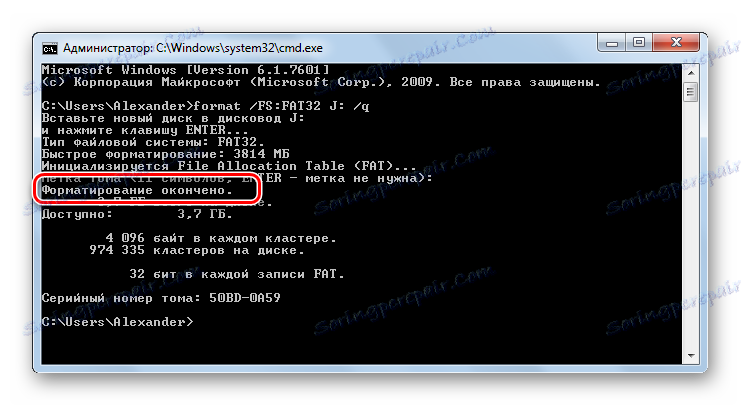
Konzola môže byť zatvorená.
Väčšina metód poskytuje iba pár kliknutí na začatie formátovania pamäťovej karty. Niektoré z programov sú navrhnuté špeciálne na prácu s týmto typom médií, iné sú univerzálne, ale nie menej efektívne. Niekedy stačí použiť bežné nástroje na rýchle formátovanie karty SD.
Prečítajte si tiež: Čo je formátovanie diskov a ako ich správne robiť?
