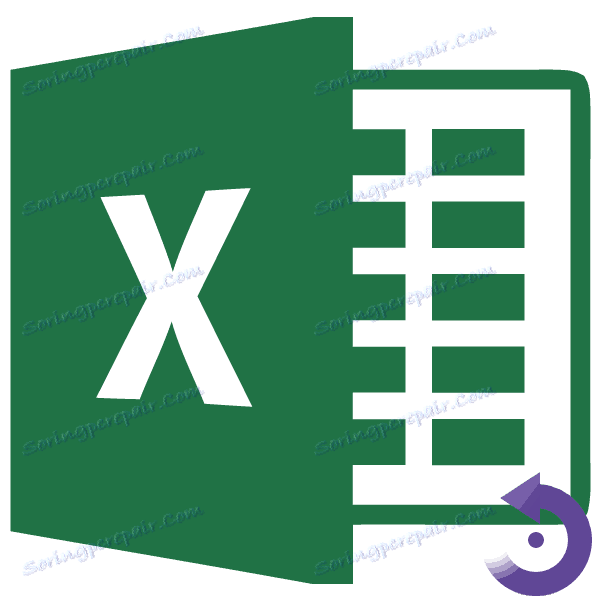Preložte tabuľku v programe Microsoft Excel
Niekedy existujú situácie, kedy chcete otočiť stôl, to znamená zmeniť riadky a stĺpce na miestach. Samozrejme, môžete úplne zabiť všetky údaje, ako budete potrebovať, ale to môže trvať značné množstvo času. Nie všetci používatelia programu Excel vedia, že v tomto tabuľkovom procesore existuje funkcia, ktorá pomôže automatizovať tento postup. Preskúmame podrobne, ako riadky vytvárajú stĺpce v programe Excel.
Postup transpozície
Výmena stĺpcov a riadkov v programe Excel sa nazýva transpozícia. Tento postup môžete vykonať dvoma spôsobmi: pomocou špeciálnej vložky a použitím funkcie.
Metóda 1: špeciálna vložka
Dozvieme sa, ako transponovať tabuľku v programe Excel. Transpozícia so špeciálnou vložkou je najjednoduchší a najpopulárnejší typ prevratu pre tabuľkové pole používateľov.
- Vyberte celú tabuľku kurzorom myši. Kliknite pravým tlačidlom na ňu. V zobrazenej ponuke vyberte položku "Kopírovať" alebo jednoducho stlačte kombináciu klávesov Ctrl + C.
- Stávame na rovnakom alebo na inom hárku na prázdnej bunke, ktorá by sa mala stať ľavou hornou bunkou novej kopírovanej tabuľky. Kliknite na ňu pravým tlačidlom myši. V kontextovom menu prejdite na položku "Special Paste ..." . V dodatočnej ponuke, ktorá sa zobrazí, vyberte položku s rovnakým názvom.
- Otvorí sa špeciálne okno na vloženie vložky. Začiarknite políčko vedľa hodnoty "Transpose" . Kliknite na tlačidlo "OK" .
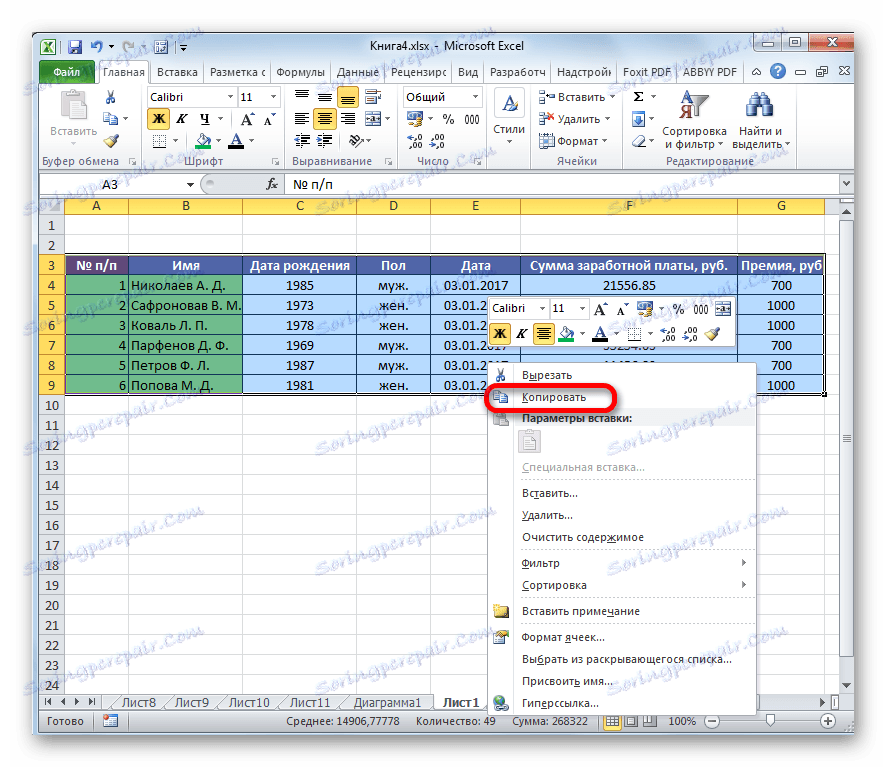
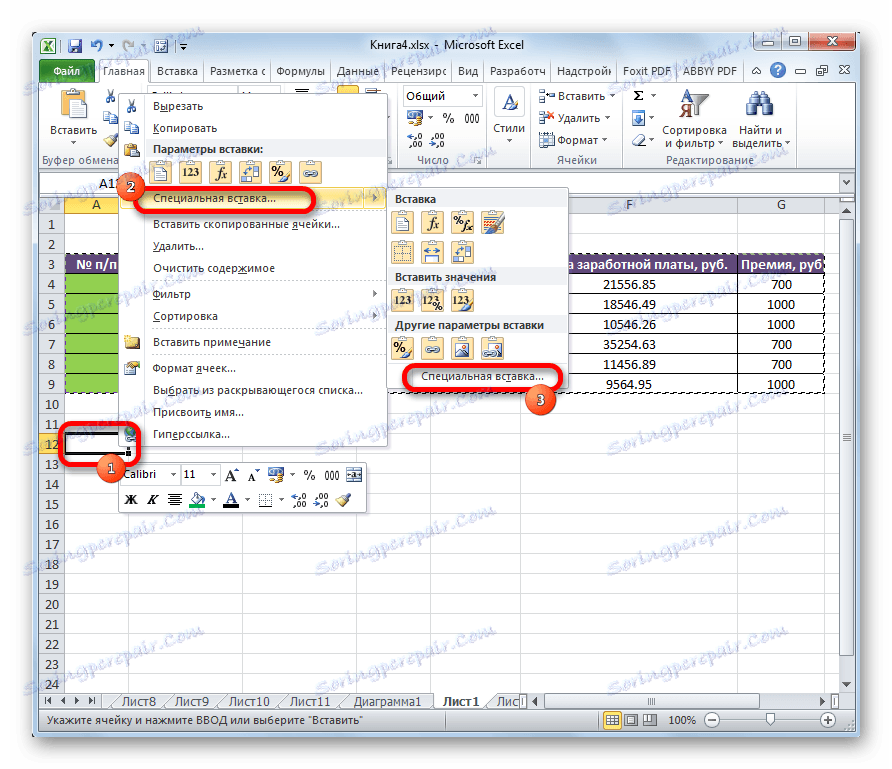
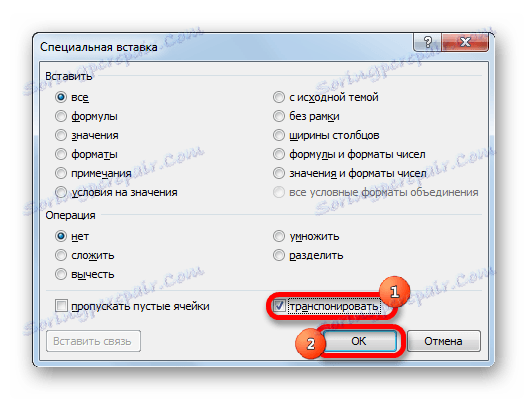
Ako vidíte, po týchto akciách bola pôvodná tabuľka skopírovaná na nové miesto, ale už s obrátenými bunkami.
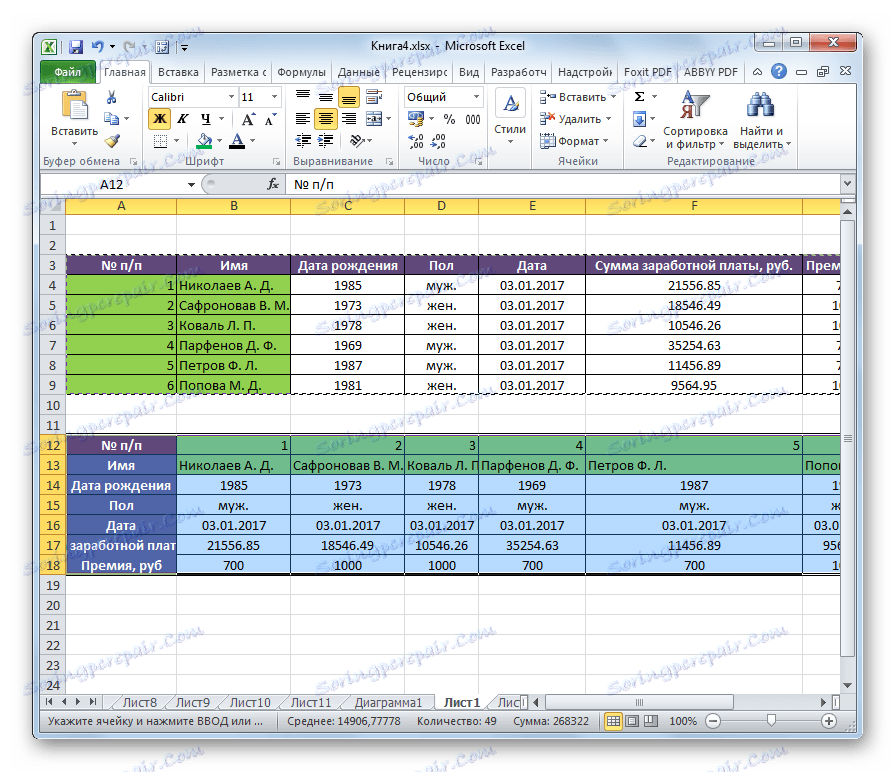
Potom môžete pôvodnú tabuľku odstrániť tak, že ju zvýrazníte kliknutím na kurzor a výberom položky "Odstrániť ..." z zobrazenej ponuky. Ale nemôžete to urobiť, ak vás nerozrušuje na list.
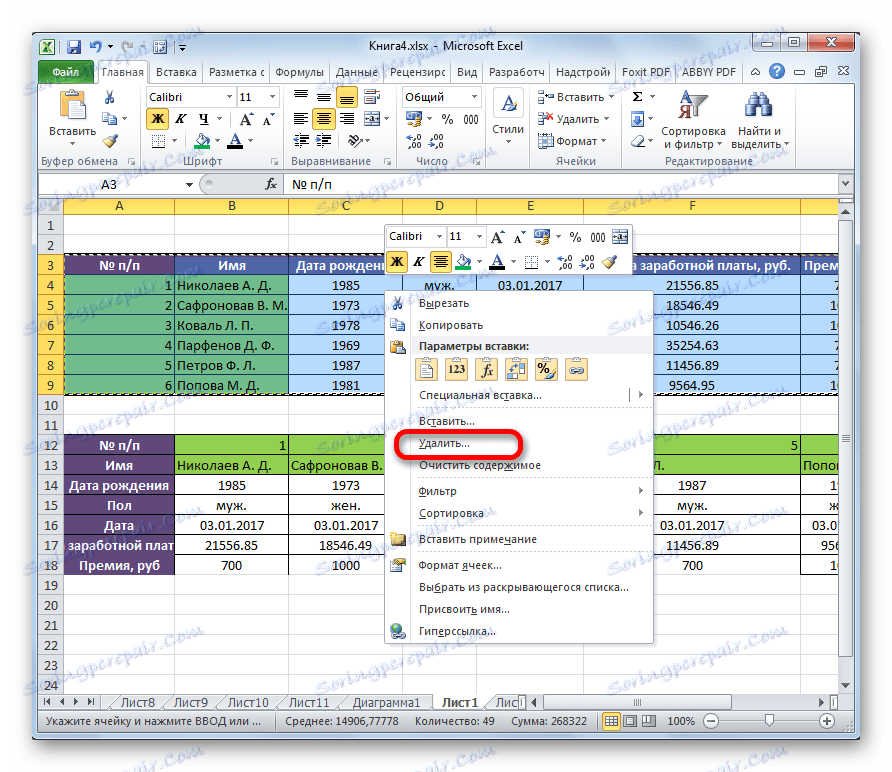
Metóda 2: Použitie funkcie
Druhý spôsob premeny v programe Excel preberá použitie špecializovanej funkcie TRANSP .
- Vyberte oblasť na hárku, ktorá sa rovná vertikálnemu a horizontálnemu rozsahu buniek pôvodnej tabuľky. Kliknite na ikonu "Vložiť funkciu" umiestnenú vľavo od riadku vzorca.
- Otvorí sa Sprievodca funkciami. V zozname predložených nástrojov hľadáme názov "TRANSP" . Po jeho nájdení ju vyberte a kliknite na tlačidlo "OK" .
- Otvorí okno s argumentmi. Táto funkcia má iba jeden argument - "Array" . Kurzor sme umiestnili do svojej oblasti. Ďalej vyberte celú tabuľku, ktorú chcete transponovať. Po zapísaní adresy zvoleného rozsahu do poľa kliknite na tlačidlo "OK" .
- Umiestnite kurzor na koniec riadku vzorca. Na klávesnici zadajte klávesy Ctrl + Shift + Enter . Táto akcia je potrebná na to, aby sa dáta správne konvertovali, pretože ide o jednu bunku, ale o celé pole.
- Potom program vykoná postup transpozície, to znamená, že v miestach mení stĺpce a riadky v tabuľke. Prenos bol vykonaný bez ohľadu na formátovanie.
- Formulujeme tabuľku tak, aby mala prijateľnú formu.
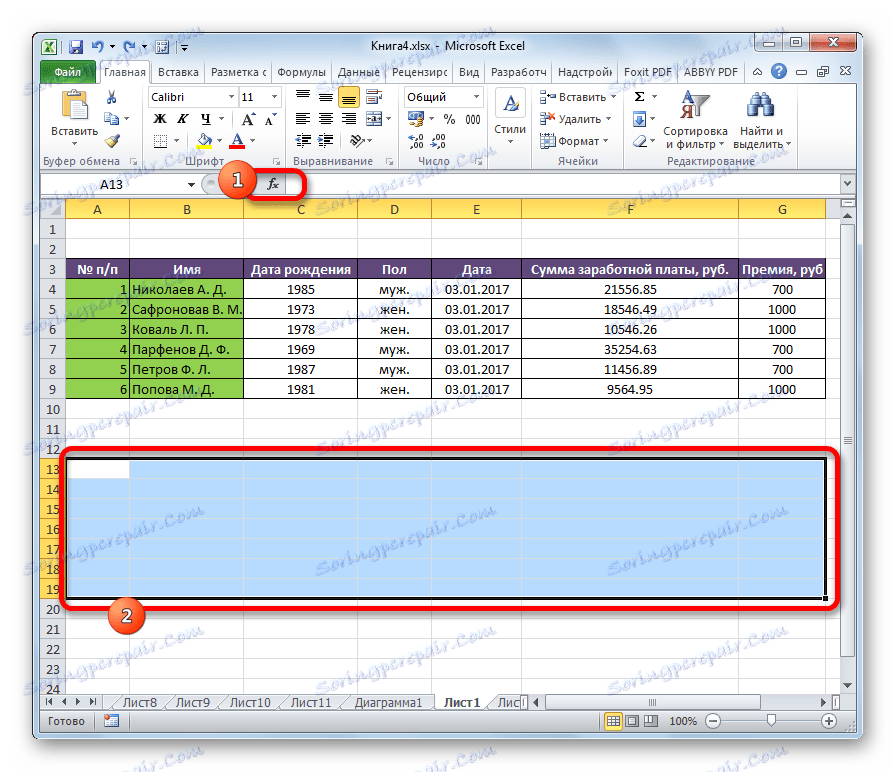

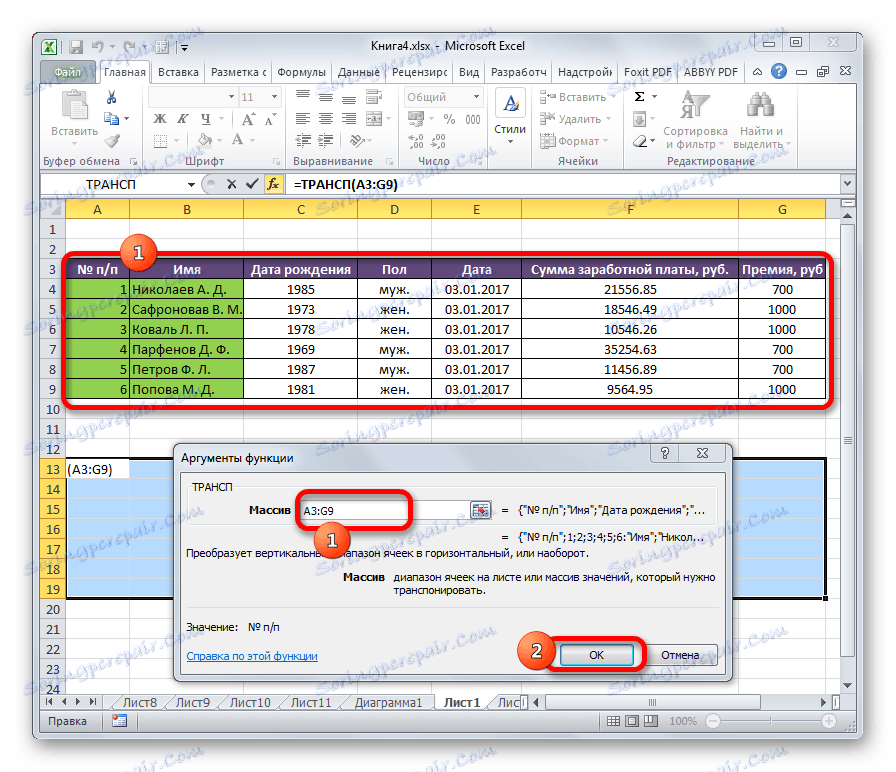



Funkcia tejto metódy transpozície, na rozdiel od predchádzajúcej, spočíva v tom, že pôvodné údaje nemožno vymazať, pretože to odstráni transponovaný rozsah. Okrem toho všetky zmeny primárnych údajov budú viesť k rovnakej zmene v novej tabuľke. Preto je táto metóda obzvlášť vhodná pre prácu s prepojenými tabuľkami. Zároveň je oveľa zložitejšia ako prvá možnosť. Navyše, pri použití tejto metódy je potrebné ušetriť zdroj, ktorý nie je vždy optimálnym riešením.
Prišli sme na to, ako zameniť stĺpce a riadky v programe Excel. Existujú dva hlavné spôsoby, ako otočiť stôl. Ktorý z nich bude závisieť od toho, či plánujete používať súvisiace údaje alebo nie. Ak takýto plán neexistuje, odporúča sa použiť prvý variant riešenia úlohy čo najjednoduchšie.