Ako prenášať fotografie z iPhone do počítača
Keďže Apple iPhone neumožňuje rozširovať vnútornú pamäť, mnohí používatelia ju musia pravidelne čistiť zbytočnými informáciami. Zvyčajne je väčšina miest v telefóne miestami fotografií, ktoré je možné zo zariadenia odstrániť a ktoré boli predtým prenesené do počítača.
obsah
Prenos fotografií z iPhone do počítača
Dnes hovoríme o rôznych spôsoboch, ako môžete prenášať digitálne fotografie z telefónu do počítača. Každé z ponúkaných riešení je jednoduché a umožňuje rýchlo sa s touto úlohou vyrovnať.
Metóda 1: Prieskumník systému Windows
Po prvé, poďme hovoriť o štandardnom spôsobe prenosu obrázkov z telefónu do počítača. Dôležité: počítač musí mať nainštalovaný program iTunes (aj keď v tomto prípade to nebude potrebné) a telefón je pripojený k počítaču (na to sa na požiadanie systému vyžaduje na zadanie hesla).
- Pripojte iPhone k počítaču pomocou kábla USB. Počkajte na pripojenie a potom spustite program Windows Explorer. Zoznam pripojených zariadení zobrazí telefón.
- Prejdite na interné ukladanie obrázkov vášho zariadenia. Na obrazovke sa zobrazia všetky fotografie a videozáznamy, ktoré sú zaznamenané na telefóne a jednoducho uložené v pamäťovom zariadení. Ak chcete preniesť všetky obrázky do počítača, stlačte kombináciu klávesov Ctrl + A a presuňte obrázky do požadovanej zložky v počítači.
- Ak potrebujete preniesť nie všetky obrázky, ale selektívne, podržte kláves Ctrl na klávesnici a potom jednoducho kliknite na požadované obrázky a zvýraznite ich. Potom s rovnakým drag and drop, pošlite ich do priečinka v počítači.
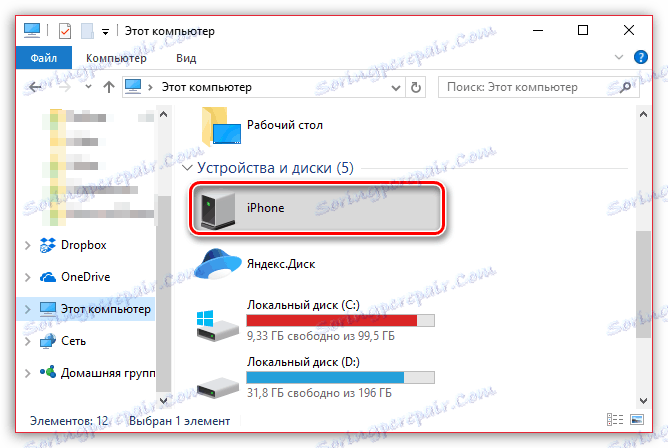
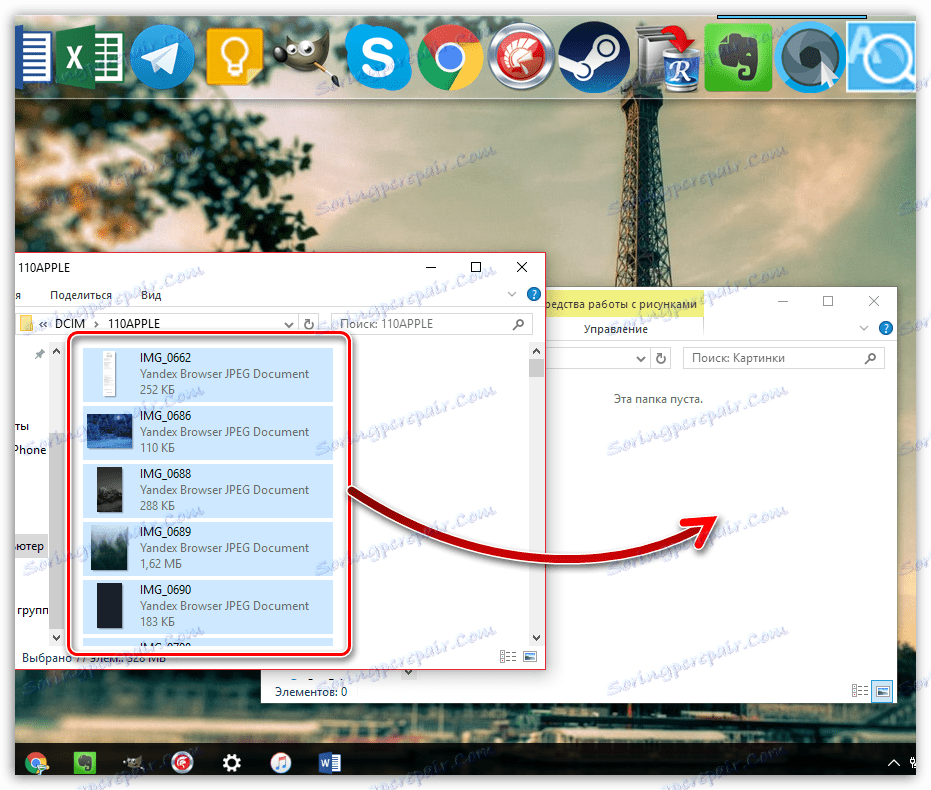
Metóda 2: Dropbox
Absolútne žiadna cloudová služba je veľmi vhodná na export obrázkov z iPhone do počítača a naopak. Pozrime sa na ďalšiu činnosť na príklade služby Dropbox ,
Stiahnite si Dropbox pre iPhone
- Spustite Dropbox na telefóne. V strede okna vyberte tlačidlo "Nové" a potom klepnite na položku "Nahrať fotografiu" .
- Keď sa na obrazovke zobrazí fotografická knižnica iPhone, začiarknite požadované obrázky a potom v pravom hornom rohu vyberte tlačidlo "Ďalej" .
- Zadajte cieľovú zložku, kam sa budú obrázky kopírovať, a potom spustite synchronizáciu kliknutím na tlačidlo "Prevziať" .
- Počkajte, kým sa nezobrazí ikona synchronizácie. Odteraz sú obrázky v Dropboxe.
- Ďalším krokom je otvorenie priečinka Dropbox v počítači. Po synchronizácii údajov sa všetky obrázky stiahli.
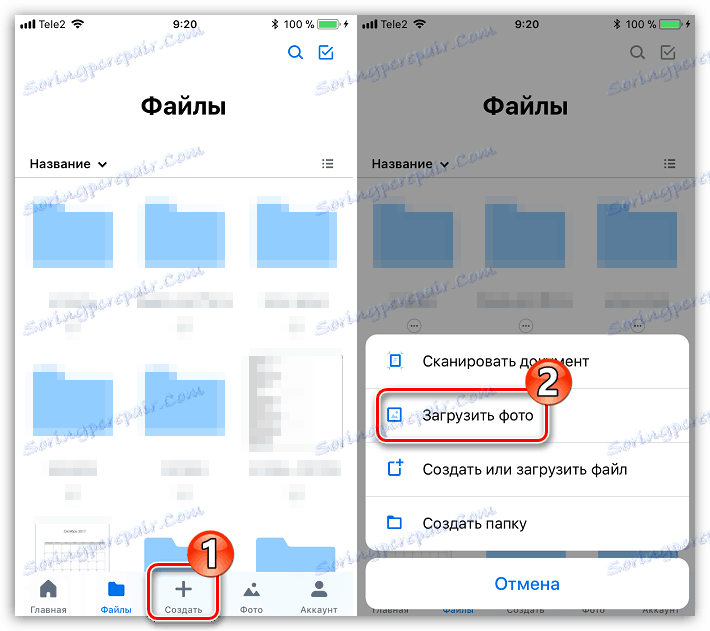
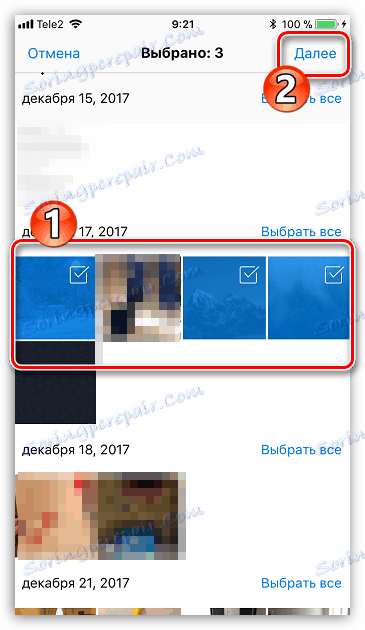

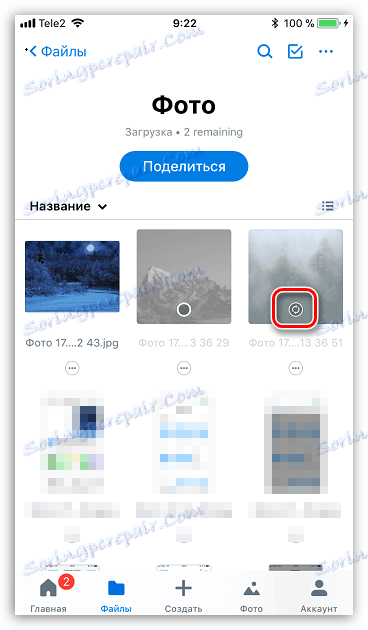
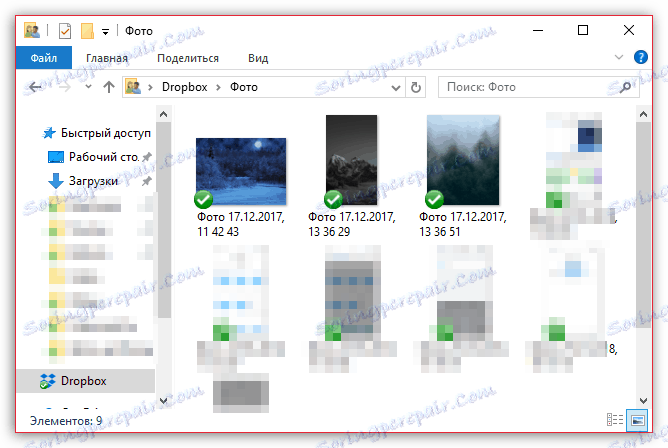
Metóda 3: Dokumenty 6
Takýto užitočný typ aplikácie ako správca súborov umožňuje nielen ukladanie a spustenie rôznych typov súborov v iPhone, ale aj rýchly prístup k nim v počítači. Metóda je vhodná v prípade, že iPhone aj počítač sú pripojené k rovnakej sieti Wi-Fi.
Čítajte viac: Správcovia súborov pre iPhone
- Ak na svojom smartfóne ešte nemáte nainštalovanú aplikáciu Documents 6, bezplatne ju načítajte a nainštalujte z App Store.
- Spustenie dokumentov. V ľavom dolnom rohu kliknite na kartu Dokumenty a potom na priečinok Fotky .
- Kliknite na ikonu s elipsou vedľa obrázka a potom vyberte položku Kopírovať .
- Na obrazovke sa objaví ďalšie okno, v ktorom budete musieť vybrať, do ktorej zložky Dokumenty sa má kopírovať obrázok, a potom dokončiť prenos. Týmto spôsobom skopírujte všetky obrázky, ktoré chcete preniesť do počítača.
- Telefón bude teraz musieť povoliť synchronizáciu Wi-Fi. Ak to chcete urobiť, kliknite v ľavom hornom rohu ikony ozubeného kolieska a potom otvorte položku "Disk Wi-Fi" .
- Nastavte posúvač vedľa položky Povoliť v aktívnej pozícii a potom venujte pozornosť zobrazenej adrese URL - to je všetko a bude potrebné prejsť do ľubovoľného webového prehliadača v počítači.
- Keď počítač prejde odkazom, telefón bude musieť dať povolenie na výmenu informácií.
- Na samotnom počítači sa nachádza priečinok, do ktorého sme preniesli obrázok a potom samotnú fotografiu.
- Kliknutím na súbor sa obrázok otvorí v plnej veľkosti a bude prístupný na uloženie (kliknite naň pravým tlačidlom myši a zvoľte "Uložiť obrázok ako" ).
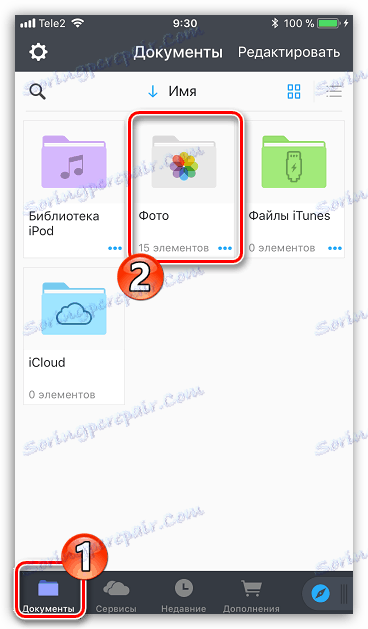
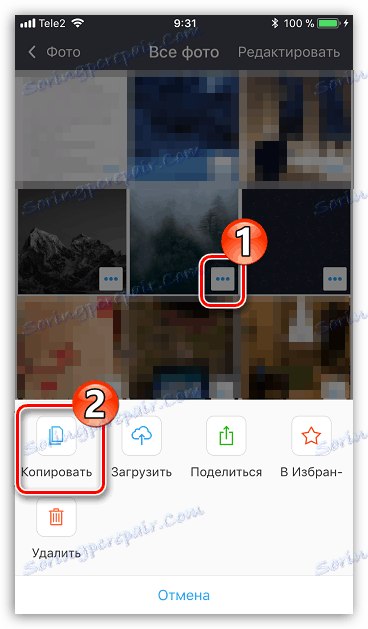
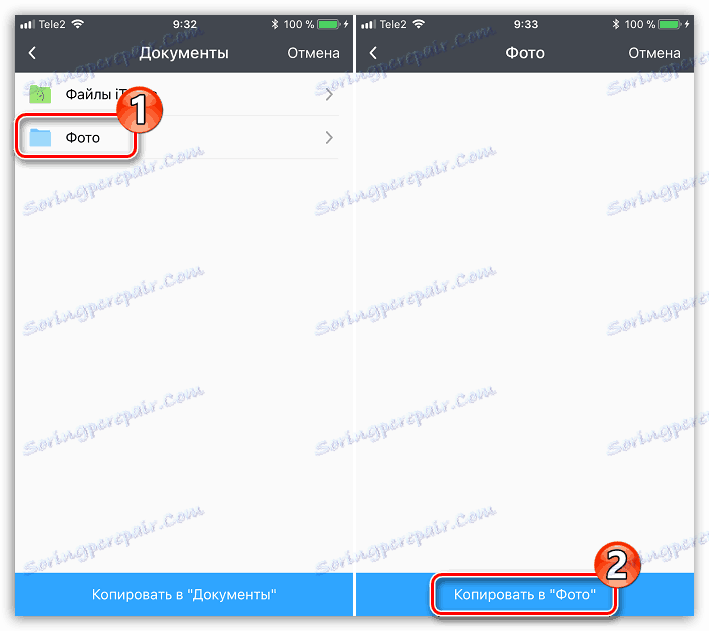
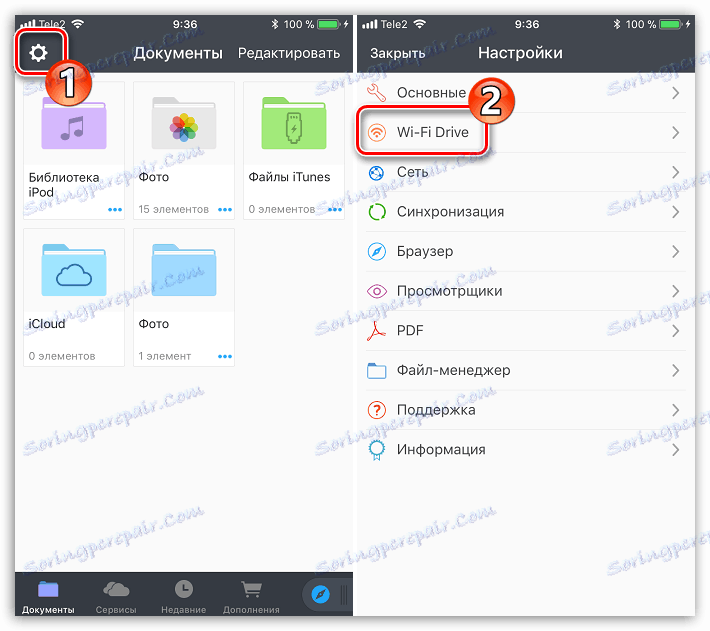
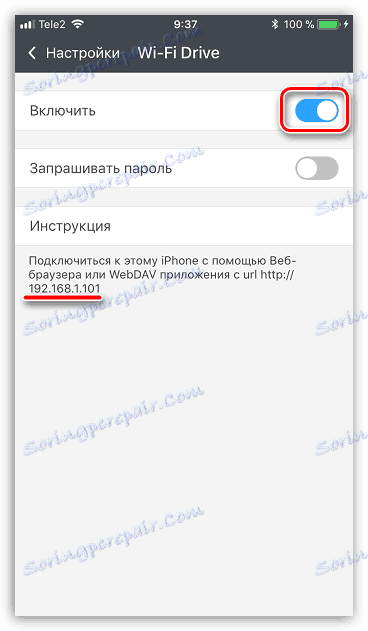
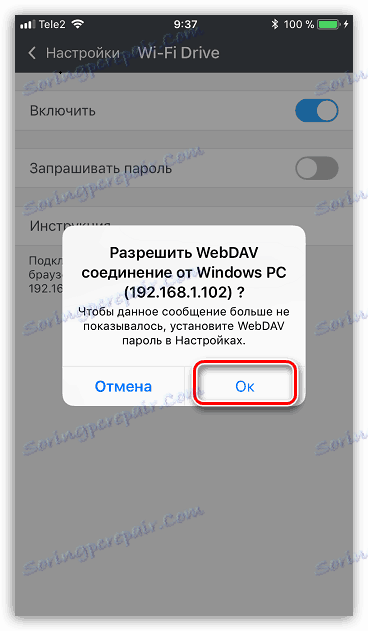
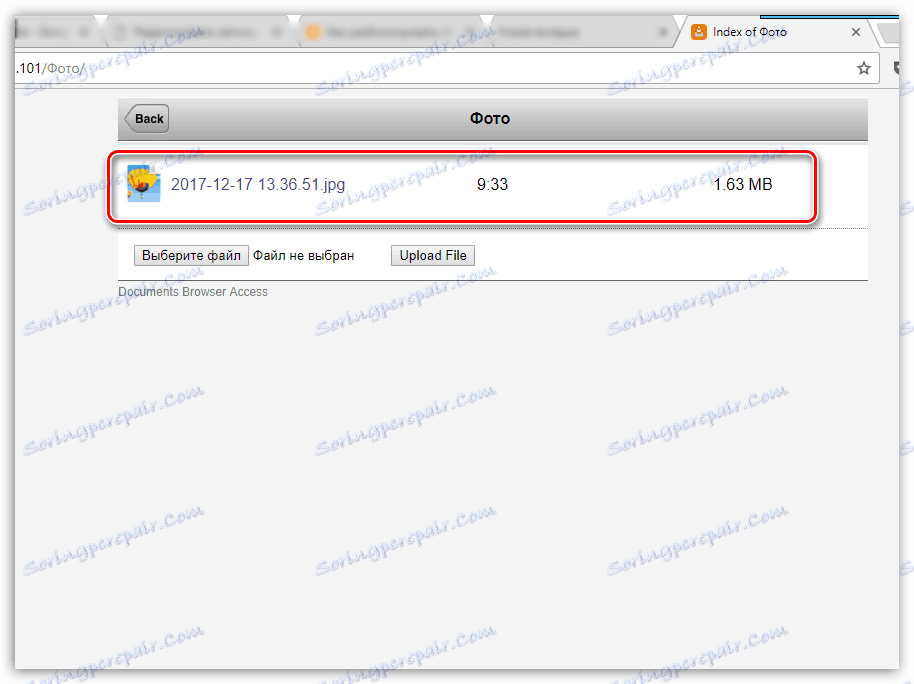
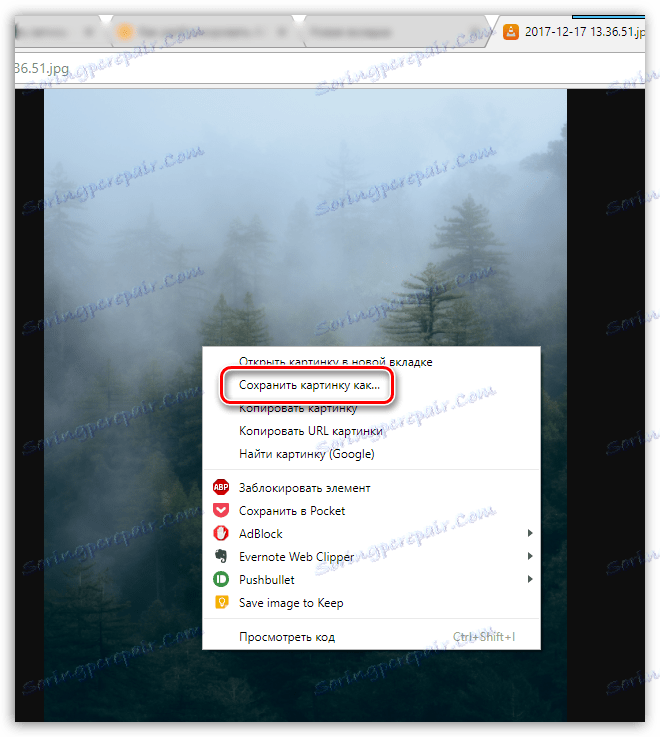
Metóda 4: Drive iCloud
Možno najpohodlnejší spôsob prenosu obrázkov z iPhone do počítača, pretože v tomto prípade sa export obrázkov do cloudu vyskytne úplne automaticky.
- Najskôr by ste mali skontrolovať, či je fotografia aktívna v telefóne. Ak to chcete urobiť, otvorte nastavenia a potom v hornej časti okna vyberte ID Apple.
- V novom okne otvorte sekciu iCloud .
- Vyberte možnosť "Foto" . V novom okne sa uistite, že máte aktivované položky " Library iCloud Media Library" a "My Photo Stream" .
- Stiahnite a nainštalujte program iCloud for Windows v počítači.
- V programe Windows Explorer sa zobrazí priečinok "Photos iCloud" . Ak chcete aktualizovať priečinok s novými fotografiami, program musí byť nastavený. Kliknutím na ikonu šípky otvoríte zoznam bežiacich aplikácií, kliknite pravým tlačidlom na ikonu iCloud a potom prejdite na "Otvoriť nastavenia aplikácie iCloud" .
- Skontrolujte položky "iCloud Drive" a "Photos" . Vpravo od druhého bodu kliknite na tlačidlo "Možnosti" .
- V novom okne začiarknite políčka vedľa položiek " Library iCloud Media Library" a "My Photo Stream" . Ak je to potrebné, zmeňte štandardné priečinky na počítači, na ktorom sa obrázky odovzdajú, a potom kliknite na tlačidlo "Dokončiť" .
- Zmeňte program kliknutím na tlačidlo Použiť v pravom dolnom rohu a zatvorte okno.
- Po chvíli sa začne obrázok "iCloud Photos" doplniť o obrázky. Rýchlosť sťahovania závisí od vášho pripojenia k internetu a samozrejme aj od veľkosti a počtu obrázkov.
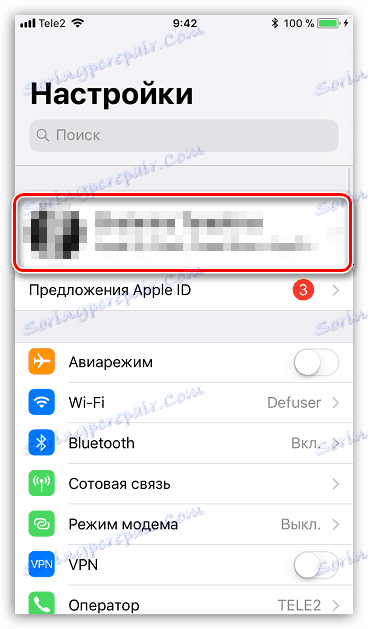
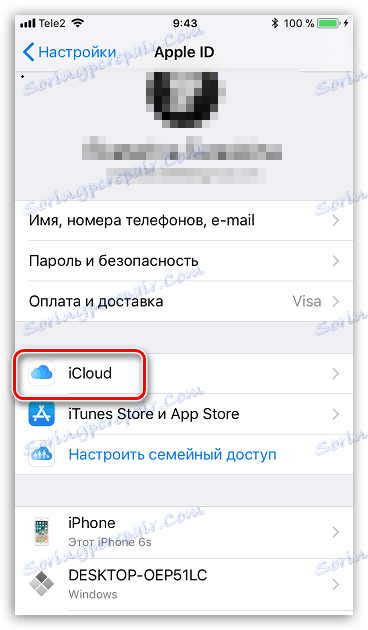
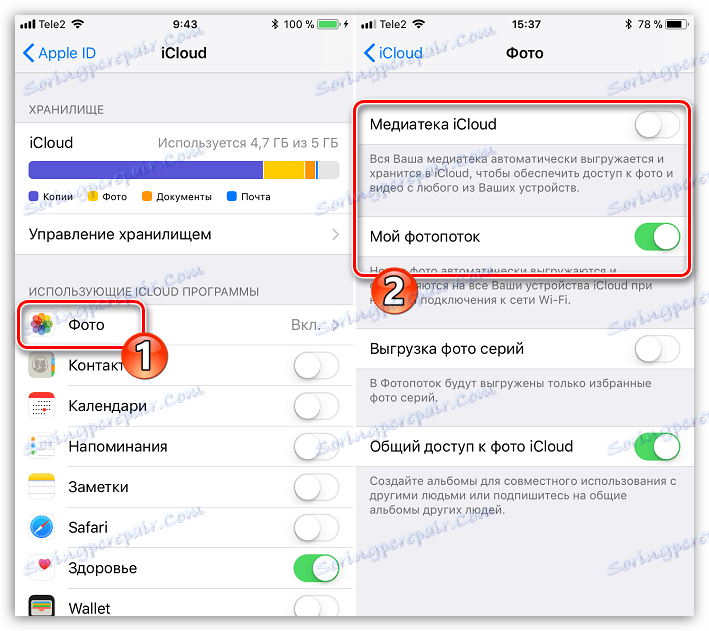
Stiahnite si iCloud for Windows
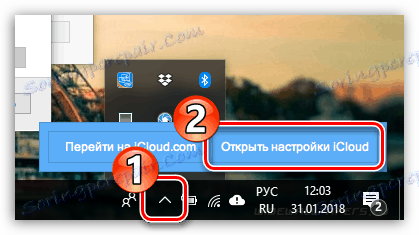
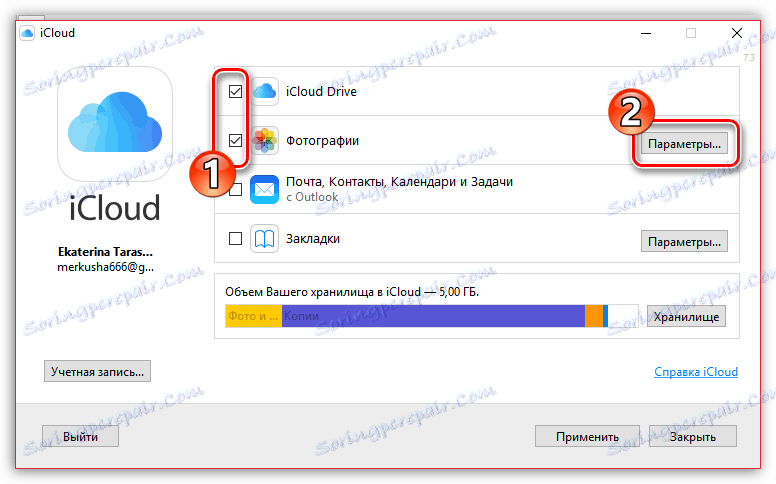
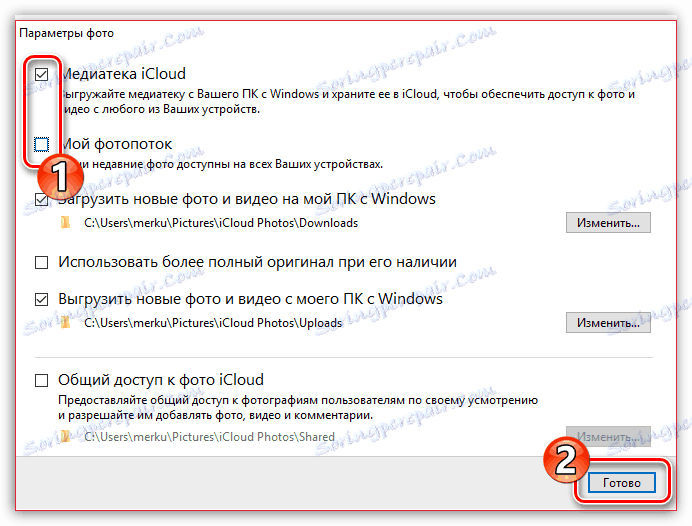
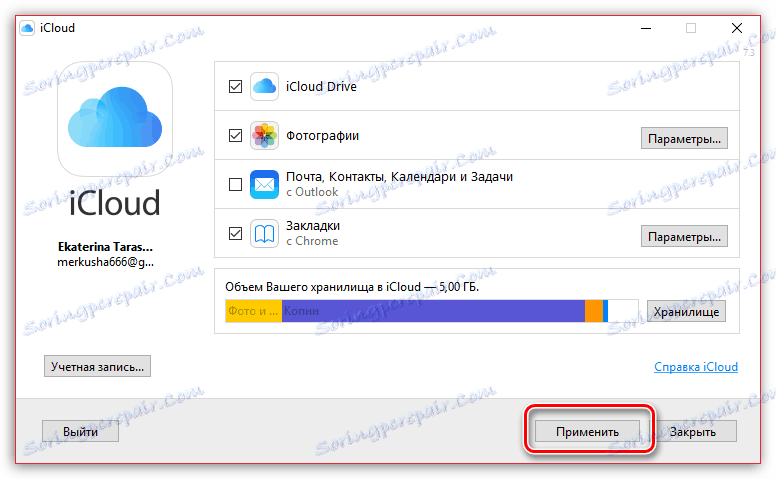
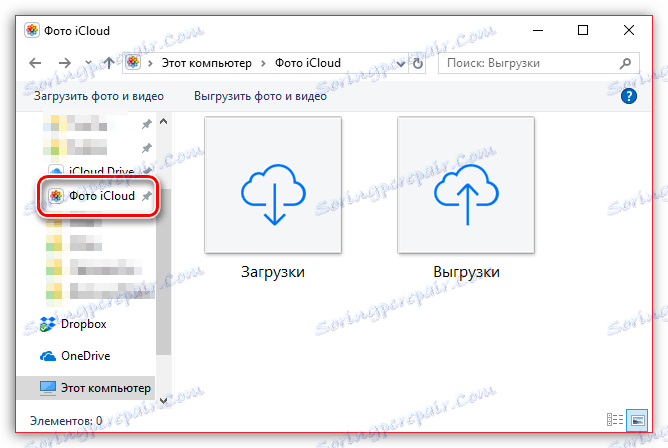
Metóda 5: iTools
Ak nie ste spokojný s prácou iTunes, tento program bude mať nádherné funkčné analógy, napríklad, iTools , Tento program, na rozdiel od softvéru od spoločnosti Apple, dokáže v takmer dvoch účtoch prenášať fotografie, ktoré sa nachádzajú v zariadení, do počítača.
- Pripojte iPhone k počítaču a spustite iTools. V ľavej časti okna programu prejdite na kartu "Fotky" .
- V strednej časti okna sa zobrazia všetky obrázky obsiahnuté v zariadení iPhone. Ak chcete obrázky prenášať selektívne, spustite každý obrázok jedným kliknutím. Ak chcete preniesť všetky obrázky do počítača, kliknite na tlačidlo "Vybrať všetko" v hornej časti okna.
- Kliknite na tlačidlo "Exportovať" a potom zvoľte možnosť "Do priečinka" .
- Na obrazovke sa zobrazí program Prieskumník Windows, v ktorom budete musieť určiť cieľovú zložku, kam sa budú uložené vybrané obrázky.
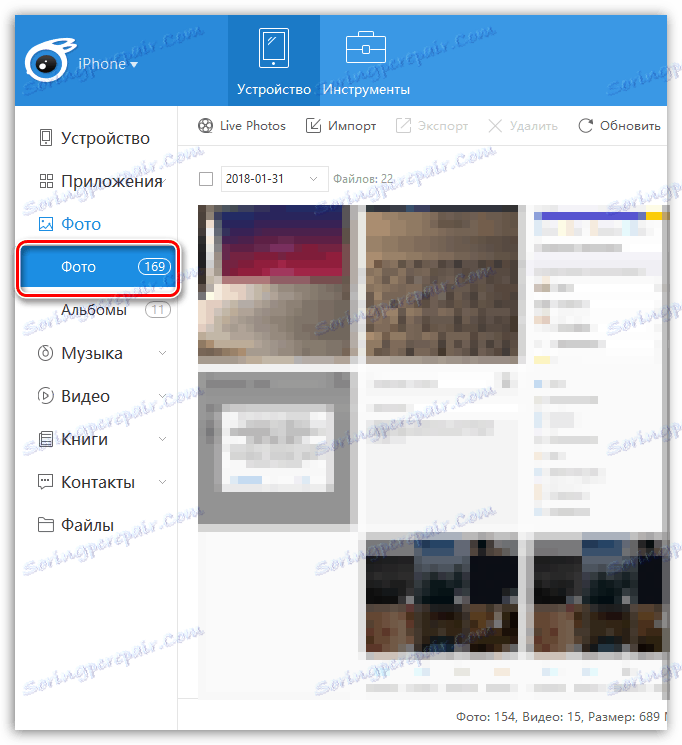
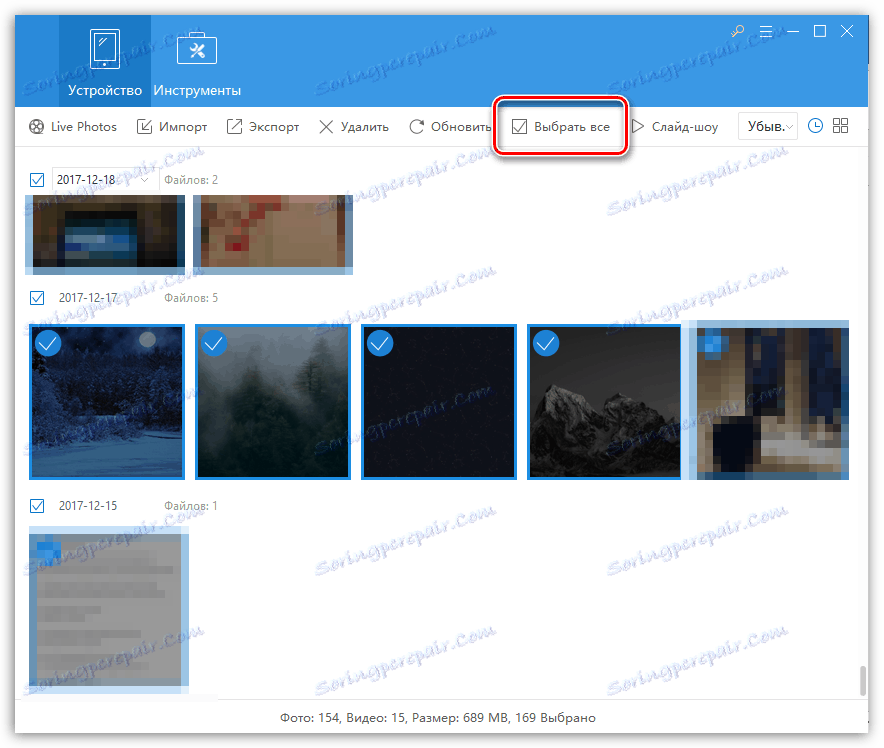
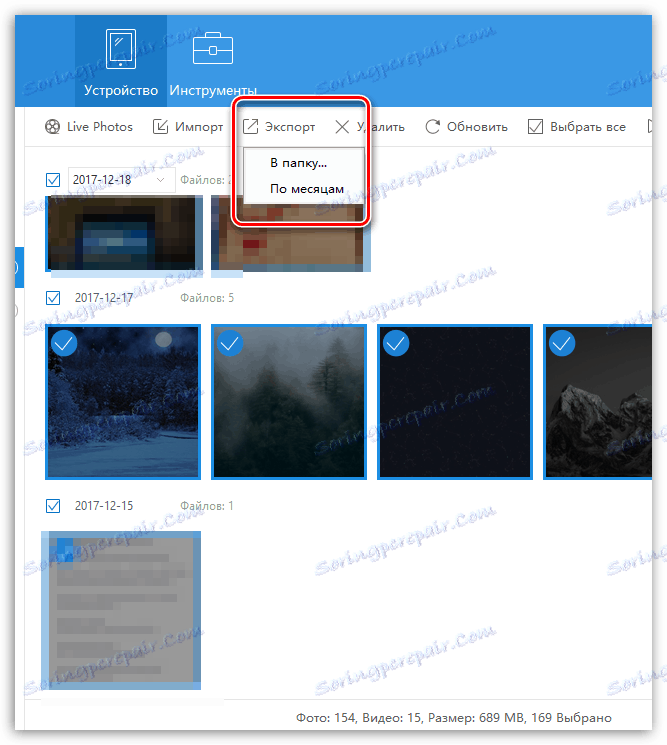
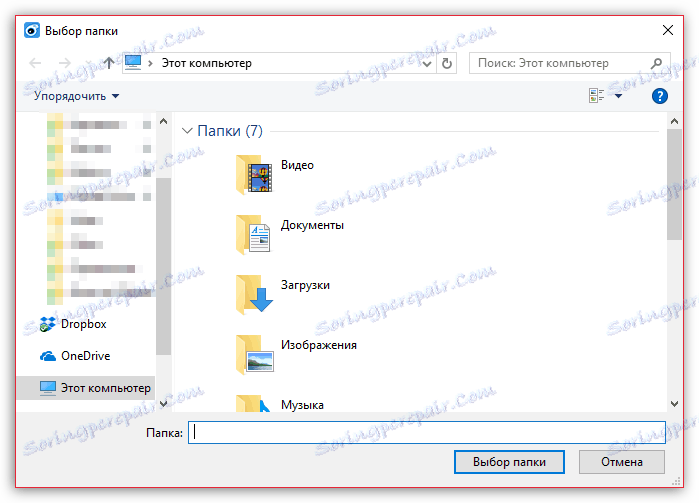
Dúfame, že s našou pomocou môžete nájsť najlepší spôsob prenosu obrázkov z vášho zariadenia Apple iPhone alebo iného zariadenia so systémom iOS do počítača. Ak máte akékoľvek otázky, opýtajte sa ich v komentároch.
