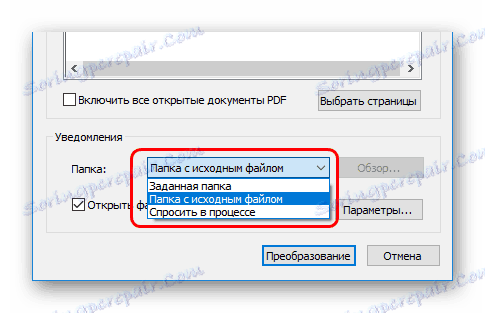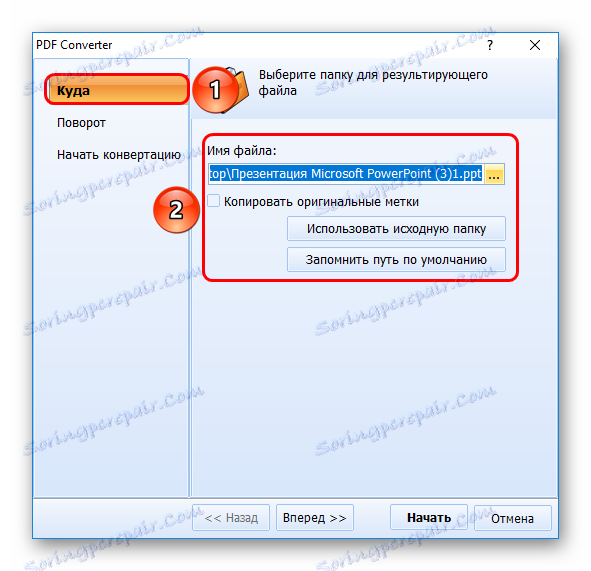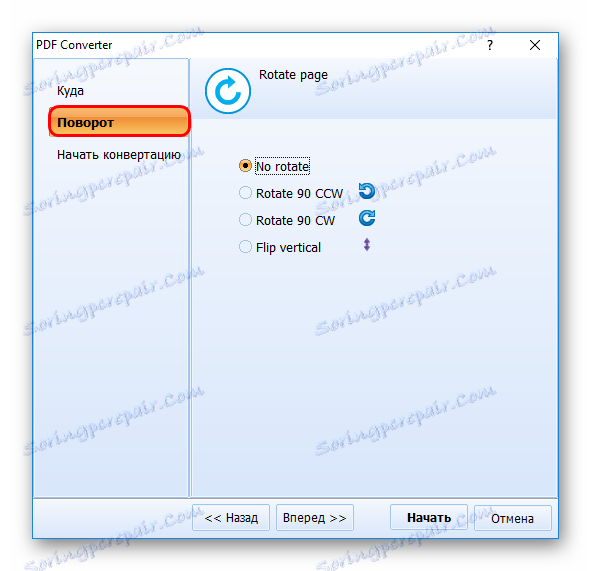Preklad PDF do programu PowerPoint
Niekedy musíte prijímať dokumenty v nesprávnom formáte. Zostáva buď hľadať spôsoby čítania tohto súboru alebo jeho preloženie do iného formátu. To je len o zvažovaní druhej možnosti stojí za to hovoriť. Najmä pokiaľ ide o súbory PDF, ktoré je potrebné preložiť do programu PowerPoint.
obsah
Previesť PDF do programu PowerPoint
Príklad reverznej konverzie nájdete tu:
Lekcia: Ako preložiť program PowerPoint do formátu PDF
Bohužiaľ v tomto prípade program pre prezentácie neposkytuje funkciu otvárania PDF. Musíme používať iba softvér tretej strany, ktorý sa špecializuje na konverziu tohto formátu na rôzne iné.
Potom môžete vidieť malý zoznam programov na konverziu PDF do programu PowerPoint, ako aj princíp ich práce.
Metóda 1: Nitro Pro

Relatívne populárny a funkčný nástroj na prácu s PDF, vrátane prevodu takýchto súborov na aplikačné formáty MS Office.
Preložiť PDF do prezentácie tu je veľmi jednoduché.
- Najprv musíte do programu stiahnuť požadovaný súbor. Na to môžete jednoducho pretiahnuť požadovaný súbor do pracovného okna aplikácie. Môžete to urobiť aj štandardným spôsobom - prejdite na kartu "Súbor" .
- V otvorenej ponuke vyberte položku Otvoriť . Zobrazí sa zoznam pokynov, kde nájdete súbor, ktorý potrebujete. Vyhľadávanie sa môže vykonávať v samotnom počítači aj v rôznych prostrediach pre oblak - Dropbox , OneDrive a tak ďalej. Po výbere požadovaného adresára na boku sa zobrazia možnosti - dostupné súbory, navigačné cesty a tak ďalej. To vám umožní efektívne vyhľadávať potrebné objekty PDF.
- V dôsledku toho sa do programu načíta požadovaný súbor. Teraz ju môžete vidieť tu.
- Ak chcete začať konverziu, musíte prejsť na kartu Konverzia .
- Tu je potrebné vybrať položku "V aplikácii PowerPoint" .
- Otvorí sa okno konverzie. Tu môžete vykonať nastavenia a overiť všetky údaje, ako aj špecifikovať adresár.
- Ak chcete vybrať cestu úložiska, musíte prejsť do oblasti "Upozornenia" - tu musíte zvoliť parameter adresy.
![Cesta konverzie v Nitro Pro]()
- V predvolenom nastavení je tu nastavená možnosť "Zložka so zdrojovým súborom" - prevedená prezentácia sa uloží do rovnakého umiestnenia ako dokument PDF.
- "Špecifikovaná zložka" odomkne tlačidlo "Prehľadávať" a vyberie priečinok v prehliadači, kam sa má uložiť dokument.
- "Opýtajte sa v procese" znamená, že táto otázka bude požiadaná po ukončení procesu konverzie. Stojí za zmienku, že takáto voľba navyše zaťaží systém, pretože konverzia nastane v cache počítača.
- Ak chcete nakonfigurovať proces konverzie, kliknite na tlačidlo "Možnosti" .
- Otvorí sa špeciálne okno, v ktorom sú všetky možné nastavenia zoradené podľa príslušných kategórií. Stojí za zmienku, že existuje veľa rôznych parametrov, takže sa nič nedotýkajte bez toho, aby ste mali potrebné vedomosti a priamu potrebu.
- Po skončení tohto kroku musíte kliknúť na tlačidlo "Premeniť" a začať proces prevodu.
- Dokument prenesený do PPT bude umiestnený vo vyššie uvedenom priečinku.
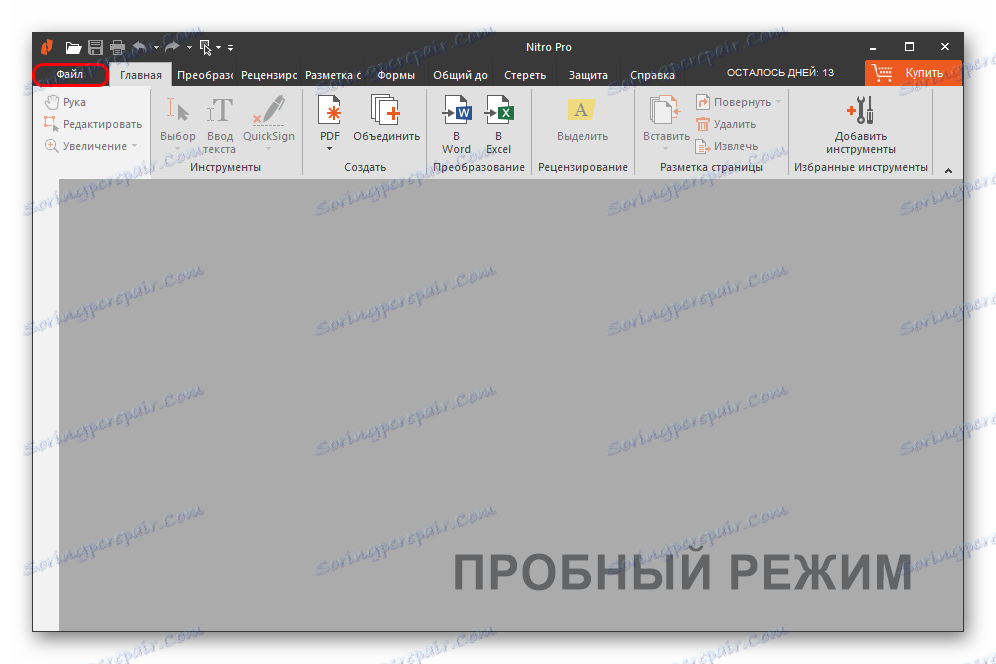
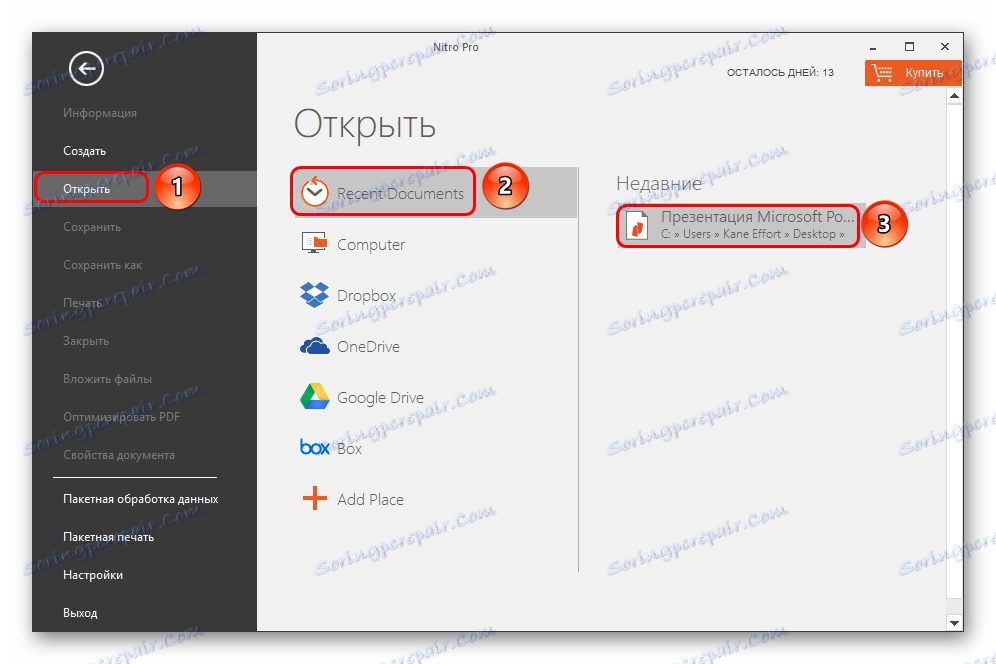
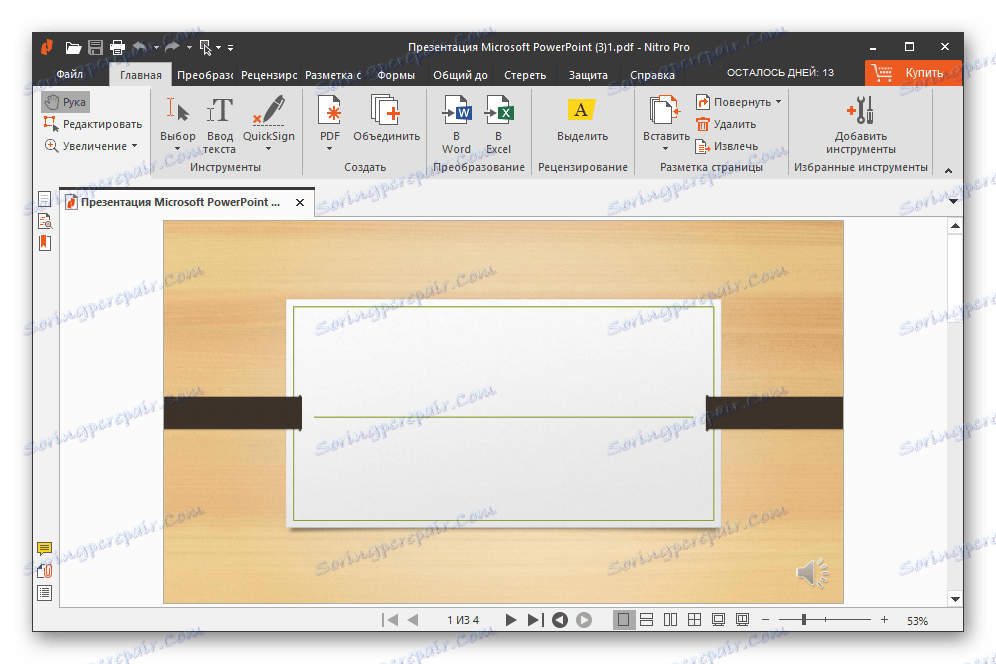
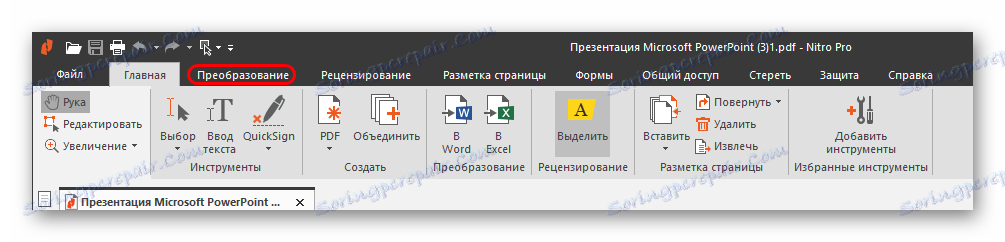

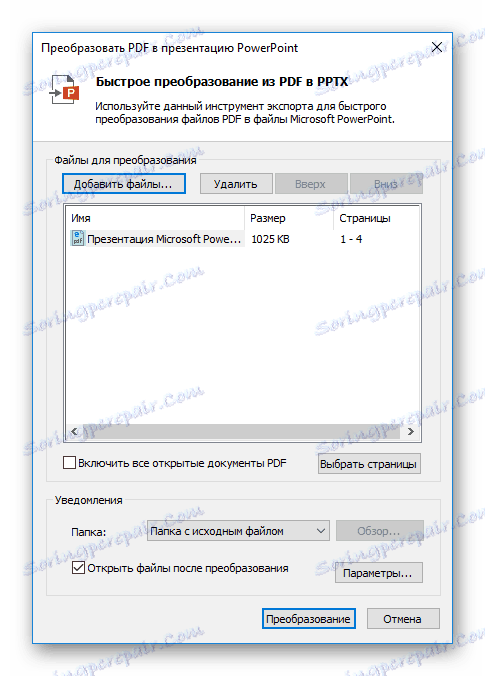
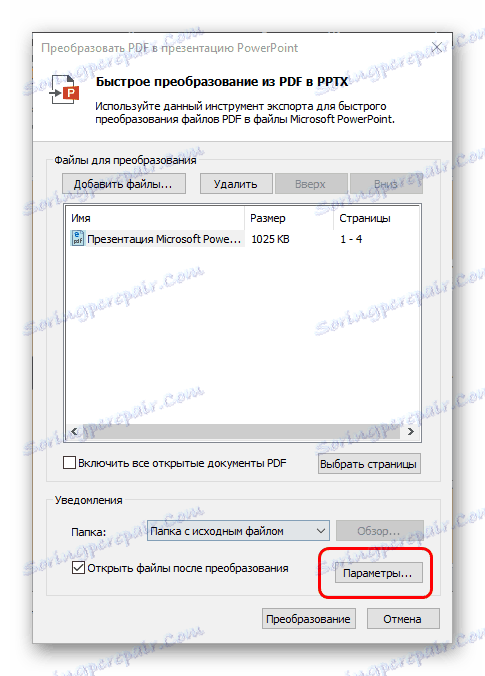
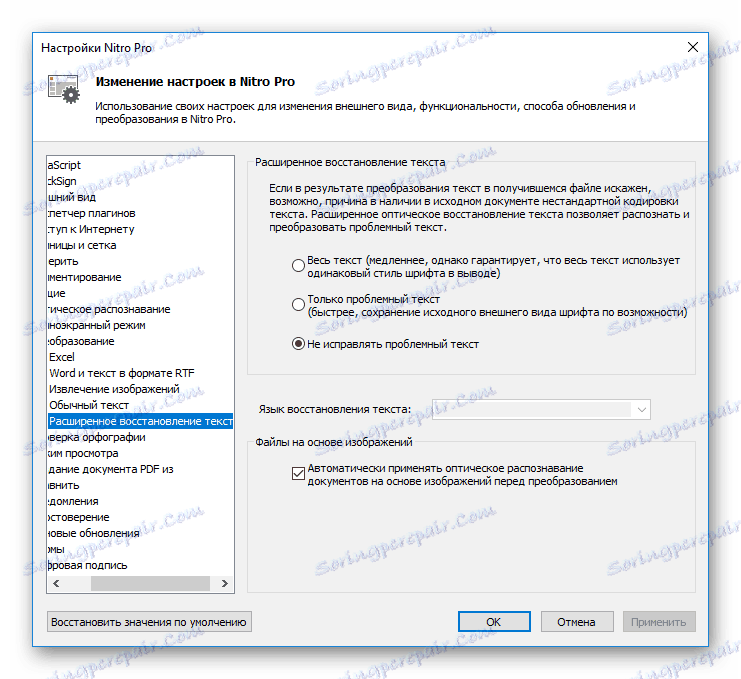
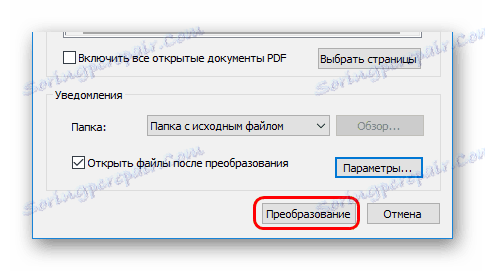
Treba poznamenať, že hlavnou nevýhodou tohto programu je to, že sa okamžite pokúša integrovať do systému, aby sa v predvolenom nastavení otvárali dokumenty PDF aj PPT. To je veľmi znepokojujúce.
Metóda 2: Celkový konvertor PDF
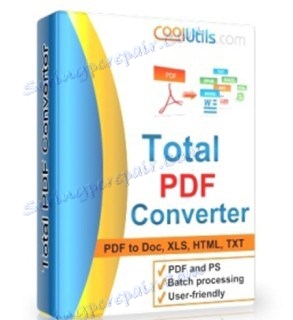
Veľmi známy program pre prácu s konverziou PDF do všetkých možných formátov. Tiež pracuje s programom PowerPoint, takže nemožno na to nespomínať.
Stiahnite si Total PDF Converter
- V pracovnom okne programu môžete ihneď vidieť prehliadač, v ktorom by ste mali nájsť požadovaný súbor PDF.
- Po jeho výbere môžete zobraziť dokument vpravo.
- Teraz zostáva stlačiť tlačidlo "PPT" s fialovou ikonou v hornej časti.
- Špeciálne okno pre nastavenie konverzie sa okamžite otvorí. Vľavo sú tri karty s rôznymi nastaveniami.
- "Kde" hovorí sám o sebe: tu môžete nakonfigurovať konečnú cestu nového súboru.
- "Otáčanie" umožňuje otočiť informácie v záverečnom dokumente. Je užitočné, ak stránky PDF nie sú správne umiestnené.
- "Spustiť konverzie" zobrazuje celý zoznam nastavení, podľa ktorých sa proces vyskytne, ale ako zoznam bez možnosti zmeny.
![Nastavenia cesty v programe Total PDF Converter]()
![Nastavenia otáčania v programe Total PDF Converter]()
- Zostáva stlačiť tlačidlo "Štart" . Potom prebehne proces premeny. Bezprostredne po skončení sa automaticky otvorí priečinok s výsledným súborom.
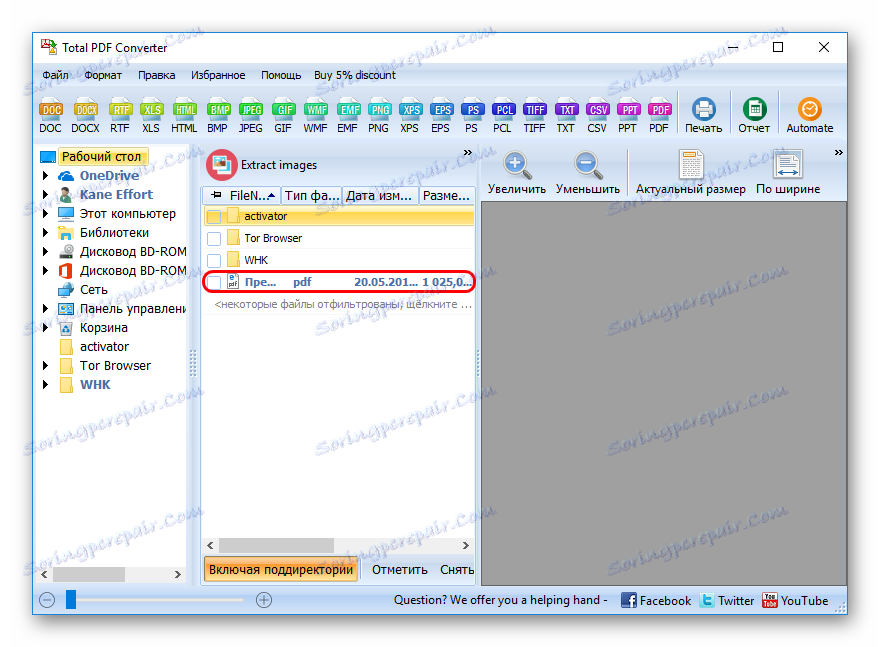
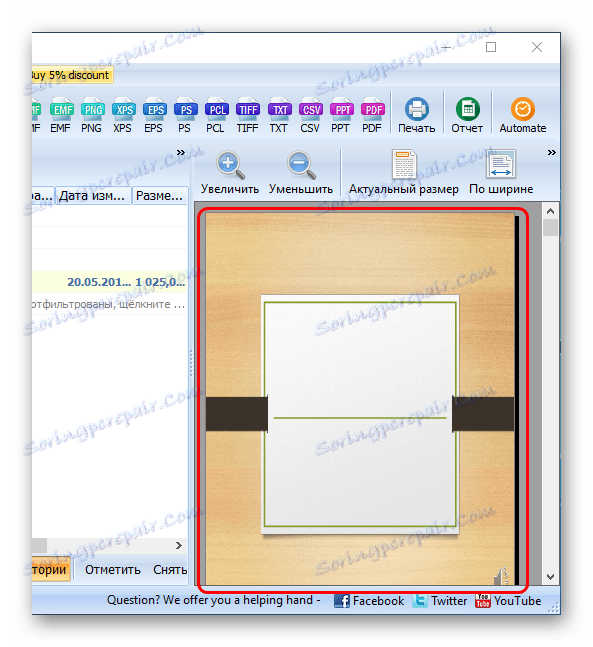

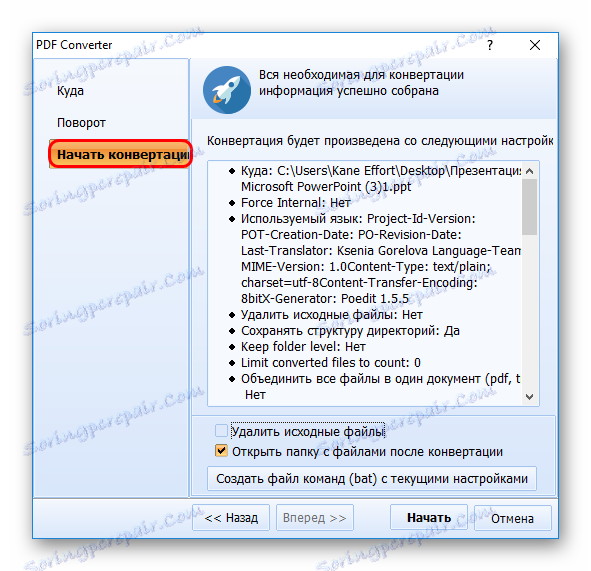
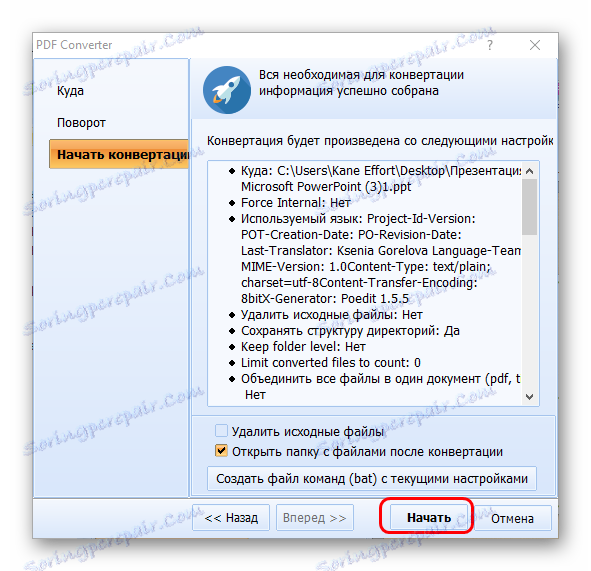
Táto metóda má svoje nevýhody. Základné - program veľmi často neupravuje veľkosť stránok v záverečnom dokumente na veľkosť, ktorá je uvedená v zdroji. Pretože často diapozitívy vychádzajú s bielymi pruhmi, zvyčajne zo spodu, ak štandardná veľkosť stránky nebola zablokovaná vopred.

Metóda 3: Abble2Extract

Nemenej populárna aplikácia, ktorá je tiež navrhnutá na predregistráciu PDF pred konverziou.
- Potrebujete pridať požadovaný súbor. Ak to chcete urobiť, kliknite na tlačidlo "Otvoriť" .
- Otvorí sa štandardný prehliadač, v ktorom musíte nájsť požadovaný dokument PDF. Po otvorení sa dá študovať.
- Program funguje v dvoch režimoch, ktoré sa menia štvrtým tlačidlom vľavo. Toto je buď "Upraviť" alebo "Konvertovať" . Po prevzatí súboru automaticky funguje konverzný režim. Ak chcete dokument zmeniť, kliknutím na toto tlačidlo otvoríte panel s nástrojmi.
- Pre konverziu je potrebné vybrať potrebné údaje v režime "Convert" . To sa deje buď kliknutím ľavého tlačidla myši na každý jednotlivý snímok, alebo stlačením tlačidla "Všetky" na paneli s nástrojmi v hlavičke programu. Tým sa vyberú všetky údaje na konverziu.
- Teraz zostáva vybrať, čo to všetko premeniť. Na rovnakom mieste v záhlaví programu je potrebné vybrať hodnotu "PowerPoint" .
- Otvorí sa prehliadač, v ktorom chcete vybrať miesto, kde bude uložený konvertovaný súbor uložený. Bezprostredne po dokončení konverzie sa automaticky spustí záverečný dokument.
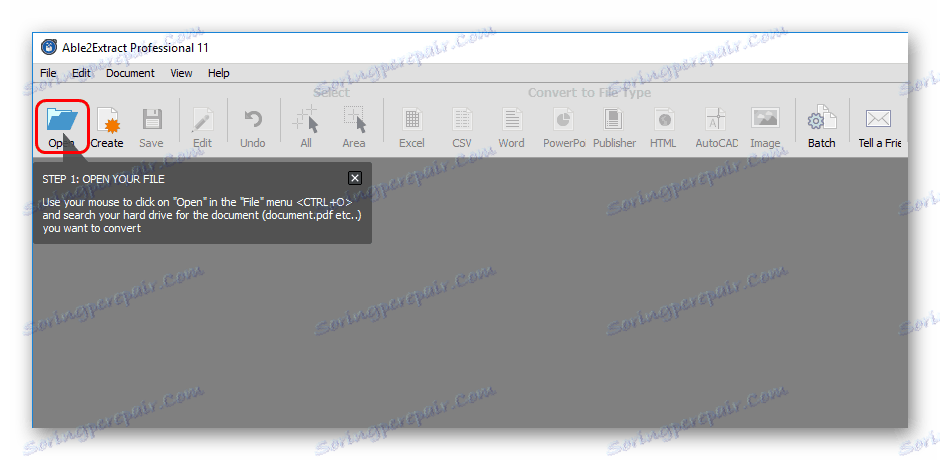
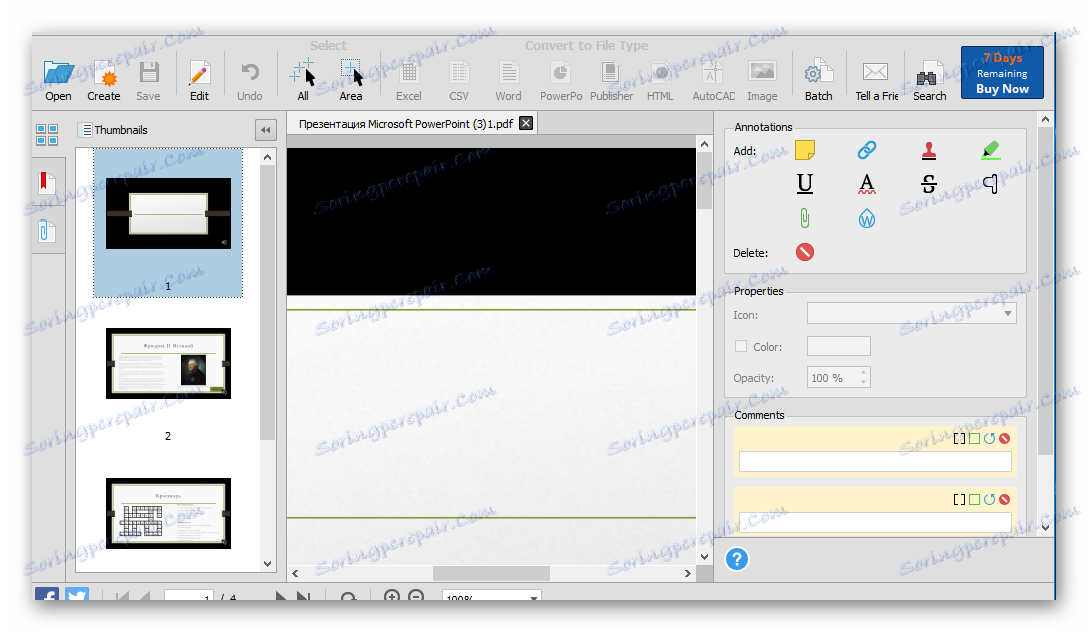

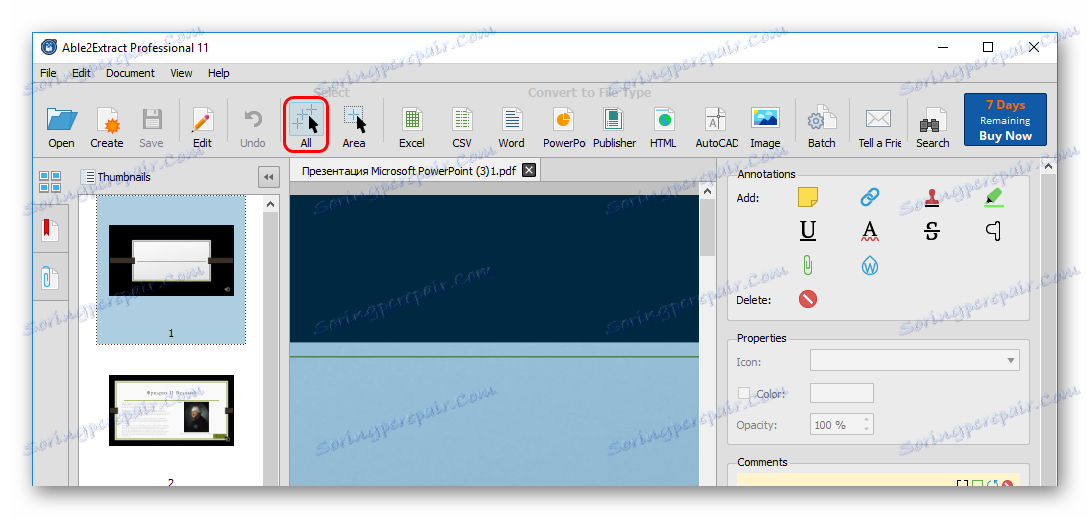
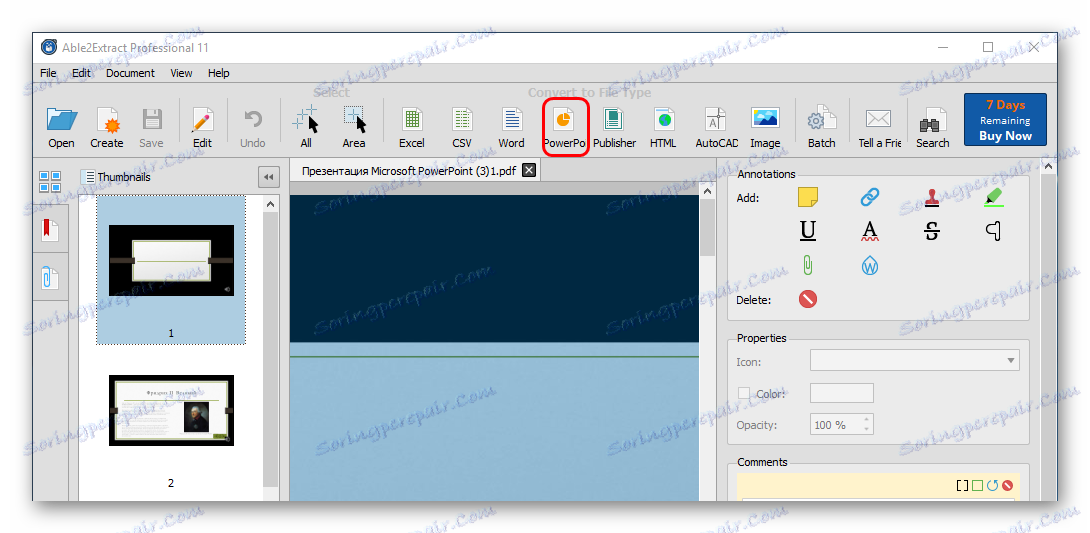
Program má niekoľko problémov. Po prvé, bezplatná verzia môže konvertovať až 3 strany naraz. Po druhé, nielen upravuje formát obrázkov pre stránky PDF, ale často narúša farebnú schému dokumentu.

Po tretie, konvertuje na formát PowerPoint od roku 2007, čo môže viesť k niektorým problémom kompatibility a poškodeniu obsahu.
Hlavnou výhodou je postupné školenie, ktoré je zahrnuté pri každom spustení programu a pomáha vám ľahko vykonávať konverziu.
záver
Na záver treba poznamenať, že väčšina metód stále vykonáva relatívne vzdialený prevod. Napriek tomu musíte upraviť prezentáciu, aby ste vyzerali lepšie.