Skontrolujte chybu systému Windows 10
Podobne ako pri každom inom operačnom systéme, systém Windows 10 sa nakoniec spomalí a používateľ stále viac začína zaznamenávať chyby v práci. V tomto prípade je potrebné skontrolovať systém pre integritu a prítomnosť chýb, ktoré môžu vážne ovplyvniť operáciu.
obsah
Kontrolujeme Windows 10 na chyby
Samozrejme, existuje veľa programov, ktoré môžete použiť na kontrolu systému a jeho optimalizáciu len niekoľkými kliknutiami. To je celkom výhodné, ale nezabúdajte na vstavané nástroje samotného operačného systému, pretože len zaručujú, že systém Windows 10 nebude spôsobovať ďalšie škody v procese opravy chýb a optimalizácie systému.
Metóda 1: Glaru Utilities
Glaru Utilities Je softvérový balík, ktorý obsahuje moduly pre vysoko kvalitnú optimalizáciu a obnovu poškodených systémových súborov. Pohodlné ruské rozhranie robí tento program nevyhnutným pomocníkom pre používateľa. Stojí za zmienku, že Glaru Utilities je platené riešenie, ale každý si môže vyskúšať skúšobnú verziu produktu.
- Stiahnite nástroj z oficiálneho webu a spustite ho.
- Prejdite na kartu "Moduly" a vyberte režim skrátenejšieho zobrazenia (ako je znázornené na obrázku).
- Kliknite na položku Obnovenie systémových súborov .
- Aj na karte Moduly môžete navyše vyčistiť a obnoviť register, čo je tiež veľmi dôležité pre správnu prevádzku systému.
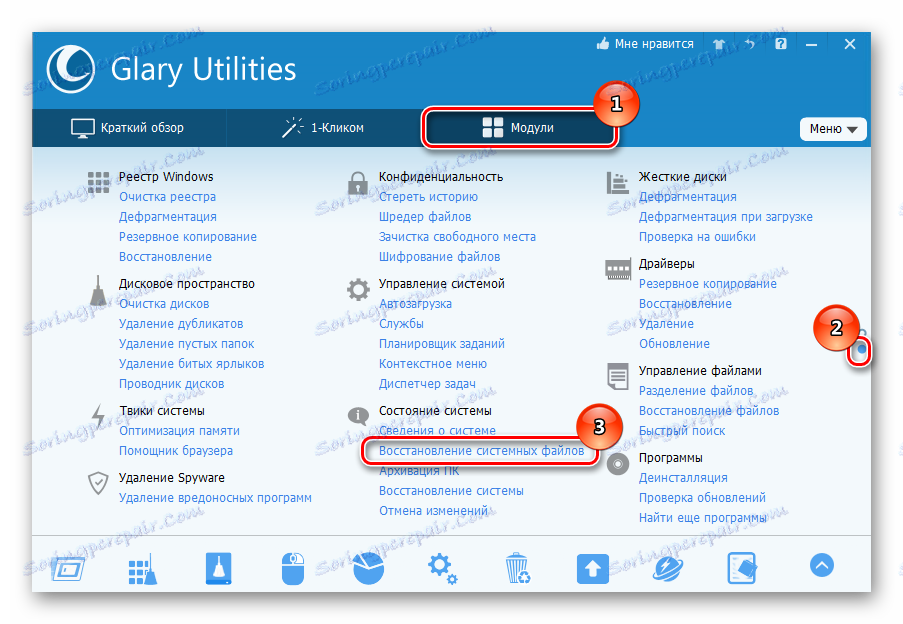
Treba však poznamenať, že súbor nástrojov popísaného programu, podobne ako iné podobné produkty, používa štandardný operačný systém Windows 10 opísaný nižšie. Na základe toho môžeme konštatovať - prečo platiť za nákup softvéru, ak už sú hotové voľné nástroje.
Metóda 2: Kontrola systémových súborov (SFC)
"SFC" alebo Kontrola systémových súborov je program vyvinutý spoločnosťou Microsoft na detekciu poškodených systémových súborov a ich obnovenie. Je to spoľahlivý a osvedčený spôsob, ako získať funkčnosť operačného systému. Zvážte, ako tento nástroj funguje.
- Kliknite pravým tlačidlom myši na ponuku Štart a začnite správcovskými oprávneniami cmd .
- Zadajte
sfc /scannowa stlačte Enter . - Počkajte na dokončenie diagnostického procesu. V priebehu práce program informuje o zistených chybách a spôsoboch rozhodnutia o probléme prostredníctvom "Centra oznámení" . Tiež podrobnú správu o identifikovaných problémoch nájdete v súbore CBS.log.
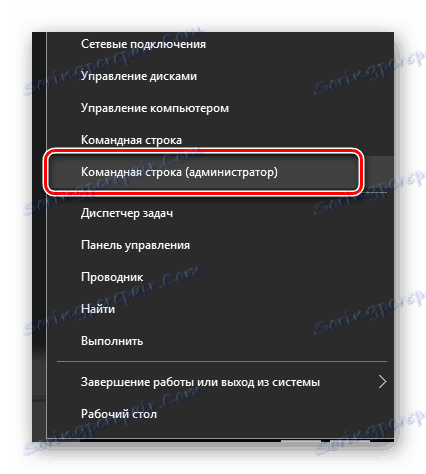
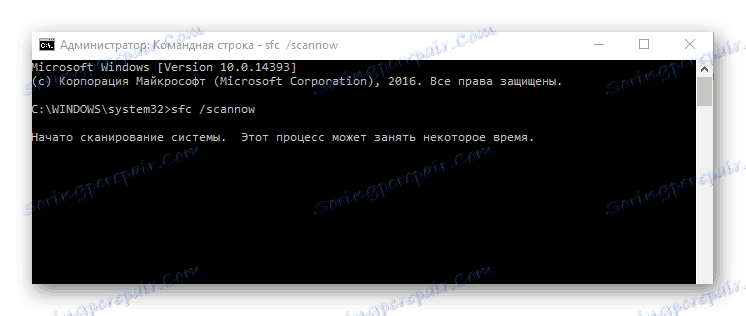
Metóda 3: Kontrola systémových súborov (DISM)
Na rozdiel od predchádzajúceho nástroja pomôcka "DISM" alebo Deployment Image & Servicing Management vám umožňuje odhaliť a opraviť najzložitejšie problémy, ktoré SFC nemôže vylúčiť. Tento nástroj vymazáva, nainštaluje, zoznamuje a konfiguruje balíky a komponenty operačného systému a obnovuje svoju funkčnosť. Inými slovami, ide o zložitejší softvérový balík, ktorého používanie sa odohráva v prípadoch, keď nástroj SFC nezaznamenal žiadne problémy s integritou súborov a používateľ si je istý opakom. Postup pri práci s "DISM" je nasledovný.
- Rovnako ako v predchádzajúcom prípade musíte spustiť cmd .
- Zadajte reťazec:
DISM /Online /Cleanup-Image /RestoreHealth
kde parameter "Online" znamená účel skenovania do operačného systému "Cleanup-Image / RestoreHealth" - skontrolovať systém a opraviť poškodenie.
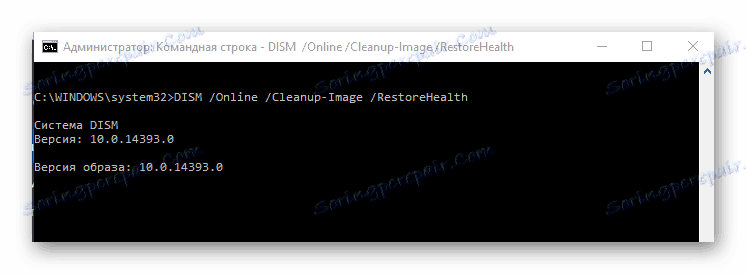
Ak používateľ nevytvorí súbor pre protokoly chýb, v predvolenom nastavení sa do dism.log zapíšu chyby.
Stojí za zmienku, že proces trvá nejaký čas, takže okno nezatvárajte, ak vidíte, že v príkazovom riadku dlho je všetko na jednom mieste.
Kontrola chýb systému Windows 10 a ďalšie obnovenie súborov bez ohľadu na to, ako ťažké sa to na prvý pohľad zdalo, je triviálna úloha, ktorú môže každý používateľ vyriešiť. Preto pravidelne kontrolujte svoj systém a bude trvať dlho.
