Ako skontrolovať fotoaparát na prenosnom počítači so systémom Windows 7
Väčšina notebookov má zabudovanú webovú kameru. Po inštalácii ovládačov by mala okamžite fungovať správne. Ale je lepšie ho najprv overiť pomocou niekoľkých jednoduchých metód. V tomto článku sa pozrieme na niekoľko možností kontroly fotoaparátu na prenosnom počítači so systémom Windows 7.
obsah
Skontrolujte si webovú kameru na prenosnom počítači so systémom Windows 7
Spočiatku fotoaparát nevyžaduje žiadne nastavenia, ale musia byť vykonané pred prácou v určitých programoch. Len kvôli nesprávnej konfigurácii a problémom s ovládačmi existujú rôzne problémy s webovou kamerou. Viac podrobností o dôvodoch a ich riešeniach nájdete v našom článku.
Čítajte viac: Prečo webová kamera na notebooku nefunguje?
Problémy sa najčastejšie zistia počas testovania zariadenia, a preto prejdime na spôsob kontroly webovej kamery.
Metóda 1: Skype
Väčšina používateľov videokomunikácie používa populárny program skype , Umožňuje skontrolovať fotoaparát pred uskutočnením hovorov. Testovanie je dosť jednoduché, stačí prejsť na "Nastavenia videa" , vybrať aktívne zariadenie a odhadnúť kvalitu obrazu.
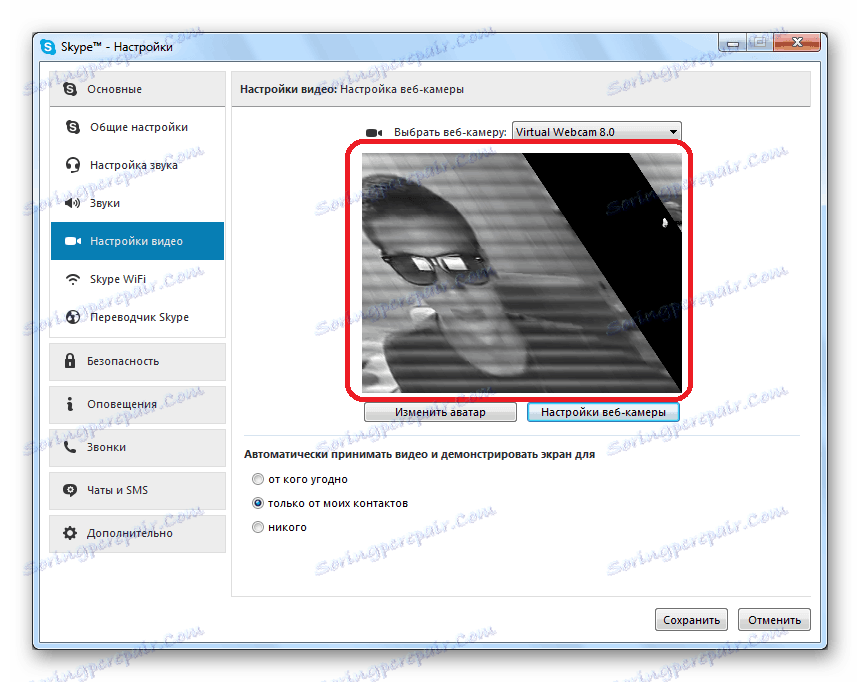
Čítajte viac: Kontrola fotoaparátu v aplikácii Skype
Ak výsledok kontroly z nejakého dôvodu nevyhovuje vám, musíte nakonfigurovať alebo opraviť vzniknuté problémy. Tieto akcie sa vykonávajú bez opustenia testovacieho okna.
Čítajte viac: Nastavte fotoaparát v programe Skype
Metóda 2: Služby online
Existujú špeciálne stránky s jednoduchými aplikáciami, ktoré sú navrhnuté na testovanie webovej kamery. Nemusíte vykonávať zložité akcie, často stačí stlačiť jedno tlačidlo na spustenie testu. Na internete je mnoho podobných služieb, stačí vybrať jeden zo zoznamu a otestovať zariadenie.

Čítajte viac: Kontrola webovej kamery online
Pretože kontrola sa vykonáva prostredníctvom aplikácií, budú fungovať správne iba vtedy, ak ste nainštalovali Adobe Flash Player , Nezabudnite si ho pred začatím testovania stiahnuť alebo aktualizovať.
Prečítajte si tiež:
Ako nainštalovať program Adobe Flash Player do počítača
Ako aktualizovať Adobe Flash Player
Metóda 3: Online služby pre nahrávanie videa z webovej kamery
Okrem stránok na overenie existujú aj služby, ktoré vám umožňujú zaznamenávať video z fotoaparátu. Budú tiež pracovať na otestovaní zariadenia. Navyše takéto služby môžu byť použité namiesto špeciálnych programov. Proces nahrávania je veľmi jednoduchý, stačí vybrať aktívne zariadenia, upraviť kvalitu a stlačiť tlačidlo "Nahrať" .
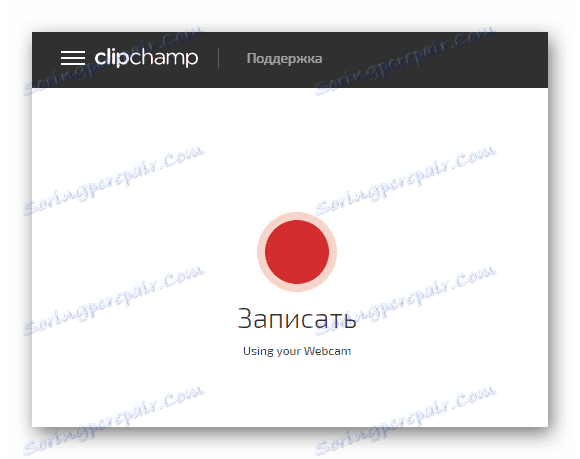
Existuje mnoho takýchto stránok, preto ponúkame, aby sme sa oboznámili s najlepšími v našom článku, kde sú podrobné pokyny na zaznamenávanie videa v každej službe.
Čítajte viac: Nahrávanie videa z webovej kamery online
Metóda 4: Programy na nahrávanie videa z webovej kamery
Ak chcete nahrávať videozáznamy alebo fotografovať z fotoaparátu, potom je najlepšie okamžite vykonať testovanie v požadovanom programe. Ako príklad uvažujeme podrobne o verifikačnom procese v roku 2009 Super Webcam Recorder ,
- Spustite program a kliknite na tlačidlo "Nahrať" a spustite nahrávanie videa.
- Môžete pozastaviť nahrávanie, zastaviť alebo urobiť snímku.
- Všetky záznamy, obrázky budú uložené v správcovi súborov, odtiaľ ich môžete zobraziť a odstrániť.
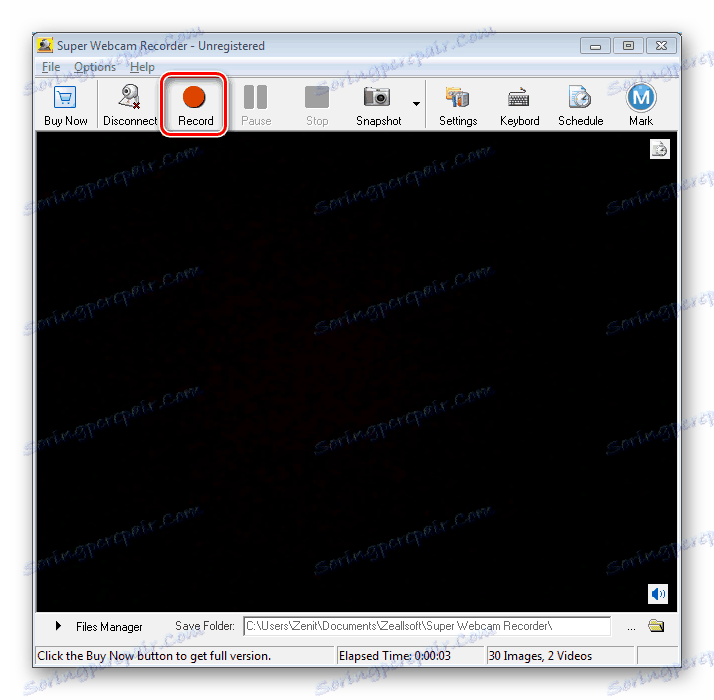
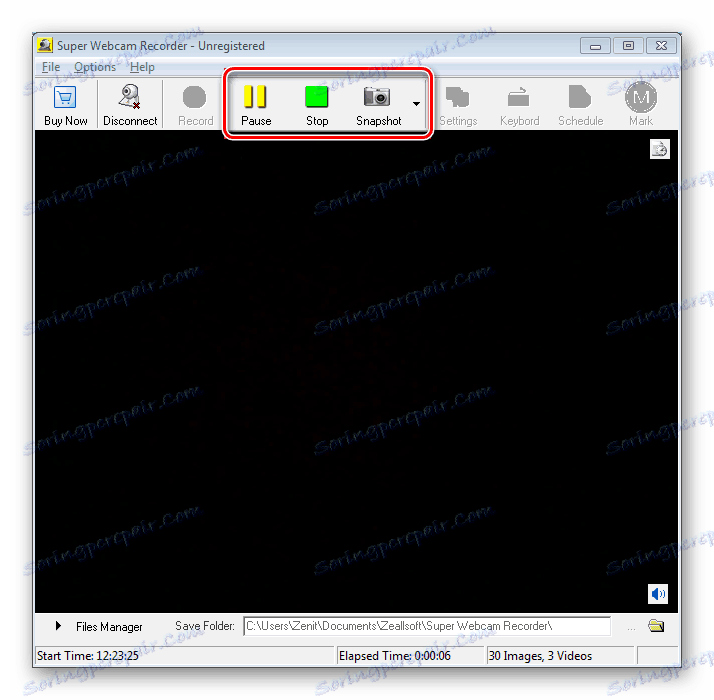

Ak vám Super Webcam Recorder nepotrebuje, odporúčame vám oboznámiť sa so zoznamom najlepších programov pre nahrávanie videa z webovej kamery. Určite nájdete ten správny softvér pre seba.
Čítajte viac: Najlepšie programy na nahrávanie videa z webovej kamery
V tomto článku sme skúmali štyri spôsoby testovania fotoaparátu na prenosnom počítači so systémom Windows 7. Je racionálnejšie okamžite otestovať zariadenie v programe alebo službe, ktorú plánujete v budúcnosti používať. Ak nie je žiadny obrázok, odporúčame znova skontrolovať všetky ovládače a nastavenia.
