Ako odstrániť brzdy v počítači so systémom Windows 7
Pamätajte si, aké je pekné používanie počítača, ktorý ste práve kúpili alebo zostavili. Hladké a rýchle otváranie okien aplikácie Explorer, bez zavesenia, keď spustíte aj tie najnáročnejšie programy, pohodlné prezeranie filmov bez artefaktov a koktání. Postupom času však rýchlosť zmizne, počítač začne dlhé a zdĺhavé spustenie, prehliadač sa otvára niekoľko minút a je strašné sledovať online video.
Počítač je veľmi podobný počítaču: na to, aby bol hardvér a softvér zdravý, potrebuje pravidelnú údržbu. Tento článok uvažuje o komplexnej starostlivosti o pracovný stroj, ktorý zahŕňa čistenie diskov od trosiek, štruktúrovanie súborového systému, odstránenie irelevantných programov a oveľa viac - všetko, čo je potrebné na udržanie stabilnej prevádzky vášho zariadenia.
Počítač sa vráti na predchádzajúcu rýchlosť
Existuje pomerne veľa problémov, ktoré môžu viesť k vážnym brzdám počítača. Ak chcete dosiahnuť maximálny účinok, nestačí len "vyčistiť" len jednu oblasť - musíte analyzovať veľa faktorov a vykonať opravy vo všetkých problémových oblastiach.
Metóda 1: Aktualizácia železa
Mnohí používatelia opravujú len časť softvéru, pričom zabúdajú, že dokonca aj nedávno zakúpené osobné počítače sa stanú zastaranými každý deň. Vývoj a uvoľnenie nového softvéru v modernom svete si vyžaduje primerané zdroje pre normálnu prevádzku. Počítače, ktoré majú viac ako 5 rokov, potrebujú takzvaný upgrade - nahrádzajú komponenty modernejšími a tiež diagnostikujú a obnovujú existujúce.
- Kedy ste naposledy vyčistili svoj laptop alebo systémovú jednotku? Odporúča sa vyčistiť prach a špinu 3-4 krát za dva roky (v závislosti od miesta prevádzky počítača). Prach má vlastnosť hromadiť, vytvárať tzv. Plsť - hustá hmota nečistôt, upchatá v chladičoch a vetvách. Zlé chladenie komponentov, ktoré to potrebujú - prvý nepriateľ hardvérovej a softvérovej časti zariadenia. Môžete sa očistiť tým, že nájdete a preštudujete si pokyny na demontáž vášho notebooku alebo bloku. Ak si nie ste istí svojimi schopnosťami - lepšie sa obráťte na servisné stredisko s pozitívnou spätnou väzbou. Budú úplne rozobrať počítač a odstránia nečistoty a prach, čím sa zlepší výmena vzduchu a tepla.
Nezabudnite mazať chladič - to odstráni nepríjemný šum a pridá veľký zdroj práce fyzickým znížením trenia častí.
- Prehriatie železa sa môže vyskytnúť aj v dôsledku staršej alebo poškodenej tepelnej pasty. Slúži ako chladič pre pracovný procesor a pomáha chladičom pri odstraňovaní nadmernej teploty. Cestoviny môžete požiadať o zmenu v tom istom servisnom stredisku a môžete to urobiť sami - tento postup je podrobne opísaný v nižšie uvedenom článku.
Lekcia: Naučiť sa používať tepelnú pastu na procesor
Zmena pasty sa zobrazuje v prípade nadhodnotených teplôt procesora počas doby nečinnosti. To nevyhnutne vedie k spomaleniu počítača a opotrebovaniu komponentov. Zvlášť dôležitá je kontrola prítomnosti tepelného tuku na notebookoch, kde sú kapacita a zdroje chladiaceho systému výrazne nižšie ako v systémových jednotkách.
- Premýšľajte nad nahradením zastaraných komponentov. Po prvé, venujte pozornosť RAM - ak základná doska podporuje expanziu, uistite sa, že pridať 1-2 GB na štart (pre moderné kancelárske počítače, optimálne množstvo RAM bude 4-6 GB, pre hry 8-12 a vyššie). Na osobných počítačoch je tiež jednoduché vymeniť procesor, nainštalovať nový chladiaci systém, nahradiť staré drôty novými, lepšími. Ak základná doska nepodporuje inštaláciu nových komponentov - môže sa tiež vymeniť.
Lekcie na tému:
Softvér pretaktovania
Zvýšte výkon procesora
Vyberte procesor pre váš počítač
Vybrali sme základnú dosku k procesoru
Zmeňte procesor na počítači - Ak potrebujete maximálnu rýchlosť odozvy systému, nainštalujte ju na pevný disk SSD. Rýchlosť písania a čítania sa značne zvýši v porovnaní s modernými harddiskmi. Áno, sú drahšie, ale stojí za to bleskové počítačové načítanie a stabilná vysoká rýchlosť prevádzky. Inštalácia pevného disku je podporovaná systémovými blokmi a prenosnými počítačmi, existuje veľa možností inštalácie.
Lekcie na tému:
Zvoľte SSD pre váš počítač
Pripojte SSD k počítaču alebo notebooku
Zmeňte jednotku DVD na pevný disk
Ako preniesť operačný systém a programy z pevného disku na pevný disk
Konfigurácia SSD pre systém Windows 7


Rozšírenie množstva pamäte RAM, nahradenie procesora a modernizácia chladiaceho systému je najefektívnejším spôsobom, ako zrýchliť počítač doslova.
Metóda 2: Odstráňte zastarané programy
Ale ako byť pre tých používateľov, ktorí nemôžu aktualizovať komponenty svojho počítača alebo majú moderný hardware, ale operačný systém stále nefunguje tak, ako by mal? Takže by sme sa mali starať o softvérovú súčasť zariadenia. Po prvé, zbavme sa počítača z veľmi zriedka používaných a dlho zabudnutých programov.
Nestačí len odstrániť softvér, dôležitou súčasťou tejto akcie bude odstránenie zostávajúcich stôp, ktoré štandardný nástroj pre operačný systém nedokáže spracovať vôbec. Preto je žiaduce používať softvér tretej strany, ktorý rozširuje funkčnosť modulu na odinštalovanie programov a komponentov zabudovaných do systému. Najlepšou voľbou pre domáceho používateľa je použitie bezplatnej verzie Revo Uninstaller , Naše články pomôžu plne pochopiť účel a schopnosti programu, nakonfigurovať ho a vykonávať kvalitné odstránenie softvéru so všetkými stopami.
Lekcie na tému:
Ako používať Revo Uninstaller
Ako odinštalovať program pomocou programu Revo Uninstaller
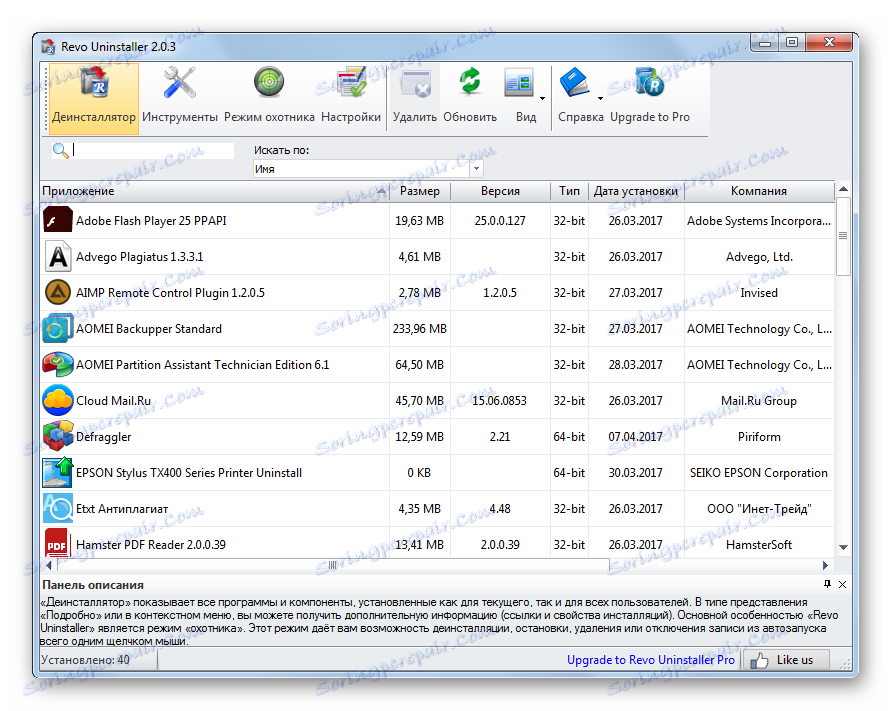
Metóda 3: Čistenie registra
Po odstránení programov v systémovom registri by mohol zostať veľký počet prázdnych alebo nesprávnych kľúčov. Ich spracovanie spomaľuje systém, takže musíte tieto klávesy odstrániť. Hlavná vec nie je odstrániť zbytočné. Pre používateľov, ktorí chcú opraviť najzávažnejšie problémy v registri, nemusíte používať ťažké profesionálne kombajny. Za týmto účelom budeme používať bezplatný a jednoduchý program, inštalovaný takmer každým užívateľom - CCleaner ,
Ale nie je to jediný program s touto schopnosťou. Nižšie sú odkazy na materiály, ktoré je potrebné študovať používateľom na správne čistenie registra z odpadu bez poškodenia systému.
Súvisiace články:
Ako čistiť register pomocou nástroja CCleaner
Registry vyčistite pomocou softvéru Wise Registry Cleaner
Najlepšie programy na čistenie registra
Metóda 4: Upraviť automatické zálohovanie
Autoload je systémový oddiel, ktorý obsahuje informácie o programoch, ktoré sa spúšťajú automaticky po zapnutí počítača. Čím viac programov pri štarte počítača, tým pomalšie sa počítač zapne a čím viac sa načíta už od začiatku. Najrýchlejší spôsob, ako urýchliť prácu týmto spôsobom, je odstrániť nepotrebné programy od spustenia.
Na čistenie je žiaduce použiť v tejto oblasti jeden z najpokročilejších nástrojov - program Autoruns , Je úplne zadarmo, má zrozumiteľné rozhranie aj pre začiatočníka, napriek tomu, že je úplne vykonané v angličtine. Poskytuje prístup k absolútne všetkým programom a komponentom, ktoré sa automaticky spúšťajú, čo vám pri starostlivom skúmaní umožní prispôsobiť autorun čo najviac ergonomicky pre vaše potreby. Okrem toho existuje štandardný spôsob, bez použitia programov tretích strán, je tiež opísaný v nižšie uvedenom článku.
Lekcia: Ako vypnúť spúšťacie programy v systéme Windows 7
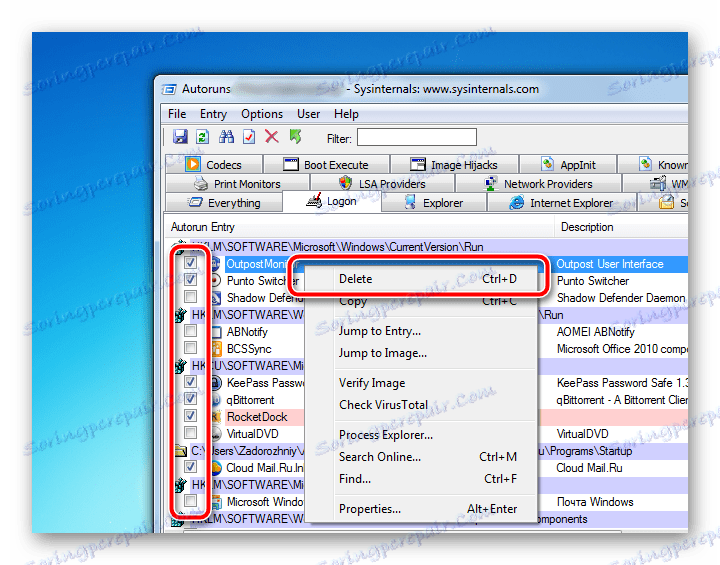
Metóda 5: Odstránenie odpadu zo systémového disku
Uvoľnenie miesta na najdôležitejšom oddieli nastáva v dôsledku odstránenia zastaralých a nadbytočných dočasných súborov, ktoré sa hromadia v procese práce. Zahŕňa všetky nerelevantné údaje - vyrovnávaciu pamäť a súbory cookie prehliadačov, dočasné inštalačné súbory, systémové protokolové súbory atď., Ktoré zaberajú obrovské množstvo priestoru a vyžadujú fyzické zdroje na zbytočné spracovanie a ukladanie.
Dôkladné čistenie nepotrebných súborov je popísané v nižšie uvedenom článku. Pravidelne kontrolujte tento parameter pre najrelevantnejšie dáta v počítači.
Lekcia: Ako čistiť pevný disk odpadkov v systéme Windows 7
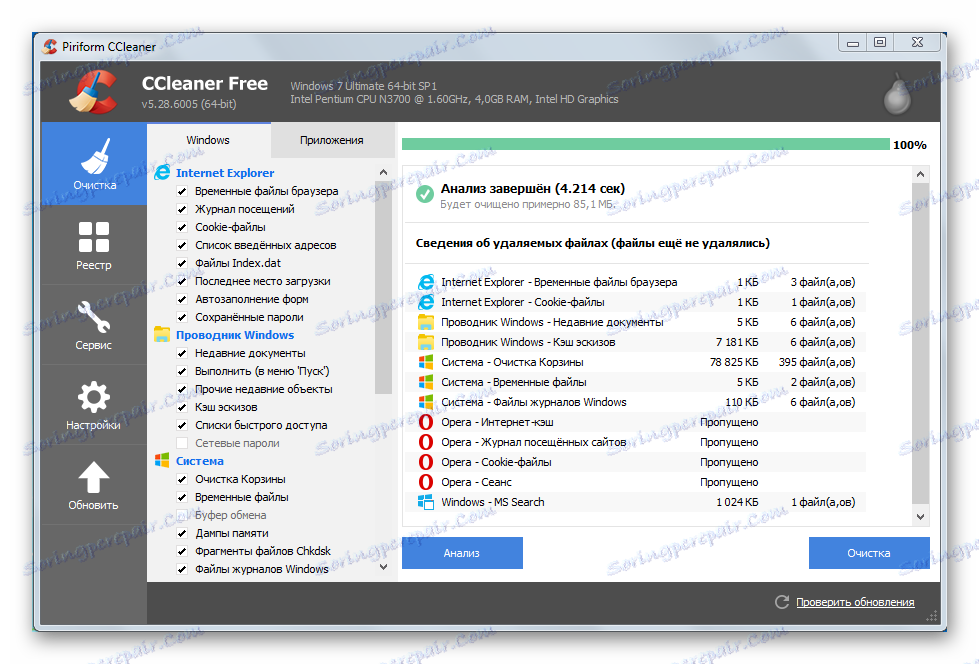
Metóda 6: Skontrolujte disky na zlomených sektoroch
Najčastejšie používanou časťou počítača je pevný disk. Z roka na rok sa stále viac vyčerpáva, vytvára poškodené oblasti, ktoré výrazne ovplyvňujú produktivitu a spomaľujú celkovú rýchlosť systému. Získajte viac informácií o zlomených sektoroch na disku a ako sa ich zbaviť vám pomôžu naše články.
Lekcie na tému:
Ako skontrolovať pevný disk pre zlomené sektory
2 spôsoby obnovenia zlomených sektorov na pevnom disku
Disky vo veľmi zlom stave sa dôrazne odporúčajú nahradiť, aby sa zabránilo úplnej a nenahraditeľnej strate údajov uložených na nich.
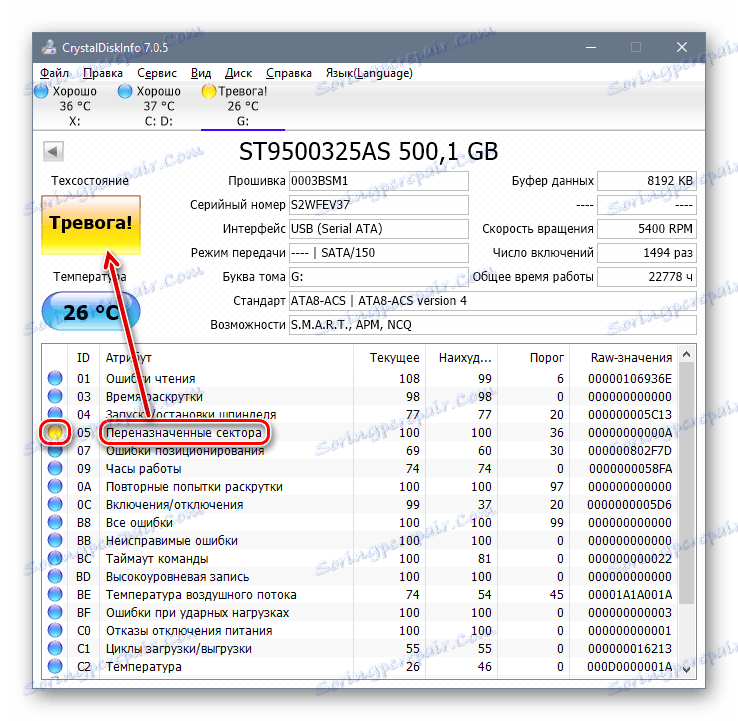
Metóda 7: Defragmentácia diskov
Keď je ukladacie médium čo najviac oslobodené od rušivých súborov, je potrebné defragmentovať súborový systém. Ide o jednu z najdôležitejších fáz, ktorá v žiadnom prípade nemôže byť zanedbávaná.
Nasledujúce články obsahujú podrobné informácie o tom, čo je defragmentácia a prečo je to potrebné. Tiež odporúčame študovať materiál o rôznych spôsoboch defragmentácie.
Súvisiace články:
Všetko, čo potrebujete vedieť o defragmentácii pevného disku
Defragmentácia disku v systéme Windows 7
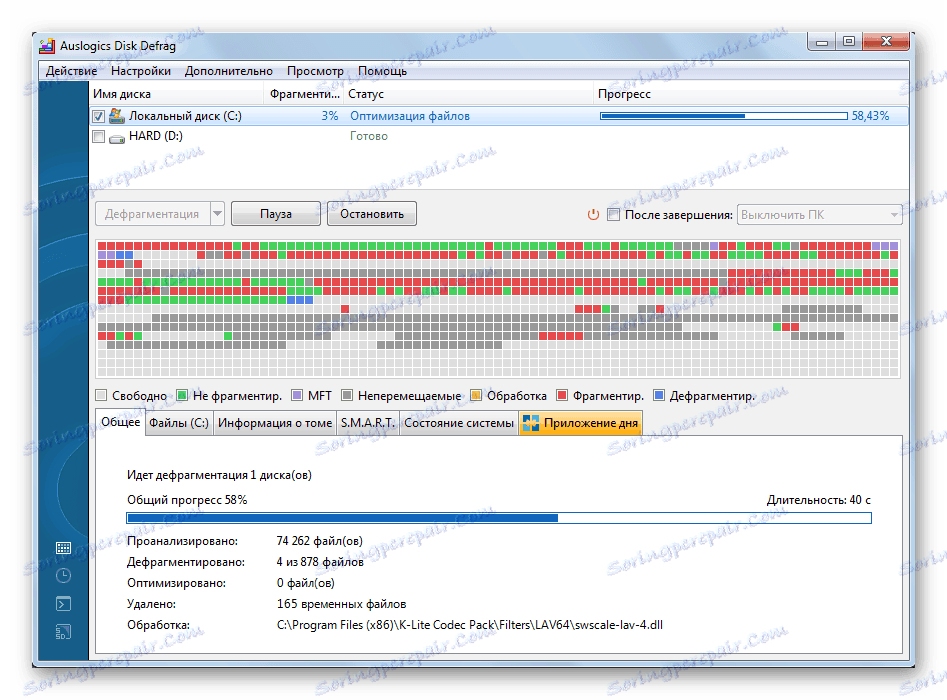
Každý počítač nakoniec stratí svoju rýchlosť, takže je veľmi dôležité pravidelne čistiť a optimalizovať. Konštantná kontrola čistoty a významu železa, udržiavanie čistoty a poriadku v súborovom systéme umožní počítaču zostať v radoch veľmi dlho. Vďaka veľkému množstvu softvéru od tretích strán môžete takmer úplne automatizovať všetky operácie a platiť len niekoľko minút týždenne.
