Vráťme Windows 10 do továrenského stavu
Tento článok je určený pre tých používateľov, ktorí si kúpili alebo plánujú iba kúpiť počítač / laptop s predinštalovaným operačným systémom Windows 10 , Samozrejme, môžete pre tých, ktorí nainštalovali operačný systém samostatne, vykonať nasledujúce akcie, ale predinštalované systémy majú v tomto prípade jednu výhodu, o ktorej budeme hovoriť nižšie. Dnes vám povieme, ako vrátiť Windows 10 do továrenského stavu a čo sa opisuje v porovnaní so štandardnou zmenou.
obsah
Vráťme systém Windows 10 do továrenských nastavení
Predtým sme opísali spôsoby vrátenia operačného systému do staršieho stavu , Sú podobné tým metódam rekonštrukcie, o ktorých budeme dnes hovoriť. Jediný rozdiel spočíva v tom, že akcie popísané nižšie vám umožnia uložiť všetky aktivačné kľúče systému Windows, ako aj aplikácie položené výrobcom. To znamená, že pri preinštalovaní licenčného operačného systému nebudete musieť vyhľadávať manuálne.
Treba tiež poznamenať, že metódy popísané nižšie sa vzťahujú len na Windows 10 vo vydaniach Home a Professional. Okrem toho by zostava OS nemala byť nižšia ako 1703. Teraz poďme priamo k opisu samotných metód. Existujú len dva z nich. V oboch prípadoch bude výsledok mierne odlišný.
Metóda 1: Úradný nástroj spoločnosti Microsoft
V tomto prípade využívame špeciálny softvér, ktorý je navrhnutý špeciálne pre čistú inštaláciu systému Windows 10. Postup bude nasledovný:
Stiahnite si Windows 10 Repair Tool
- Pôjdeme na oficiálnu stránku na prevzatie nástroja. Ak chcete, môžete sa oboznámiť so všetkými systémovými požiadavkami a dozvedieť sa o dôsledkoch tejto obnovy. Na spodnej strane stránky uvidíte tlačidlo "Stiahnuť nástroj teraz" . Kliknite na ňu.
- Okamžite si stiahnite požadovaný softvér. Na konci procesu otvorte priečinok na prevzatie a spustite uložený súbor. Štandardne sa nazýva RefreshWindowsTool .
- Ďalej uvidíte okno Kontrola používateľských kont. Kliknite na tlačidlo Áno v ňom.
- Potom softvér automaticky extrahuje potrebné súbory na inštaláciu a spustí inštalačný program. Teraz vám bude ponúknuté čítať licenčné podmienky. Prečítajte si text podľa želania a kliknite na tlačidlo "Prijať" .
- Ďalším krokom je vybrať typ inštalácie OS. Môžete si uložiť vaše osobné údaje alebo úplne odstrániť všetko. V dialógovom okne označte riadok, ktorý zodpovedá vašej voľbe. Potom kliknite na tlačidlo "Štart" .
- Teraz musíme počkať. Systém sa začne pripravovať. Toto bude prerokované v novom okne.
- Potom stiahnete inštalačné súbory systému Windows 10 z Internetu.
- Nástroj potom bude musieť skontrolovať všetky stiahnuté súbory.
- Potom začne automatická tvorba obrázka, ktorú systém použije na čistú inštaláciu. Tento obrázok zostane po inštalácii na pevnom disku.
- A potom začne inštalácia operačného systému. Presne do tohto bodu môžete používať počítač alebo prenosný počítač. Všetky ďalšie akcie sa však budú vykonávať už mimo systému, takže je lepšie ukončiť všetky programy vopred a uložiť potrebné informácie. Počas inštalácie sa vaše zariadenie niekoľkokrát reštartuje. Nebojte sa, malo by to byť tak.
- Po určitom čase (približne 20-30 minút) sa dokončí inštalácia a na obrazovke sa zobrazí okno s predbežnými systémovými nastaveniami. Tu môžete okamžite vybrať typ účtu, ktorý používate, a nastaviť bezpečnostné nastavenia.
- Po dokončení konfigurácie budete na ploche obnoveného operačného systému. Upozorňujeme, že na systémovej jednotke sa zobrazujú dve ďalšie priečinky: "Windows.old" a "ESD" . Priečinok "Windows.old" bude obsahovať súbory predchádzajúceho operačného systému. Ak po obnovení systému, systém zlyhá, môžete sa vrátiť k predchádzajúcej verzii OS vďaka tomuto priečinku. Ak všetko funguje bez sťažností, môžete ho odstrániť. Okrem toho na pevnom disku zaberá niekoľko gigabajtov. Diskutovali sme, ako správne odinštalovať takúto zložku v samostatnom článku.
Čítajte viac: Ako odstrániť Windows.old v systéme Windows 10
Priečinok "ESD" je zase rovnaký, ako nástroj, ktorý sa automaticky vytvoril počas inštalácie systému Windows. V prípade potreby ju môžete skopírovať na externé médium na neskoršie použitie alebo ju jednoducho odstrániť.


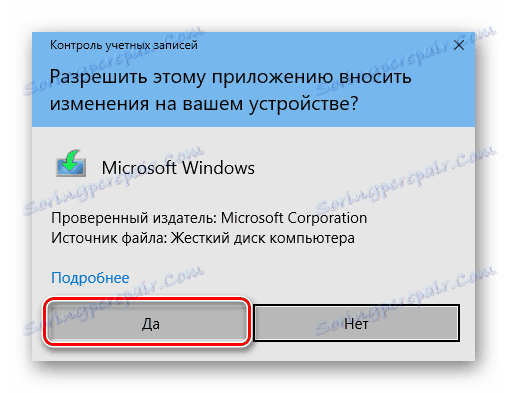
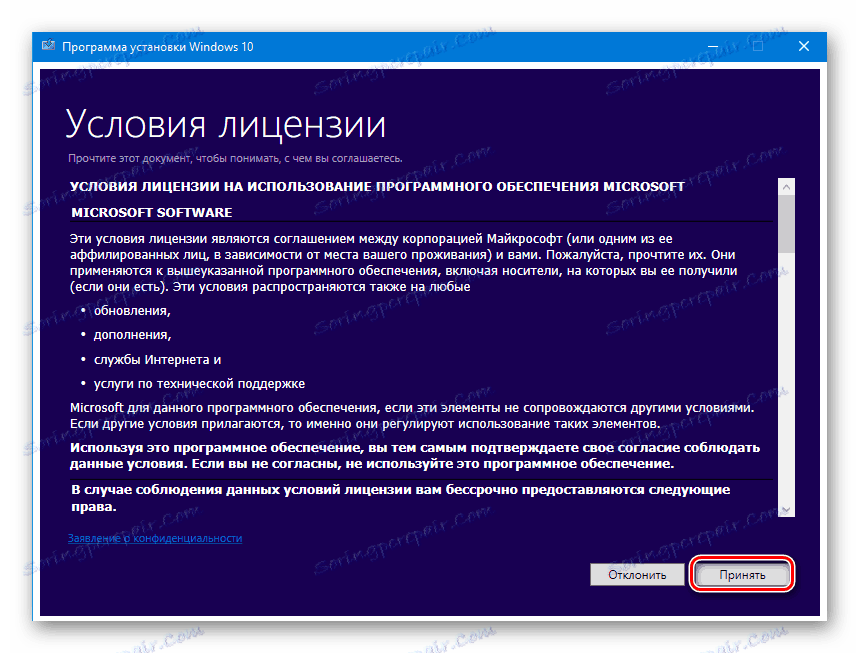
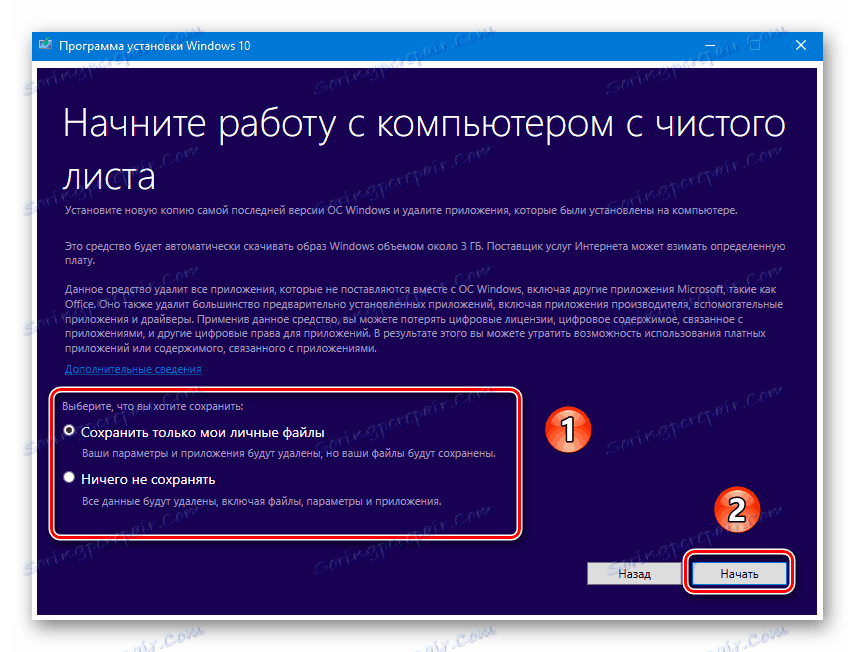

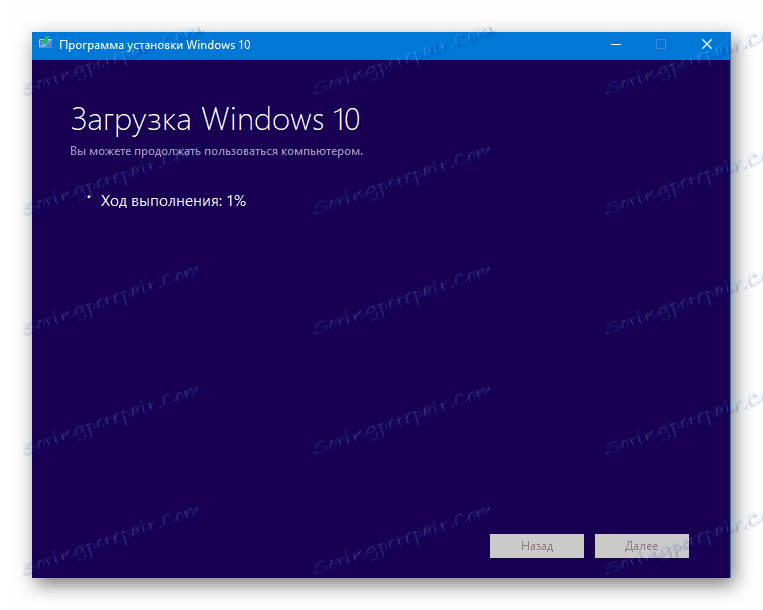
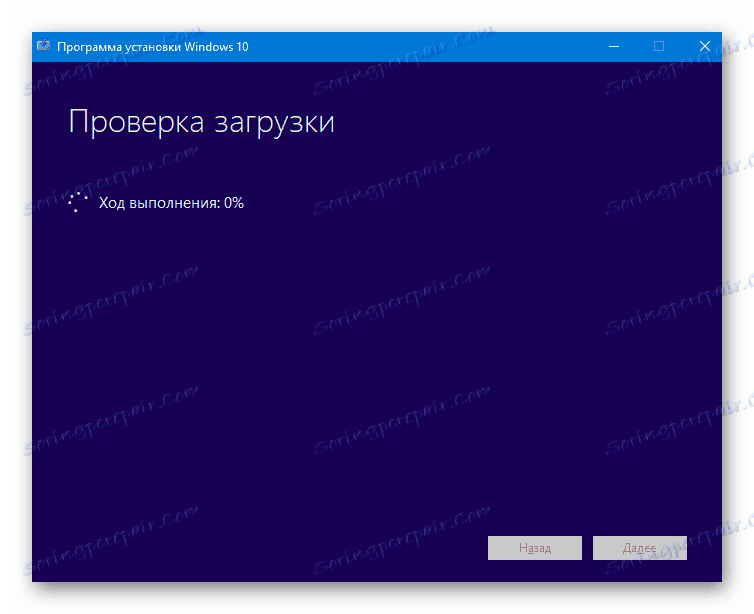

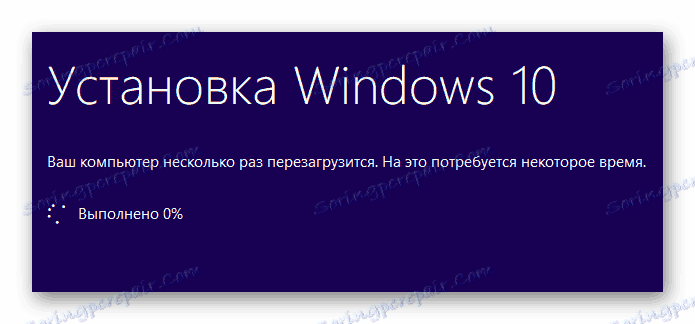

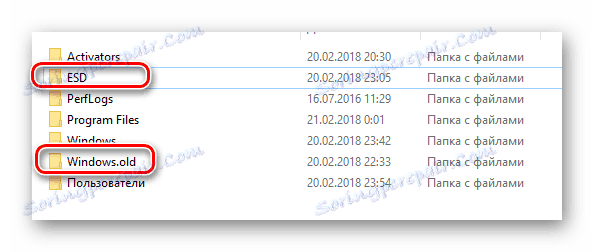
Stačí si nainštalovať správny softvér a môžete začať používať počítač / laptop. Upozorňujeme, že v dôsledku použitia opísanej metódy bude váš operačný systém obnovený na samotnú zostavu systému Windows 10, ktorú vyrobil výrobca. To znamená, že v budúcnosti budete musieť spustiť vyhľadávanie aktualizácií operačného systému, aby ste mohli používať aktuálnu verziu systému.
Metóda 2: Funkcia vstavaného obnovenia
Ak použijete túto metódu, získate čistý operačný systém s najnovšími aktualizáciami. Tiež nemusíte byť v procese sťahovania nástrojov tretích strán. Tu je vaše správanie:
- Kliknite na tlačidlo "Štart" v spodnej časti pracovnej plochy. Otvorí sa okno, v ktorom kliknete na tlačidlo "Možnosti" . Podobné funkcie sa vykonávajú kombináciou klávesov "Windows + I" .
- Potom musíte prejsť na časť "Aktualizácia a zabezpečenie" .
- Vľavo kliknite na riadok "Obnoviť" . Ďalej vpravo kliknite na text LMB, ktorý je na obrázku nižšie označený číslom "2" .
- Na obrazovke sa zobrazí okno, v ktorom musíte potvrdiť prepnutie do programu "Centrum zabezpečenia" . Ak to chcete urobiť, kliknite na tlačidlo Áno .
- Okamžite sa otvorí potrebná karta v Centre zabezpečenia pre program Windows Defender . Ak chcete spustiť obnovenie, kliknite na tlačidlo Začíname .
- Na obrazovke sa zobrazí upozornenie, že proces trvá približne 20 minút. Tiež vám bude pripomenuté, že všetok softvér tretích strán a niektoré vaše osobné údaje budú nenávratne odstránené. Ak chcete pokračovať, kliknite na tlačidlo Ďalej .
- Teraz je potrebné chvíľu počkať, kým sa dokončí proces prípravy.
- V ďalšom kroku uvidíte zoznam softvéru, ktorý bude odinštalovaný z počítača počas procesu obnovy. Ak súhlasíte so všetkým, stlačte opäť tlačidlo "Ďalej" .
- Na obrazovke sa zobrazia najnovšie tipy a osvedčené postupy. Ak chcete spustiť proces obnovy priamo, kliknite na tlačidlo "Štart" .
- Nasleduje nasledujúca fáza prípravy systému. Na obrazovke môžete sledovať priebeh operácie.
- Po príprave sa systém reštartuje a proces aktualizácie sa automaticky spustí.
- Po dokončení aktualizácie začne posledná fáza - inštalácia čistého operačného systému.
- Po 20-30 minútach bude všetko pripravené. Než začnete, stačí nastaviť iba niektoré základné parametre, ako napríklad účet, región atď. Potom budete na pracovnej ploche. Bude súbor, v ktorom systém starostlivo vymenuje všetky vzdialené programy.
- Rovnako ako v predchádzajúcej metóde, systémový oddiel pevného disku bude obsahovať priečinok "Windows.old" . Ponechajte ho na zabezpečenie alebo ho odstráňte - je na vás.
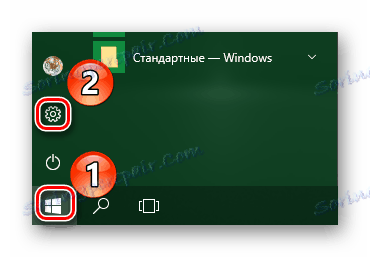
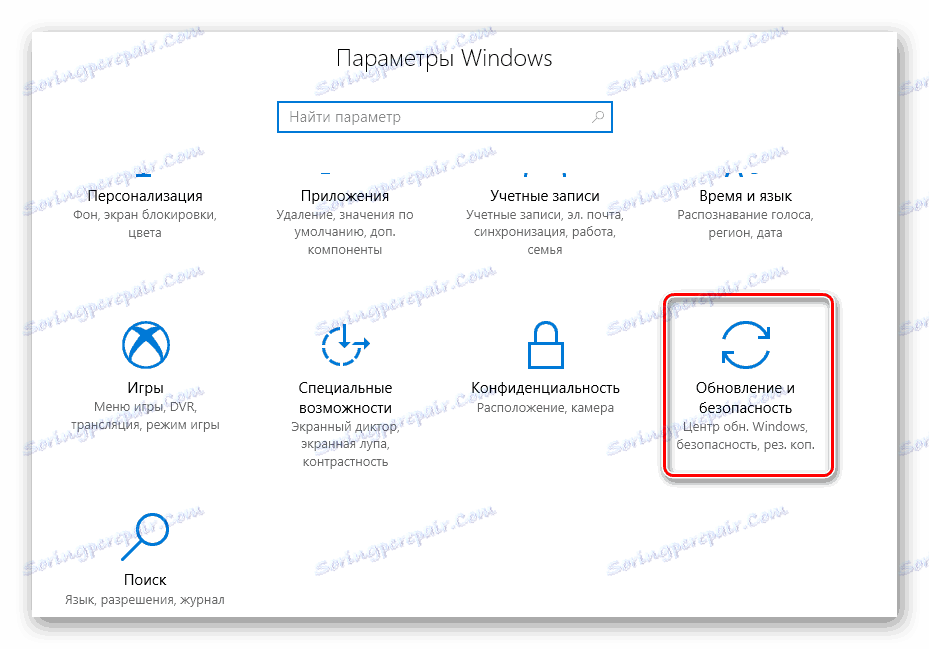
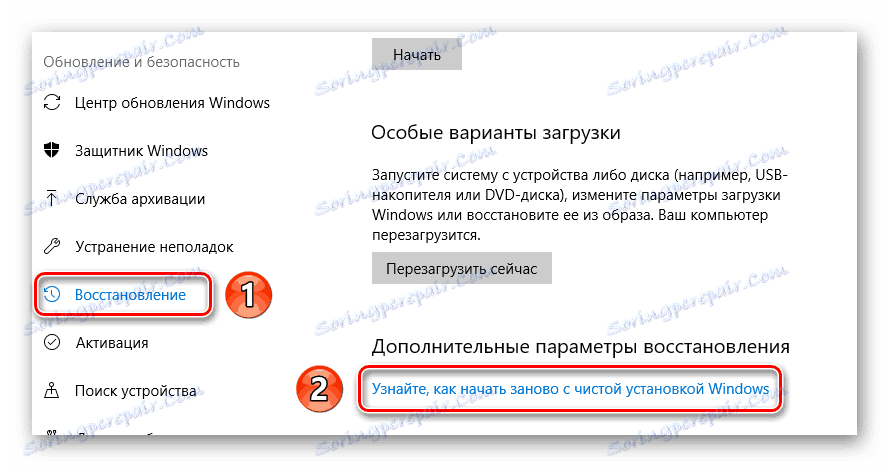

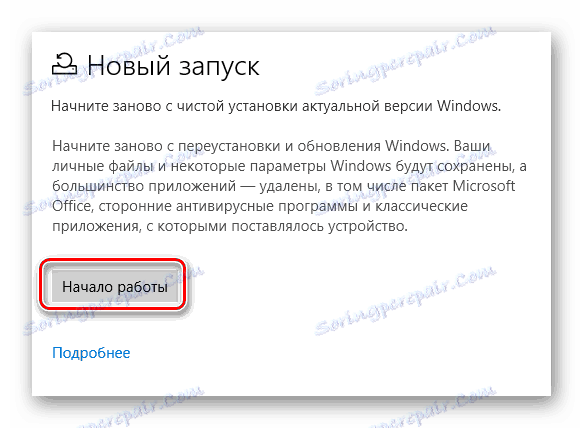

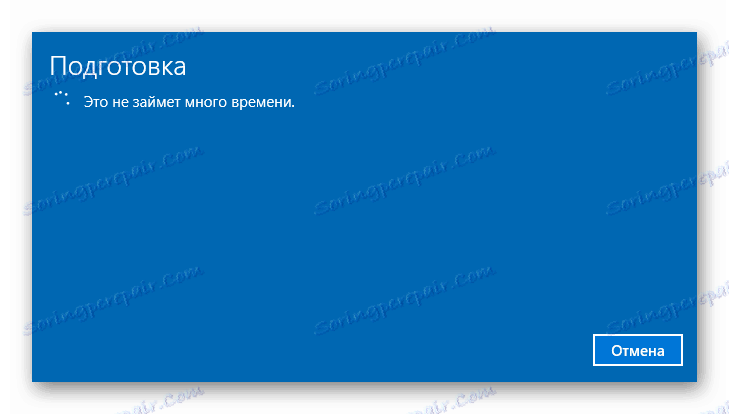

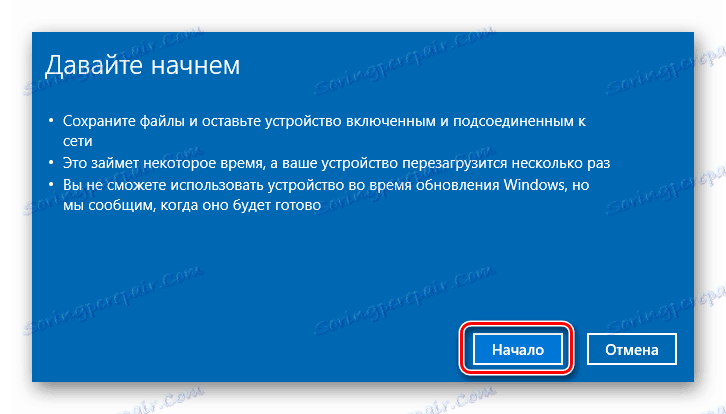

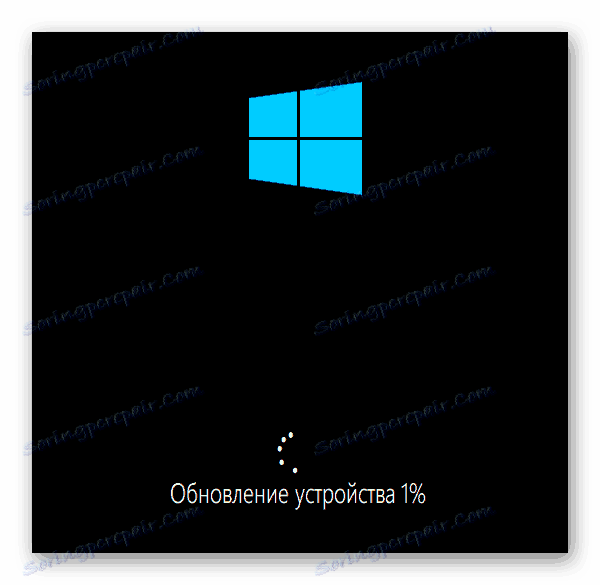
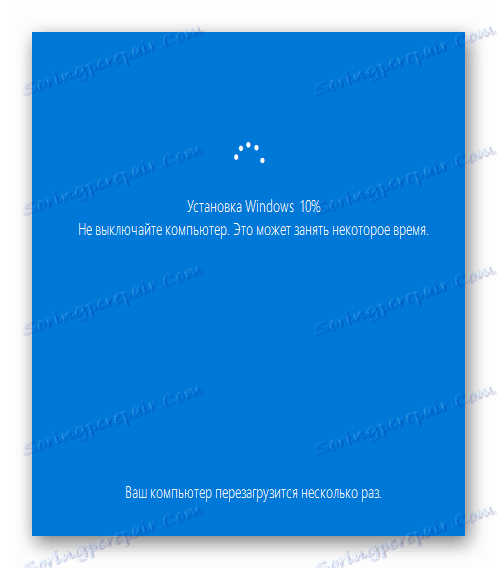
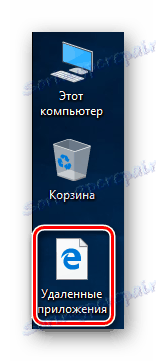
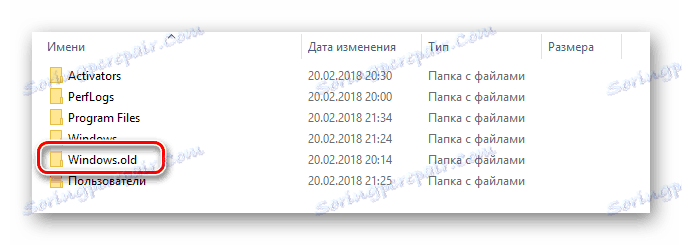
Vďaka takýmto jednoduchým manipuláciám získate čistý operačný systém so všetkými aktivačnými kľúčmi, továrenským softvérom a najnovšími aktualizáciami.
Toto končí náš článok. Ako je vidieť, nie je také ťažké obnoviť operačný systém na továrenské nastavenia. Obzvlášť užitočné budú tieto akcie v tých prípadoch, keď nemáte príležitosť preinštalovať OS štandardnými spôsobmi.
