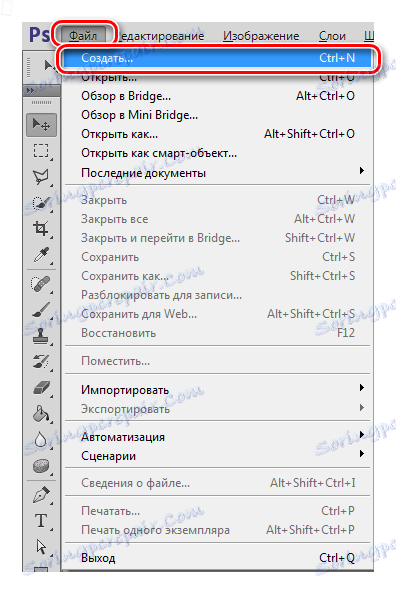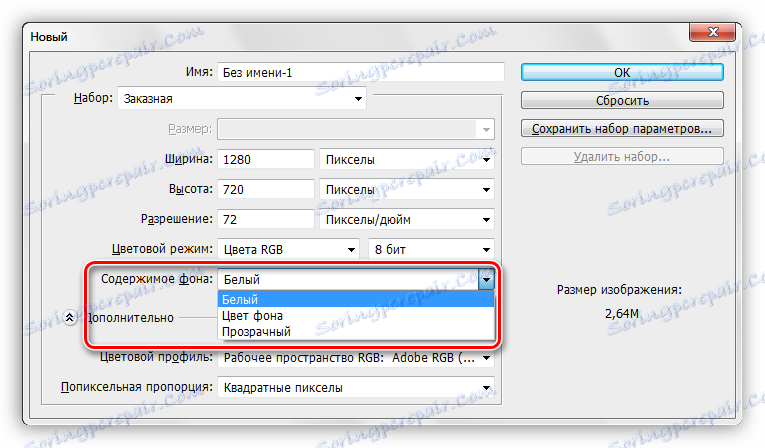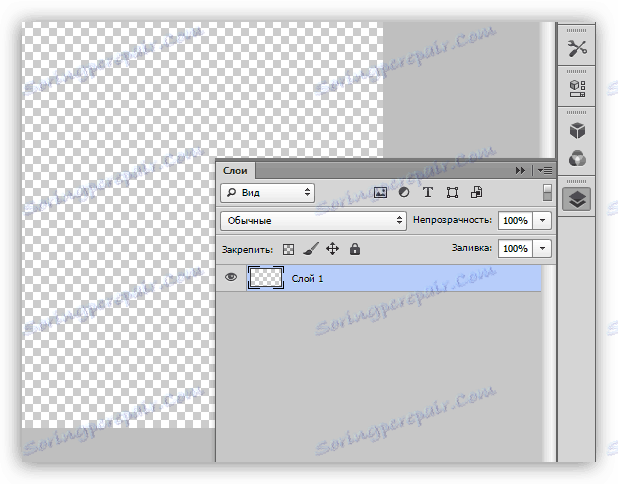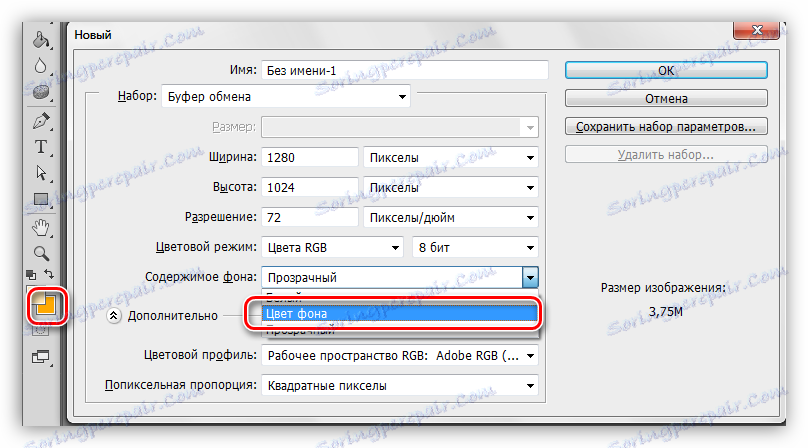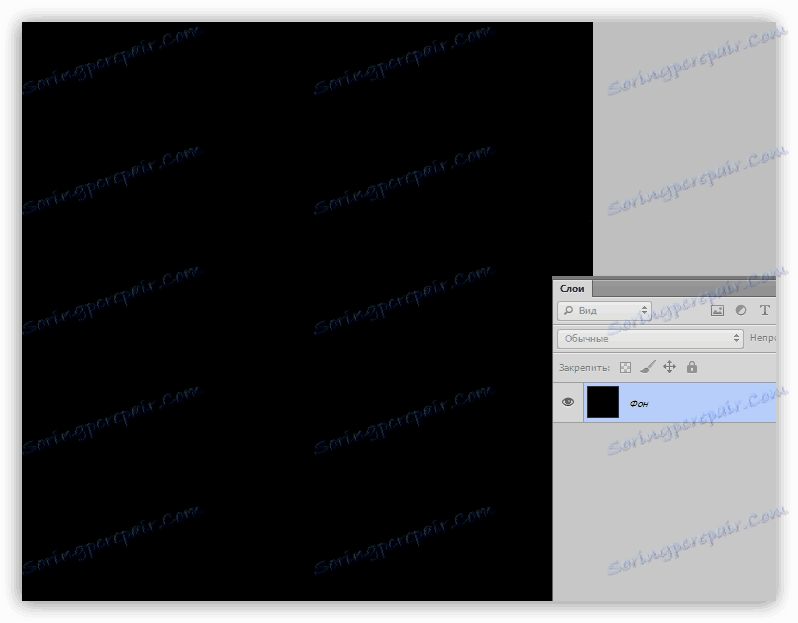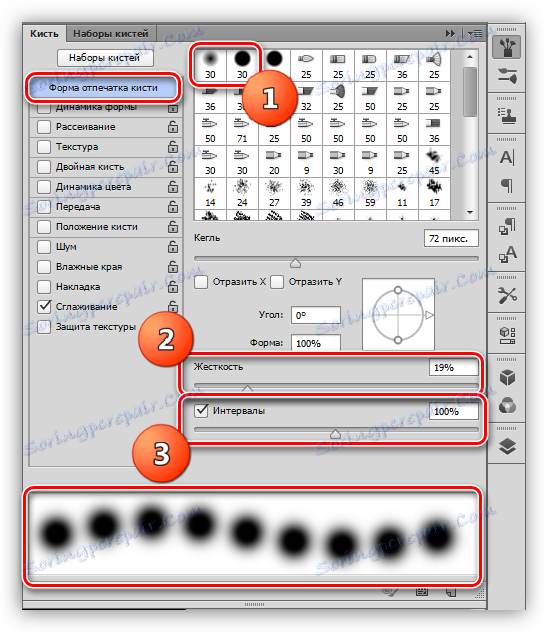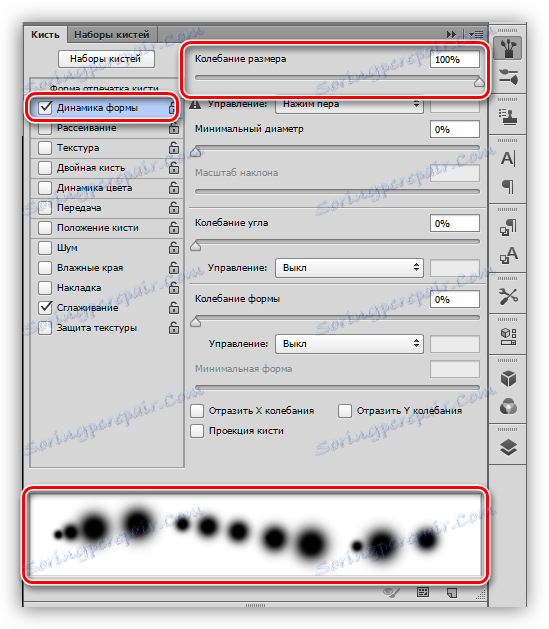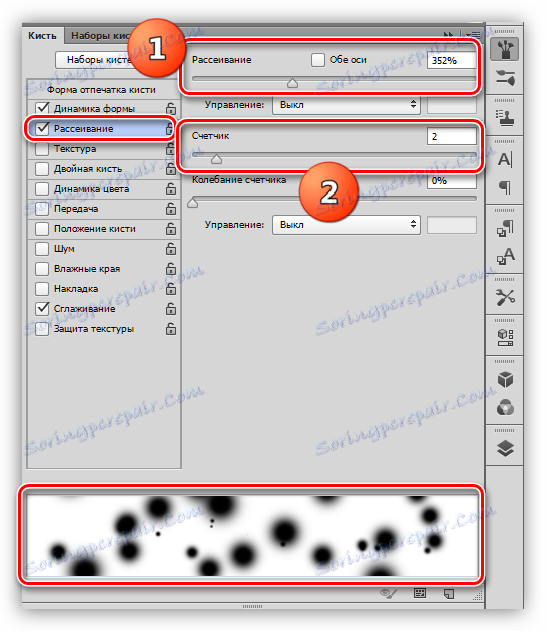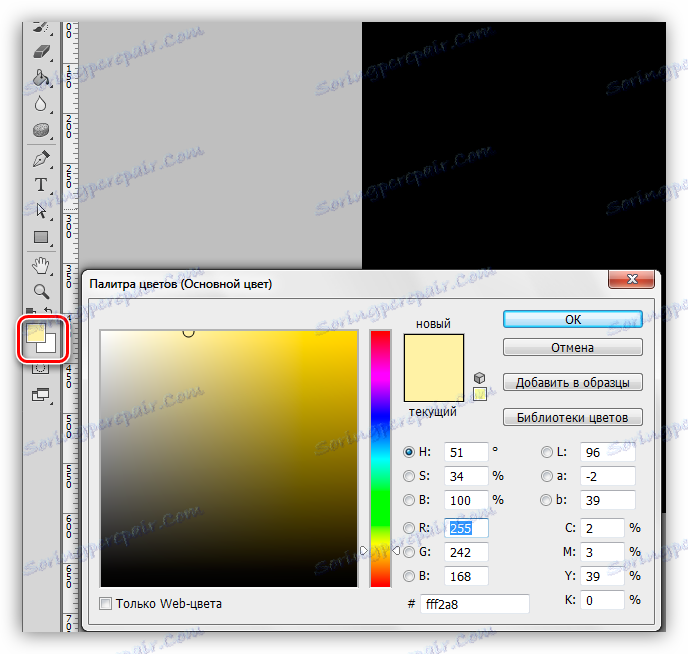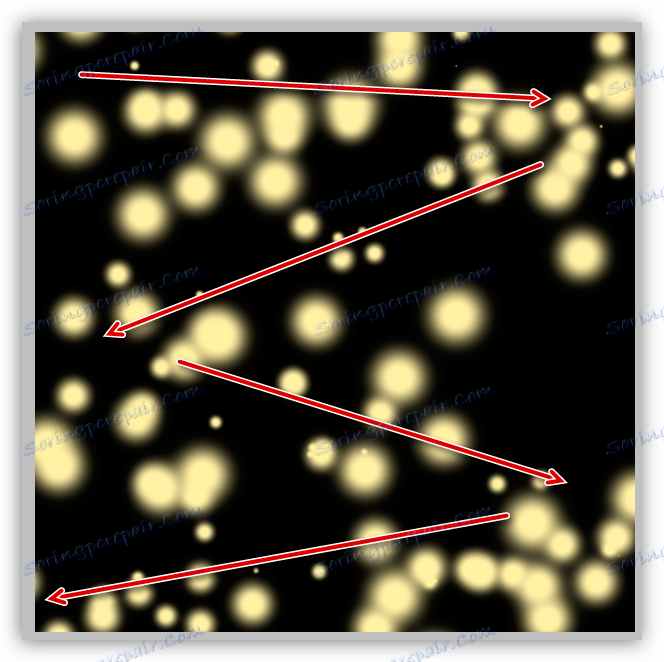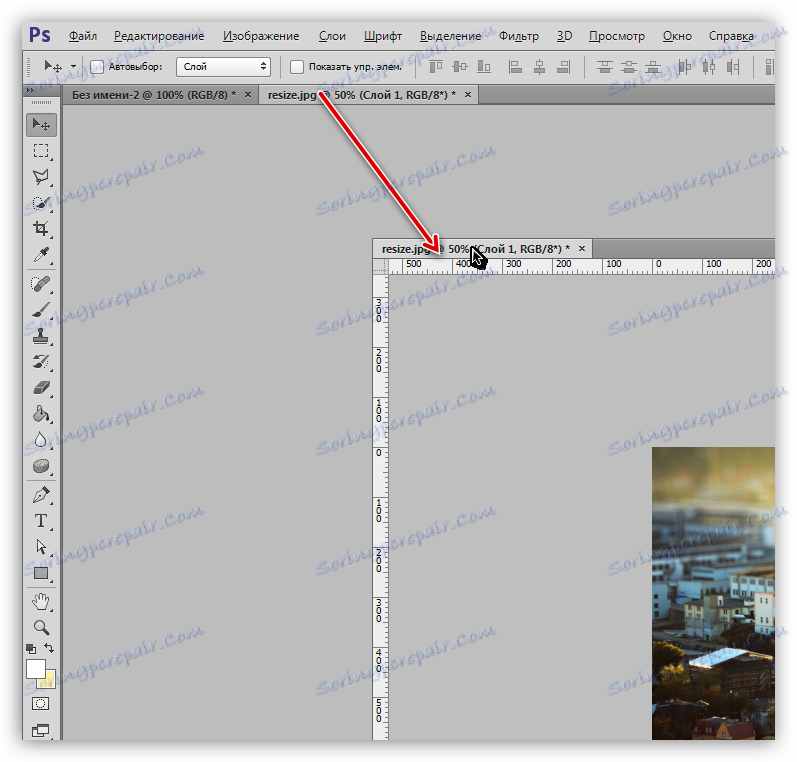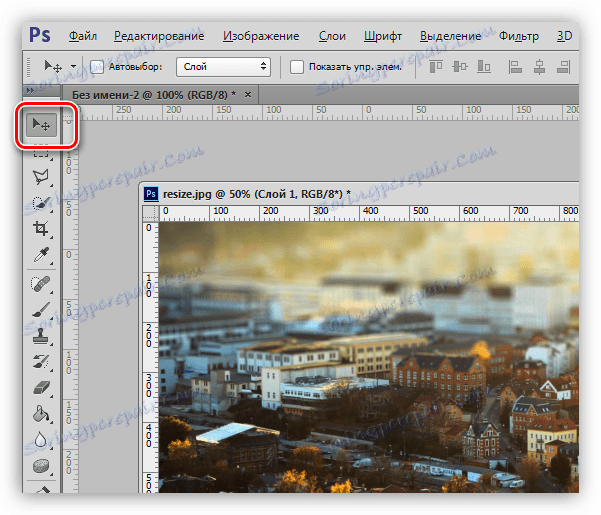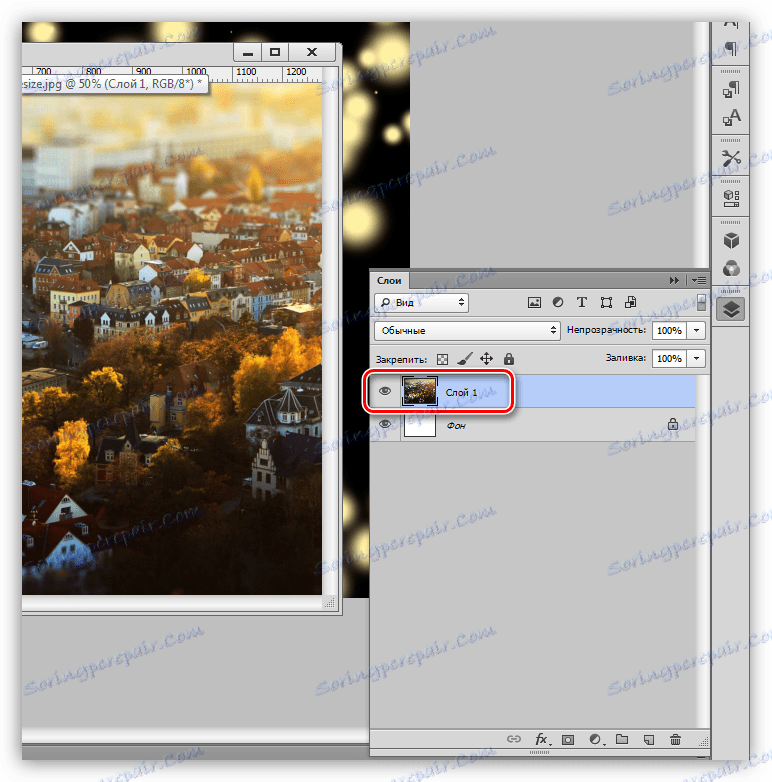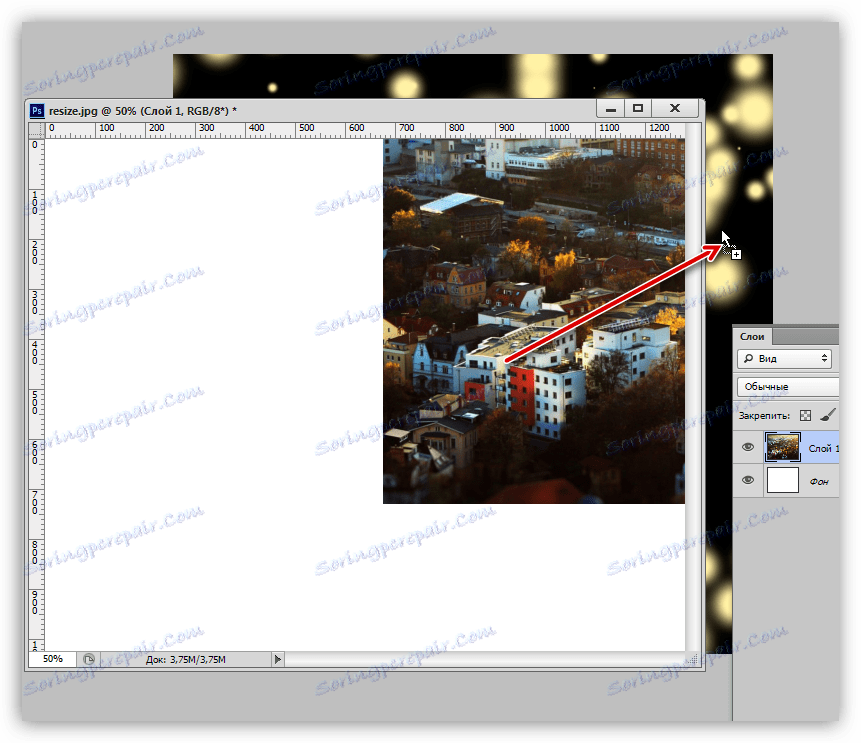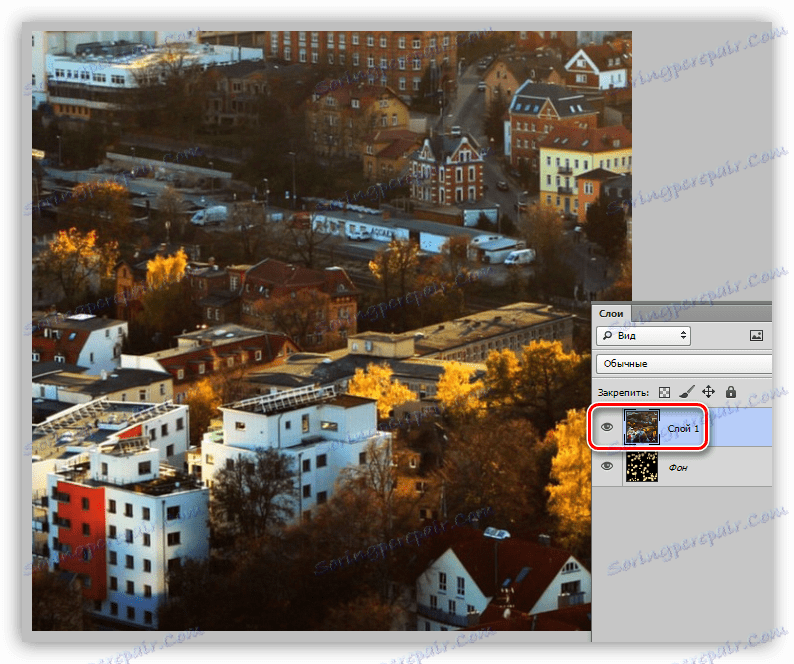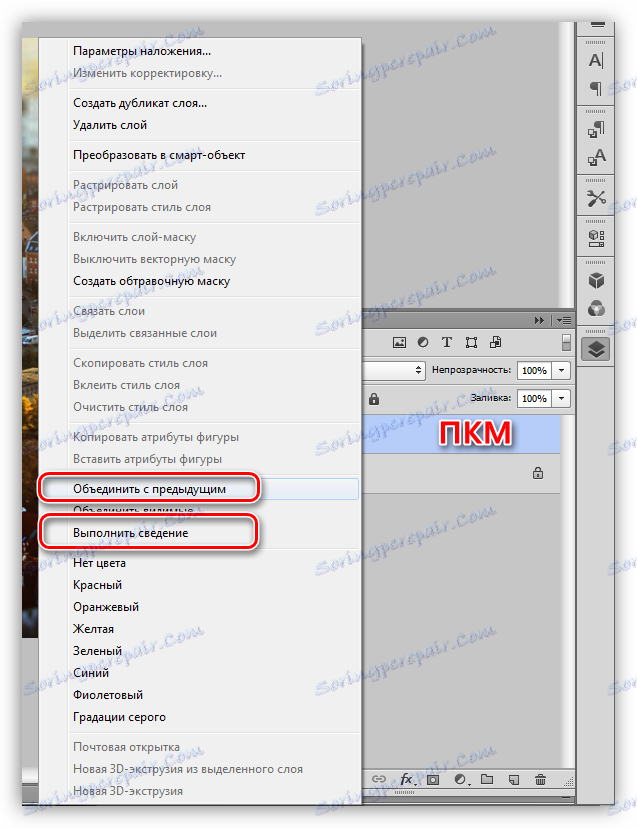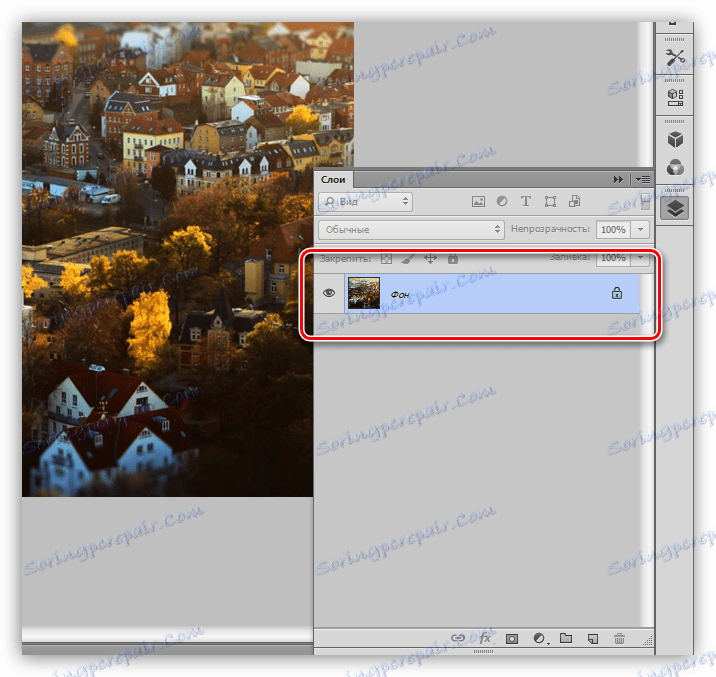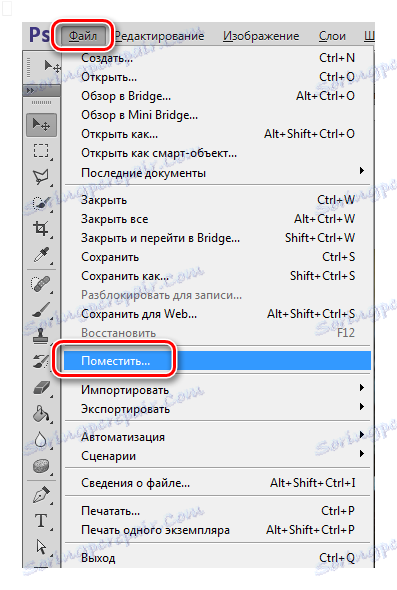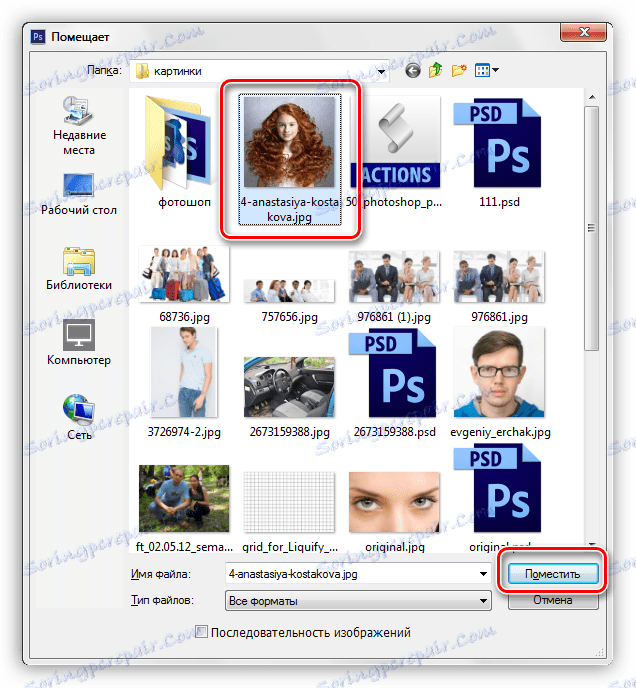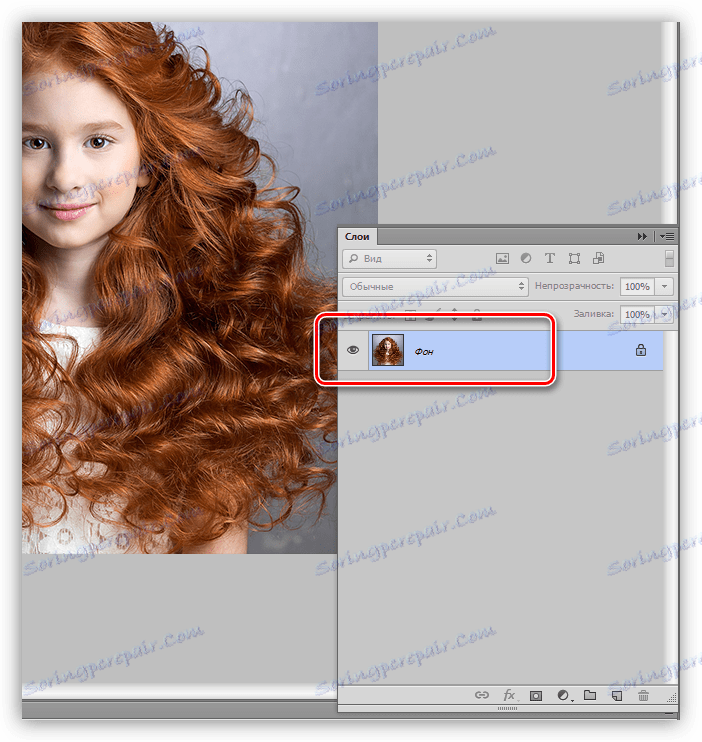Naplňte pozadie vo Photoshope
Pozadie v programe Photoshop je jedným z najdôležitejších prvkov vytvorenej kompozície. Závisí to od pozadia, ktoré závisí od toho, ako sa budú zobrazovať všetky objekty umiestnené na dokumente, a tiež prikladá úplnosť a atmosféru vašej práci.
Dnes budeme hovoriť o tom, ako pri vytváraní nového dokumentu vyplniť farbu alebo obrázok vrstva, ktorá sa predvolene zobrazí v palete.
obsah
Vyplňte vrstvu pozadia
Program nám poskytuje niekoľko príležitostí na vykonanie tejto akcie.
Metóda 1: Nastavenie farby v čase vytvorenia dokumentu
Ako je zrejmé z titulu, môžeme nastaviť typ výplne vopred pri vytváraní nového súboru.
- Rozbaľte ponuku "Súbor" a prejdite na prvú položku "Vytvoriť" alebo stlačte kombináciu klávesových skratiek CTRL + N.
![Vytvorte položku menu pri kreslení pozadia vo Photoshope]()
- V okne, ktoré sa otvorí, vyhľadajte rozbaľovacie pole s názvom Obsah pozadia .
![Rozbaľovací zoznam Pozadie na pozadí pri kreslení pozadia vo Photoshope]()
Predvolená farba je biela. Ak vyberiete možnosť "Transparent" , pozadie nebude obsahovať absolútne žiadne informácie.
![Vrstva pozadia po výbere možnosti Transparent pri vytváraní nového dokumentu pri maľovaní pozadia vo Photoshope]()
V tom istom prípade, ak je vybraté nastavenie "Farba pozadia" , vrstva sa naplní farbou, ktorá je zadaná ako farba pozadia v palete.
Lekcia: Farbenie vo Photoshope: nástroje, pracovné prostredie, prax
![Nastavenie vrstvy pozadia na vyplnenie farby pozadia pri maľovaní pozadia vo Photoshope]()
Metóda 2: Vyplňte
V lekcii je popísaných niekoľko možností vyplnenia vrstvy pozadia, odkazy sú uvedené nižšie.
Lekcia na tému: Vyplňte vrstvu pozadia vo Photoshope
Ako vyplniť vrstvu vo Photoshope
Keďže informácie v týchto článkoch sú vyčerpávajúce, môže sa téma považovať za uzavretú. Prejdime na najzaujímavejšie - ručne maľované pozadie.
Metóda 3: ručné lakovanie
Pri manuálnej konštrukcii pozadia sa najčastejšie používa nástroj "Štetec" .

Lekcia: Tool Brush vo Photoshope
Maľba sa vykonáva s hlavnou farbou.
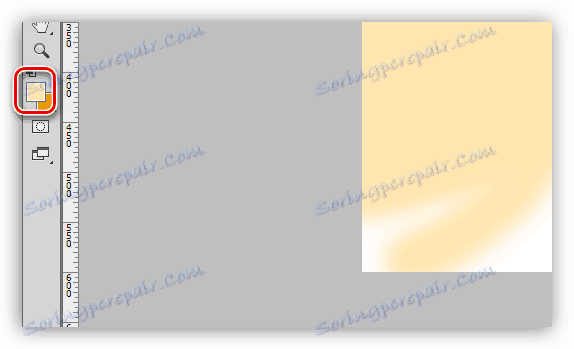
K nástroju môžete použiť všetky nastavenia ako pri akejkoľvek inej vrstve.
V praxi by tento proces mohol vyzerať takto:
- Po prvé, na pozadí naplníme nejakou tmavou farbou, necháme ju čierne.
![Pri maľovaní pozadia vo Photoshope vyplňte vrstvu čiernou farbou]()
- Vyberte nástroj Štetec a prejdite na nastavenia (najjednoduchším spôsobom je použiť klávesu F5 ).
- Na karte "Tlač tvaru štetca" vyberte jednu z kruhových kefiek , nastavte hodnotu tvrdosti na 15-20% , parameter "Intervaly" - 100% .
![Nastavenie tvaru stopy pri rozmazaní pozadia vo Photoshope]()
- Prejdite na kartu "Dynamics form" a presuňte posúvač s názvom "Swing the size" doprava na 100% .
![Nastavenie tvaru tvaru kefy pri maľovaní pozadia vo Photoshope]()
- Ďalej je nastavenie "Dispersion" . Tu je potrebné zvýšiť hodnotu hlavného parametra na približne 350% a presunúť čítačku "Counter" na číslo 2 .
![Nastavenie rozptylu značiek štetcov pri maľovaní pozadia vo Photoshope]()
- Na karte "Tlač tvaru štetca" vyberte jednu z kruhových kefiek , nastavte hodnotu tvrdosti na 15-20% , parameter "Intervaly" - 100% .
- Farba zvolí svetlo žltú alebo béžovú farbu.
![Nastavenie farby nástroja Štetec na farbu pozadia vo Photoshope]()
- Niekoľkokrát sme si našu plátno. Veľkosť vyzdvihnúť podľa vlastného uváženia.
![Čistenie štetca na plátne pri maľovaní pozadia vo Photoshope]()
Získame tak zaujímavé zázemie so zvláštnymi "sviečkami".
Metóda 4: Obrázok
Ďalším spôsobom, ako vyplniť vrstvu pozadia obsahom, je umiestniť obrázok na ňu. Existuje tu aj niekoľko špeciálnych prípadov.
- Použite obrázok umiestnený na jednej z vrstiev už vytvoreného dokumentu.
- Karta musíte odložiť pomocou dokumentu, ktorý obsahuje požadovaný obrázok.
![Vymazanie karty s dokumentom pri kreslení pozadia vo Photoshope]()
- Potom vyberte nástroj "Presunúť" .
![Nástroj na pretiahnutie obrázka pri kreslení pozadia vo Photoshope]()
- Aktivujte vrstvu s obrázkom.
![Aktivujte vrstvu s obrázkom, aby ste sa pohybovali pri maľovaní pozadia vo Photoshope]()
- Presuňte vrstvu na cieľový dokument.
![Pretiahnutie vrstvy obrazu na cieľový dokument pri kreslení pozadia vo Photoshope]()
- Získame nasledujúci výsledok:
![Výsledok presunu vrstvy obsahujúcej obrázok na cieľový dokument pri maľovaní pozadia vo Photoshope]()
V prípade potreby môžete použiť voľnú transformáciu na zmenu veľkosti obrázka.
- Kliknite pravým tlačidlom myši na novú vrstvu, v otvorenom menu zvoľte možnosť "Zlúčiť s predchádzajúcou" alebo "Spustiť mix" .
![Položky kontextového menu Zmiešajte s predchádzajúcim a spustite mix na farbu pozadia vo Photoshope]()
- V dôsledku toho získame pozadie vrstvy naplnené obrazom.
![Výsledok vyplnenia vrstvy pozadia s obrázkom pri maľovaní pozadia vo Photoshope]()
- Karta musíte odložiť pomocou dokumentu, ktorý obsahuje požadovaný obrázok.
- Vložte do dokumentu nový obrázok. Vykonáte to pomocou funkcie "Place" v ponuke "Súbor" .
![Funkcia Vložte do ponuky Súbor pri kreslení pozadia vo Photoshope]()
- Nájdite požadovaný obrázok na disku a kliknite na tlačidlo "Miesto" .
![Vyberte obrázok na disku, aby ste farbili pozadie vo Photoshope]()
- Po umiestnení sú ďalšie kroky rovnaké ako v prvom prípade.
![Výsledok vyplnenia pozadia pomocou obrázka pomocou funkcie Place in pri maľovaní pozadia vo Photoshope]()
- Nájdite požadovaný obrázok na disku a kliknite na tlačidlo "Miesto" .
To boli štyri spôsoby maľovania pozadia vrstvy vo Photoshope. Všetci sa medzi sebou líšia a používajú sa v rôznych situáciách. Samozrejme, prax vo všetkých operáciách - to vám pomôže zlepšiť vaše zručnosti vo vlastníctve programu.