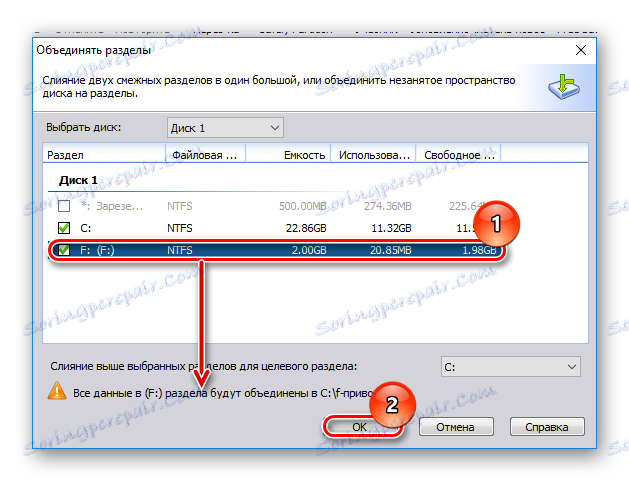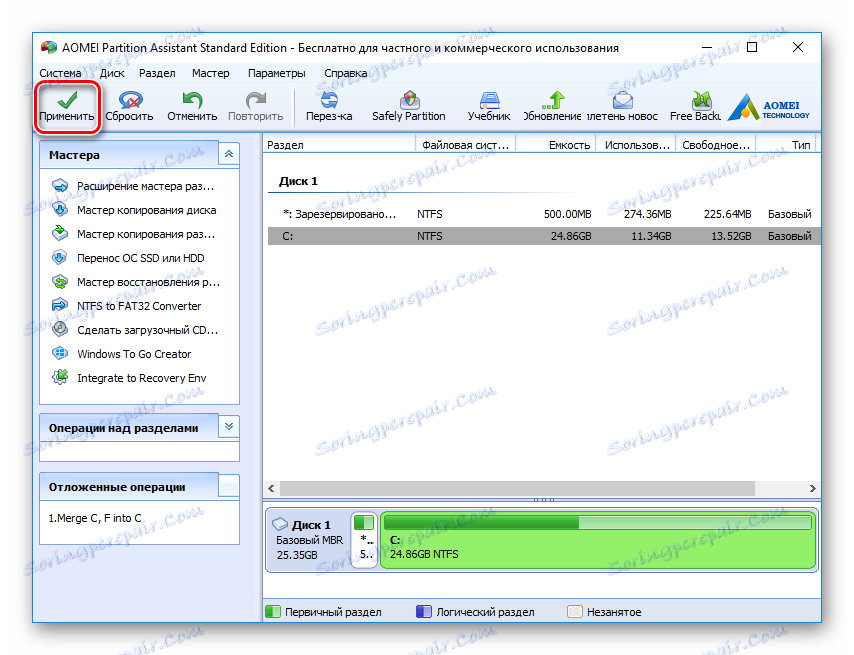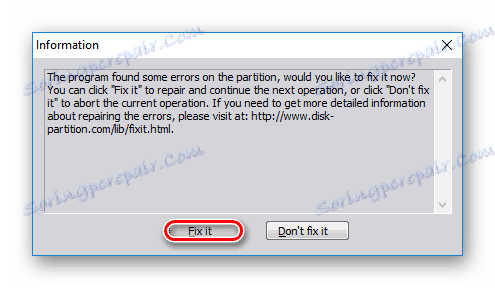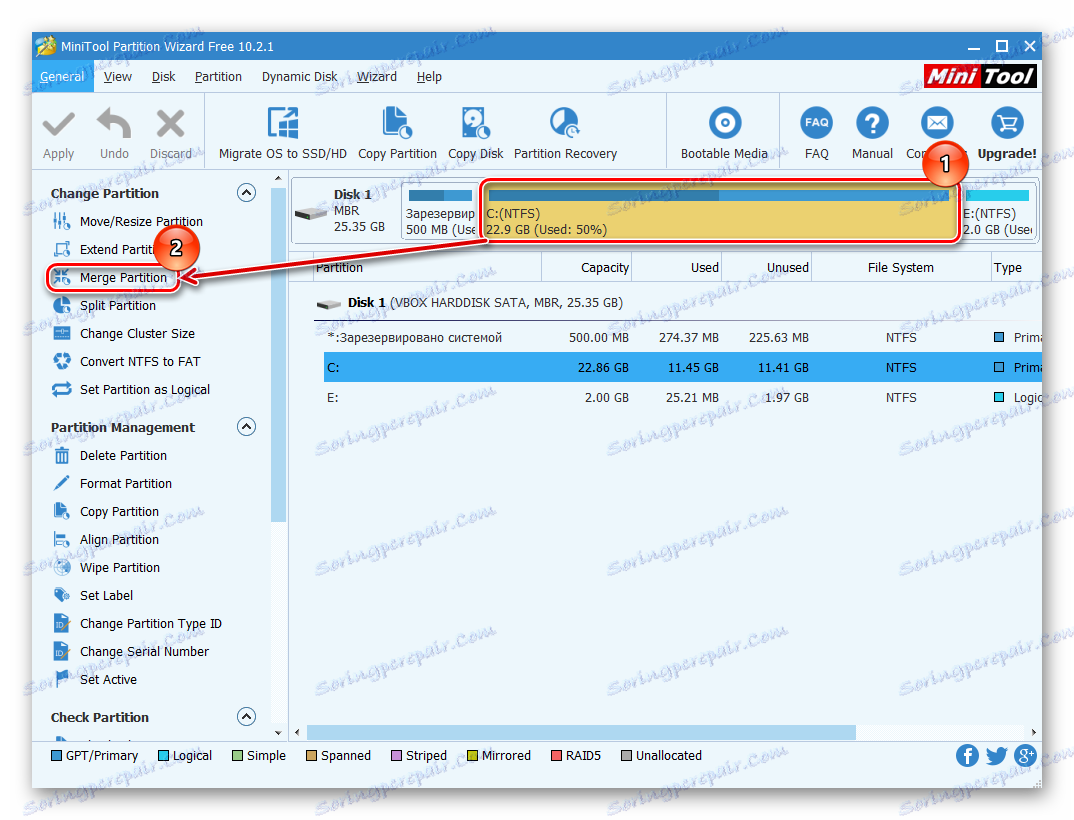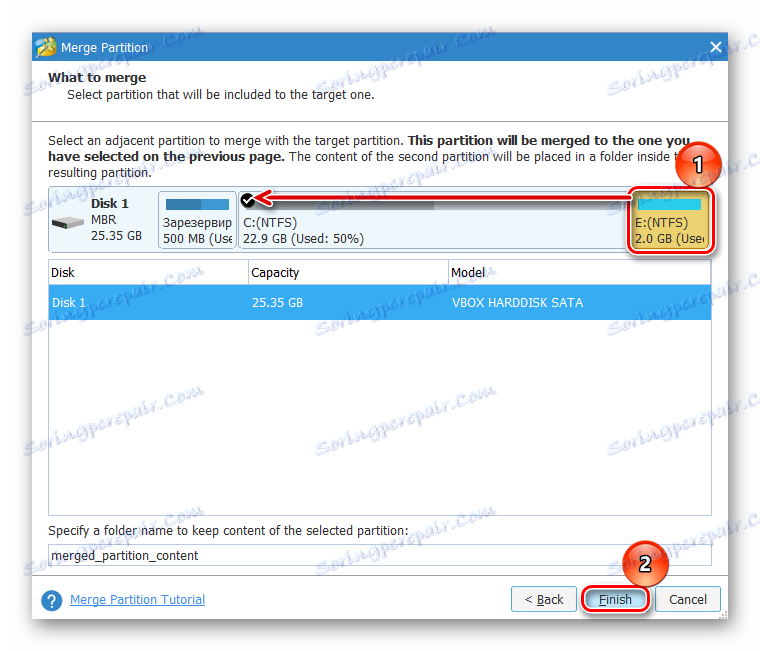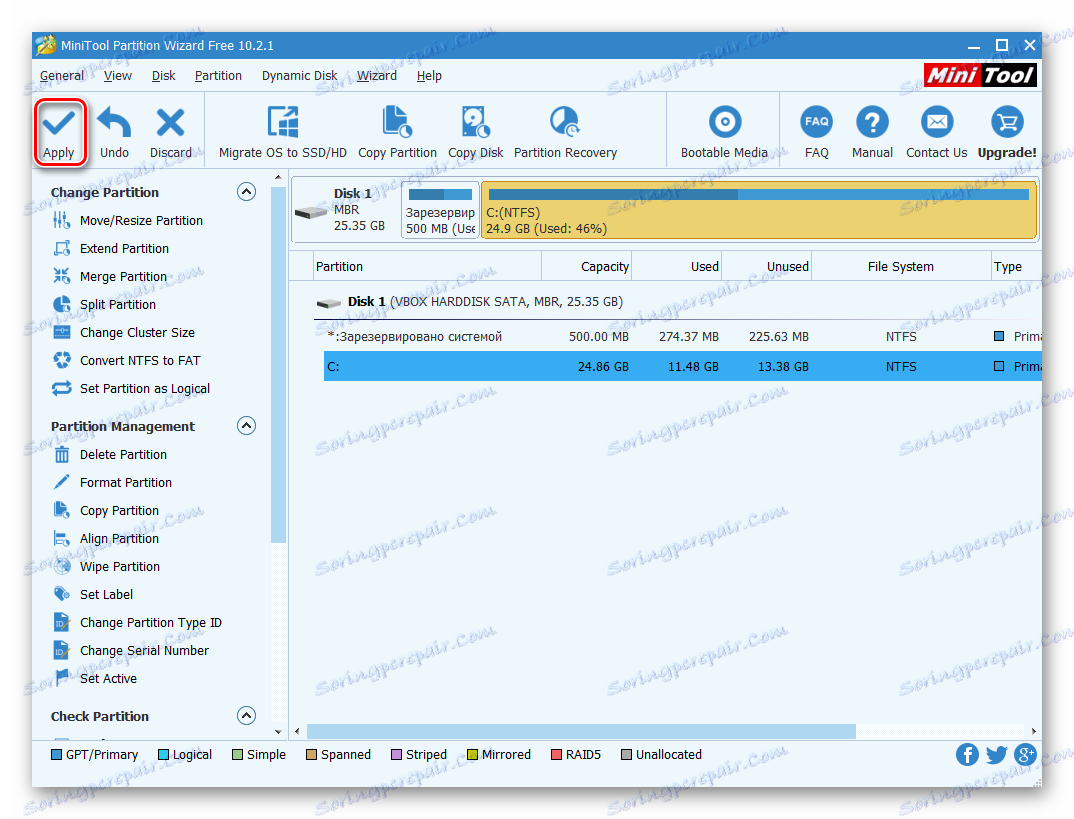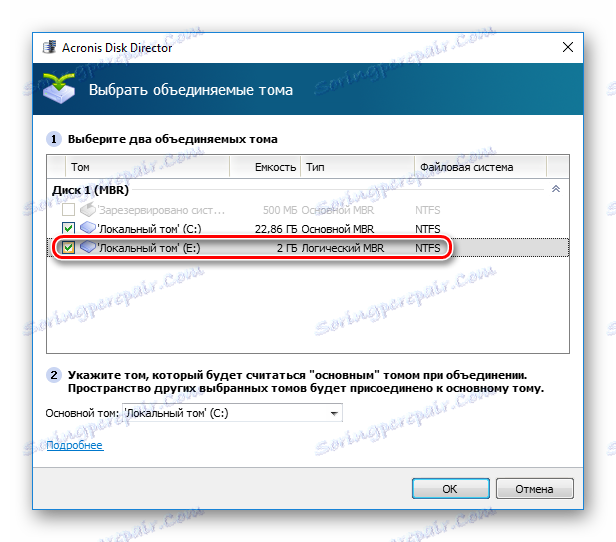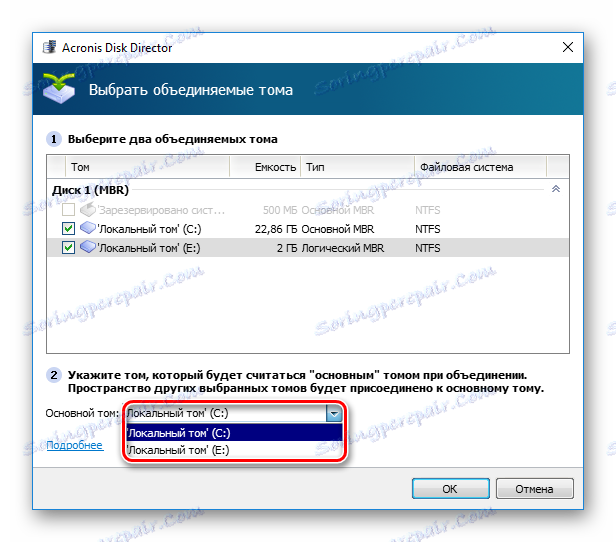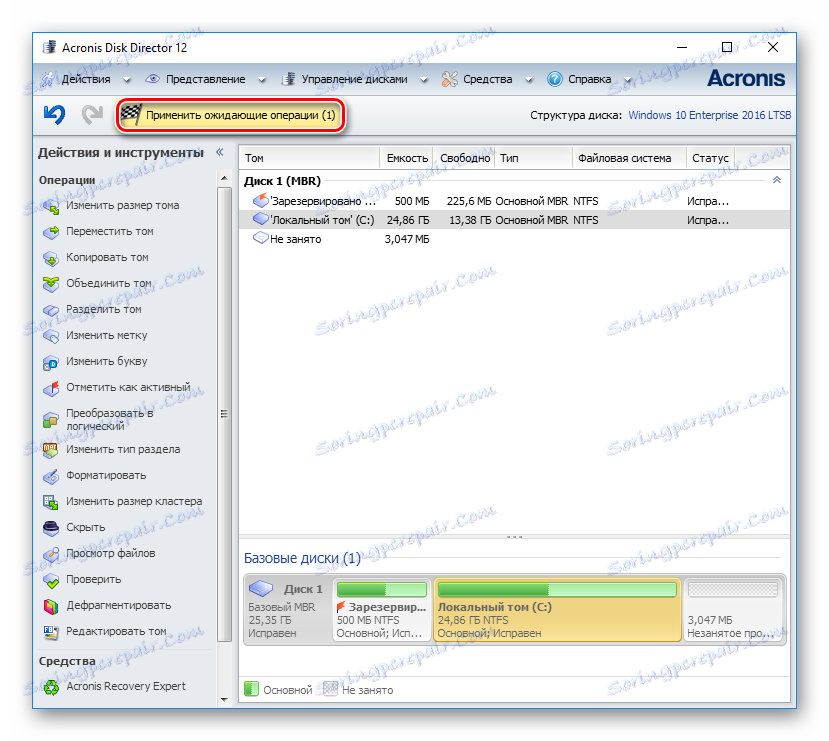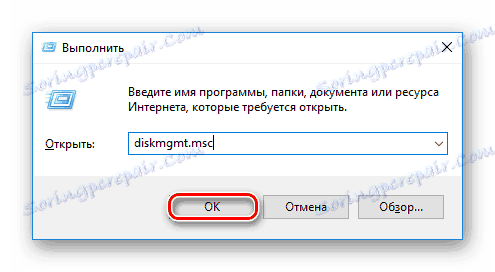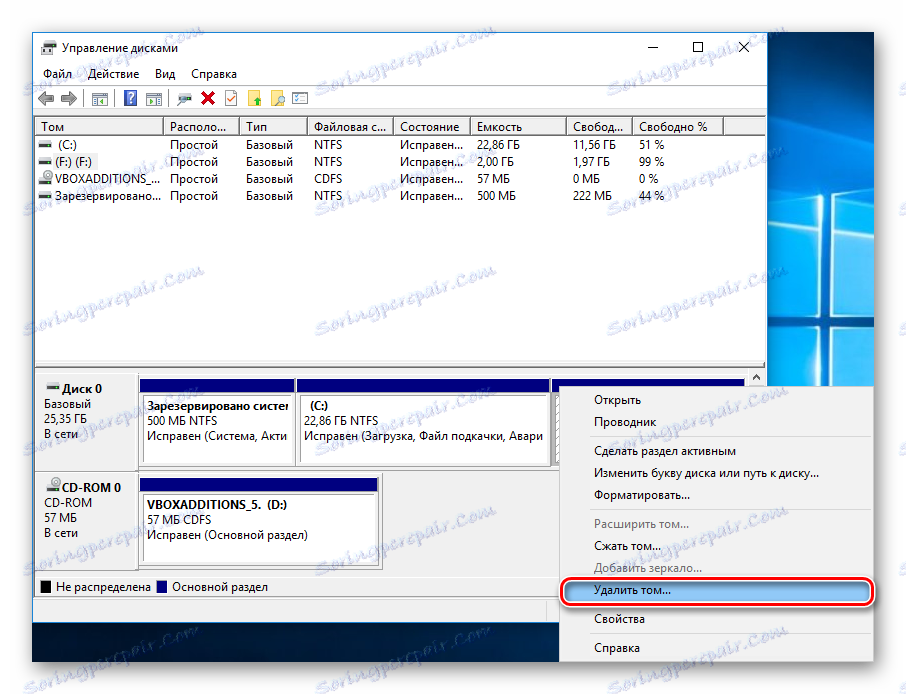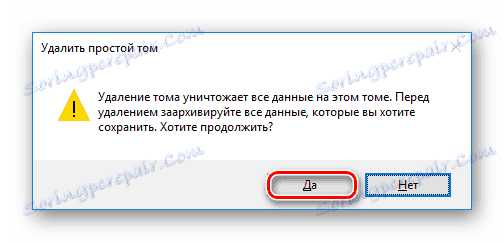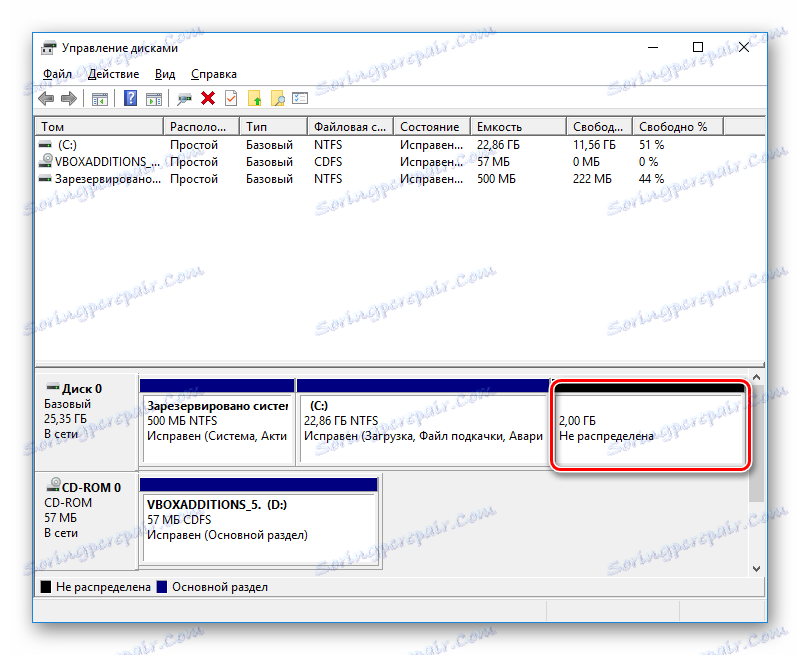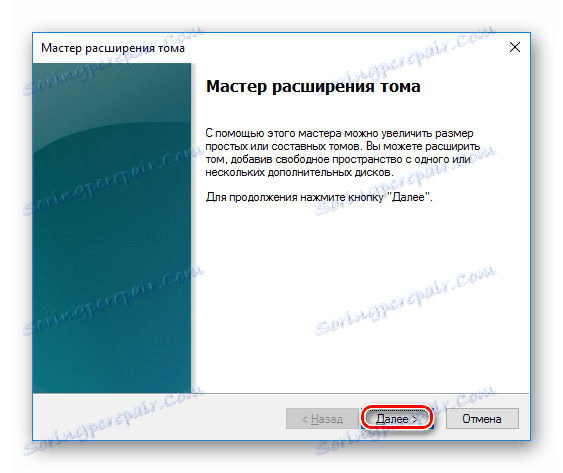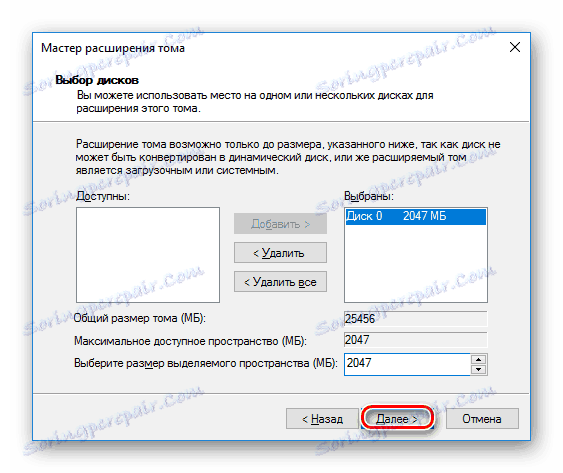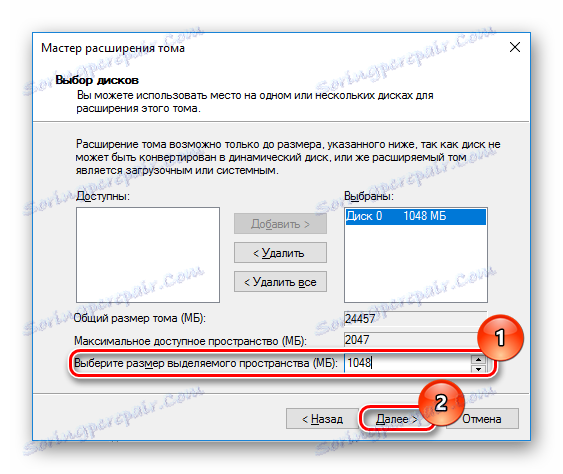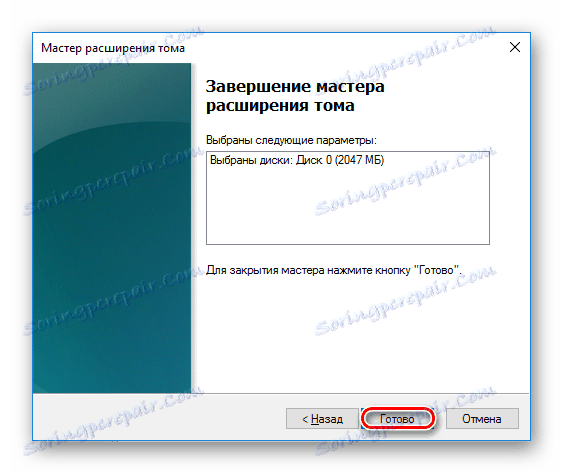Spôsoby pripojenia oddielov na pevnom disku
Ak chcete vytvoriť dva lokálne disky alebo zvýšiť priestor na disku v jednom zväzku, musíte vykonať rozdelenie. Na tento účel sa používa jeden z ďalších oddielov, na ktorých bola jednotka predtým rozdelená. Tento postup sa môže vykonať tak pri uchovávaní informácií, ako aj pri ich odstraňovaní.
obsah
Kombinácia pevných diskových oddielov
Logické disky môžete kombinovať s jednou z dvoch možností: pomocou špeciálnych programov na prácu s oddielmi jednotky alebo vstavaným nástrojom Windows. Prvý spôsob je dôležitejší, pretože zvyčajne tieto nástroje prenášajú informácie z disku na disk pri zlúčení, ale štandardný program Windows odstráni všetko. Ak sú však súbory nedôležité alebo chýbajú, môžete to urobiť bez použitia softvéru tretej strany.
Metóda 1: Štandardný pomocník oddielu AOMEI
Tento bezplatný programový manažér diskových oddielov pomáha zjednocovať oddiely bez straty dát. Všetky informácie sa prenesú do samostatného priečinka na jednom z diskov (zvyčajne na systémový disk). Pohodlie programu je jednoduchosť vykonávaných operácií a intuitívne rozhranie v ruštine.
- V spodnej časti programu kliknite pravým tlačidlom myši na disk (napríklad (C :)), ku ktorému chcete pridať ďalšie a zvoľte "Zlúčiť oddiely" .
![Zlúčiť oddiely v štandardnom oddiele AOMEI]()
- Zobrazí sa okno, v ktorom by ste mali skontrolovať disk, ku ktorému chcete pripojiť (C :). Kliknite na tlačidlo OK .
![Výber disku pre štandard AOMEI]()
- Bola vytvorená čakacia operácia a spustite ju teraz kliknutím na tlačidlo "Apply" .
![Aplikácia čakajúcej operácie na štandardný pomocník oddielu AOMEI]()
- Program vás požiada, aby ste znova skontrolovali nastavenia a ak s nimi súhlasíte, kliknite na tlačidlo "Choď".
![Potvrdenie v štandardnom pomocnom oddiele AOMEI]()
V okne s iným potvrdením kliknite na "Áno" .
![Druhé potvrdenie v štandardnom pomere AOMEI]()
- Rozdelenie sa spustí. Proces vykonávania operácie je možné monitorovať pomocou pruhu postupu.
![Priebeh zlúčenia diskov v štandardnom pomere AOMEI]()
- Snáď nástroj nájde chyby súborového systému na disku. V tomto prípade navrhne, aby boli opravené. Súhlasím s návrhom kliknutím na odkaz "Opraviť" .
![Riešenie problémov s rozhraním AOMEI]()
Po dokončení zlúčenia sa všetky údaje z disku, ktorý bol pripojený k hlavnému súboru, nachádzajú v koreňovom priečinku. Bude sa nazývať X-drive , kde X je písmeno jednotky, ktoré bolo pripojené.
Metóda 2: Sprievodca oddielom MiniTool
Program Sprievodca oddielom MiniTool Tiež zadarmo, ale súčasne má súbor všetkých potrebných funkcií. Princíp práce s ním sa mierne líši od predchádzajúceho programu a hlavné rozdiely sú rozhranie a jazyk - v Sprievodcovi oddielov MiniTool chýba Russification. Spolupracovať s ním a základnými znalosťami anglického jazyka. Všetky súbory v procese zlúčenia budú migrované.
- Vyberte sekciu, do ktorej chcete pridať ďalšiu, a v menu vľavo vyberte položku "Zlúčiť oddiel" .
![Výber hlavného oddielu v sprievodcovi oddielom MiniTool]()
- V okne, ktoré sa otvorí, musíte potvrdiť výber jednotky, ku ktorej bude pripojenie vykonané. Ak sa rozhodnete zmeniť disk, vyberte požadovanú možnosť v hornej časti okna. Potom prejdite na ďalší krok kliknutím na tlačidlo "Ďalej" .
![Potvrďte výber hlavného oddielu v Sprievodcovi oddielom MiniTool]()
- Vyberte sekciu, ktorú chcete pripojiť k hlavnej sekcii kliknutím na požadovanú možnosť v hornej časti okna. Začiarknutie označuje objem, ku ktorému sa spojenie vyskytne a kde budú všetky súbory prenesené. Po výbere kliknite na "Dokončiť" .
![Výber ďalšieho oddielu v sprievodcovi oddielom MiniTool]()
- Vytvorí sa čakacia operácia. Ak chcete spustiť, kliknite na tlačidlo "Použiť" v hlavnom okne programu.
![Použitie čakajúcej operácie v Sprievodcovi oddielom MiniTool]()
Prenosné súbory nájdete v koreňovom priečinku disku, s ktorým sa zlúčenie vyskytlo.
Metóda 3: Správca diskov Acronis
Acronis Disk Director - Ďalší program, ktorý môže zlúčiť oddiely, aj keď majú rôzne systémy súborov. Táto príležitosť, mimochodom, sa nemôže pochváliť uvedenými bezplatnými vzorkami. Údaje používateľa budú tiež prenesené do hlavného zväzku, ale za predpokladu, že medzi nimi nebudú šifrované súbory - v tomto prípade nebude zväzok možný.
Program Acronis Disk Director je platený, ale pohodlný a multifunkčný program, takže ak je vo vašom arzenáli, potom ho môžete prepojiť.
- Zvoľte hlasitosť, ku ktorej sa chcete pripojiť, av ľavej časti ponuky zvoľte možnosť "Zlúčiť hlasitosť" .
![Výber primárneho oddielu v aplikácii Acronis Disk Director]()
- V novom okne vyberte sekciu, ktorú chcete priložiť k hlavnej sekcii.
![Výber ďalšieho oddielu v aplikácii Acronis Disk Director]()
Hlavnú hlasitosť môžete zmeniť pomocou rozbaľovacej ponuky.
![Výber primárneho zväzku v aplikácii Acronis Disk Director]()
Po výbere stlačte tlačidlo "OK" .
- Odložená akcia sa vytvorí. Ak ju chcete spustiť, kliknite na tlačidlo "Použiť čakajúce operácie (1)" v hlavnom okne programu.
![Použitie čakajúcej operácie v aplikácii Acronis Disk Director]()
- Zobrazí sa okno s potvrdením a opisom toho, čo sa stane. Ak súhlasíte, kliknite na tlačidlo "Pokračovať" .
![Potvrdenie zlúčenia zväzku v aplikácii Acronis Disk Director]()
Po reštarte vyhľadajte súbory v koreňovom priečinku disku, ktorý ste priradili primárnemu
Metóda 4: Vstavaný nástroj Windows
V systéme Windows je zabudovaný nástroj Správa diskov . Môže vykonávať hlavné činnosti najmä s pevnými diskami, a tak môžete vykonávať zlúčenie zväzkov.
Hlavnou nevýhodou tejto metódy je, že všetky informácie budú vymazané. Preto má zmysel používať ho len vtedy, ak chýbajú alebo nie sú potrebné údaje na disku, ktorý sa pripája k hlavnému disku. V zriedkavých prípadoch nemôžete túto operáciu vykonať pomocou Správa diskov a potom musíte použiť iné programy, ale takéto obťažovanie je skôr výnimkou z pravidiel.
- Stlačte kombináciu klávesov Win + R , zadajte
diskmgmt.msca tento nástroj otvorte stlačením tlačidla "OK" .![Spustite nástroj Správa diskov]()
- Nájdite sekciu, ktorú chcete pridať k druhej. Kliknite na ňu pravým tlačidlom myši a zvoľte "Odstrániť hlasitosť" .
![Vymazanie zväzku v nástroji Správa diskov]()
- V potvrdzovacom okne kliknite na "Áno" .
![Potvrdenie odstránenia zväzku v nástroji Správa diskov]()
- Objem vzdialeného oddielu sa zmení na nepridelené miesto. Teraz je možné ho pridať na iný disk.
![Nedistribuovaná oblasť v nástroji Správa diskov]()
Nájdite disk, ktorý chcete zväčšiť, kliknite naň pravým tlačidlom myši a zvoľte možnosť "Rozbaliť hlasitosť" .
![Pridanie oblasti na disk v nástroji Správa diskov]()
- Otvorí sa "Sprievodca rozšírením hlasitosti" . Kliknite na tlačidlo "Ďalej" .
![Sprievodca rozšírením zväzku]()
- V ďalšom kroku si môžete vybrať, koľko voľných GB chcete pridať na disk. Ak potrebujete pridať celý priestor, ktorý bol uvoľnený, stačí kliknúť na tlačidlo "Ďalej" .
![Prejdite na nový krok v Sprievodcovi rozšírením zväzku]()
Ak chcete do disku pridať pevnú veľkosť, vyberte pole, ktoré chcete pridať do poľa Vybrať veľkosť prideleného priestoru . Číslo je uvedené v megabajtoch, berúc do úvahy, že 1 GB = 1024 MB.
![Výber zväzku, ktorý sa má pripojiť v sprievodcovi rozšírením zväzku]()
- V potvrdzovacom okne kliknite na tlačidlo "Dokončiť" .
![Potvrdenie v sprievodcovi rozšírením zväzku]()
výsledok:
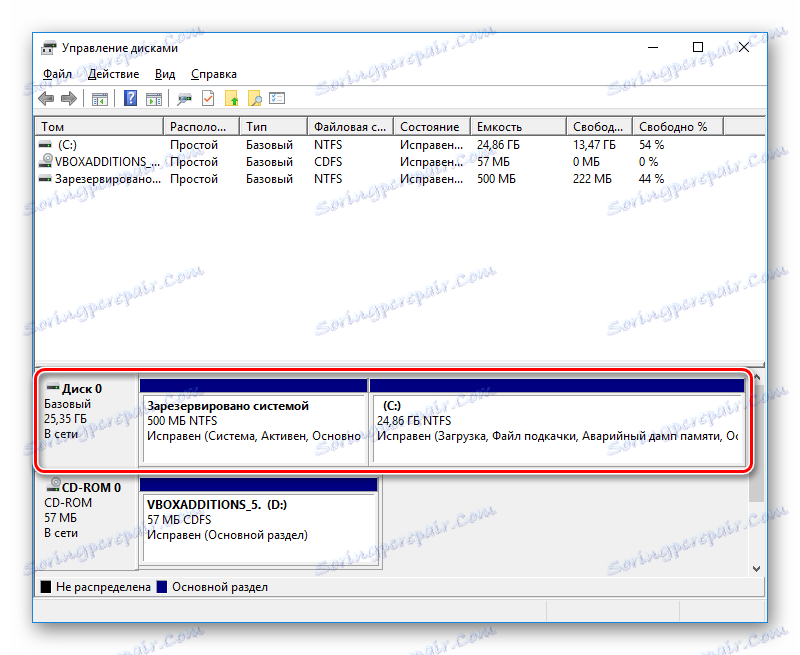
Spojenie oddielov v systéme Windows je veľmi jednoduchý postup, ktorý umožňuje efektívne spravovať miesto na disku. Napriek tomu, že používanie programov sľubuje kombináciu diskov v jednom bez straty súborov, nezabudnite vytvoriť záložnú kópiu dôležitých údajov - toto opatrenie nemôže byť nadbytočné.