Spustenie programu Miracast (Wi-Fi Direct) v systéme Windows 10
Miracast je technológia vyvinutá spoločnosťou Microsoft pre bezdrôtový prenos obrazu, zvuk na displeji televízora a ďalšie zariadenia. Táto funkcia je k dispozícii pre všetky zariadenia, ktoré majú príslušný adaptér Wi-Fi. Tento článok popisuje proces zahrnutia Miracast v systéme Windows 10, ako aj riešenie niektorých problémov súvisiacich s jeho fungovaním.
obsah
Zapnite Miracast v systéme Windows 10
Technológia Miracast bezdrôtová technológia poskytuje presný prenos obrazu bez použitia kábla HDMI na rôzne zariadenia, ktoré podporujú túto funkciu. Z nedostatkov možno identifikovať nedostatočne rozvinuté funkčné a zriedkavé poruchy.
Metóda 1: Klávesové skratky
Nastavenie a spustenie funkcie Wi-Fi Direct pomocou klávesových skratiek môže trvať len niekoľko minút. Tento proces je trochu ako pripojenie počítača k inému zariadeniu prostredníctvom rozhrania Bluetooth.
- Zapnite funkciu Myrakast na pripojenom zariadení. Ak tomu tak nie je, skúste spustiť Wi-Fi.
- Teraz stlačte kláves Win + P na klávesnici počítača.
- V spodnej časti zoznamu nájdite položku "Pripojenie k bezdrôtovému displeju" .
- Proces vyhľadávania sa spustí.
- Vyberte požadovaný komponent zo zoznamu.
- Po niekoľkých sekundách by ste mali vidieť výsledok na pripojenom zariadení.

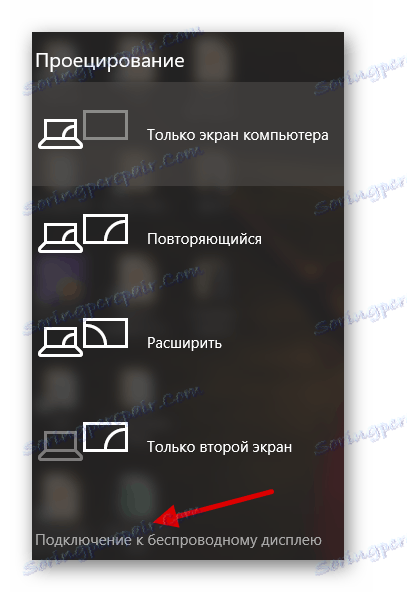
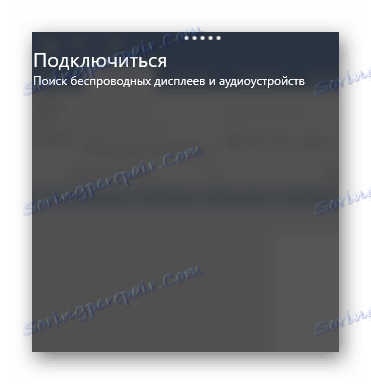
Teraz si môžete vychutnať vysokokvalitný obraz a zvuk na inom zariadení bez použitia káblov.
Metóda 2: "Parametre" systému
Môžete tiež pripojiť všetko cez "Možnosti" systému. Táto metóda sa líši od prvej len jej implementáciou, ale získate podobný výsledok.
- Podržte Win + I alebo prejdite na "Štart" a potom kliknite na "Možnosti" .
- Otvorte zariadenia .
- Na karte "Pripojené zariadenia" môžete nájsť a prepojiť počítač s iným objektom. Ak to chcete urobiť, kliknite na "Pridať zariadenie" .
- Vyhľadávanie sa začne. Keď systém nájde požadovaný objekt, pripojte ho.
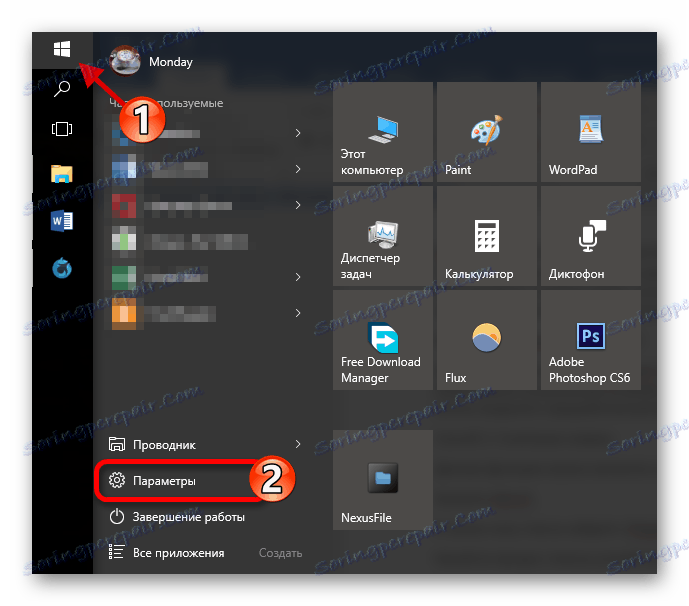

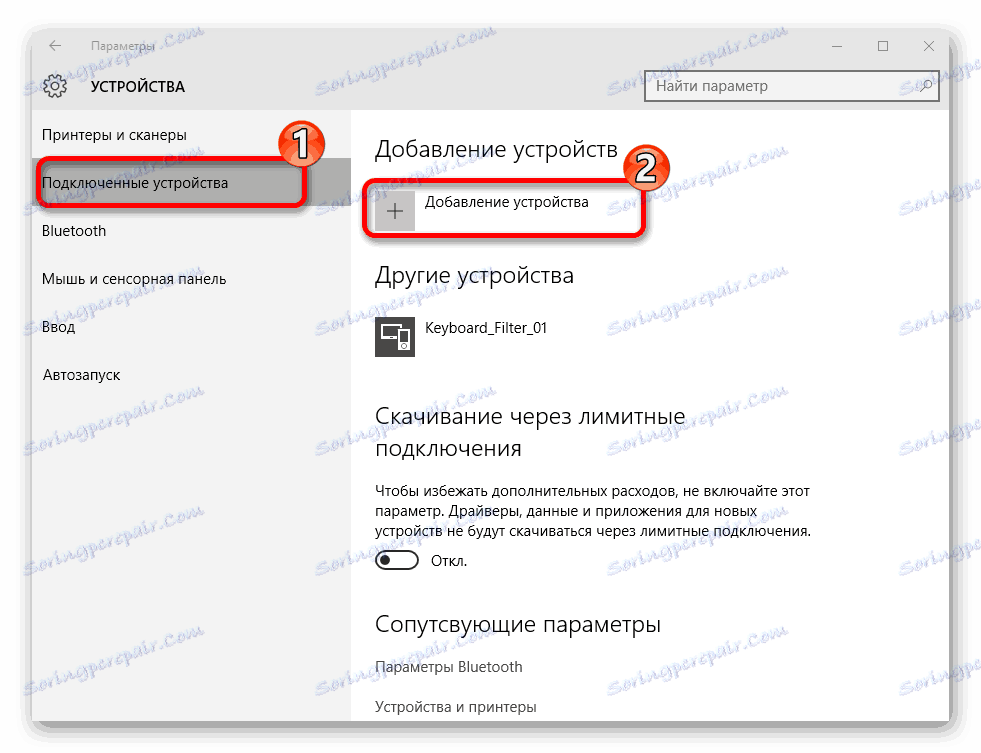
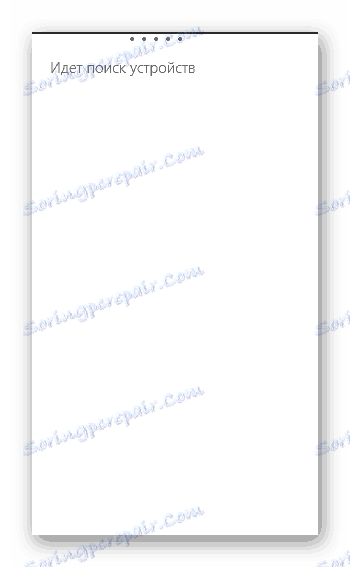
Je to tak jednoduché, že môžete pridať zariadenie cez "Možnosti" a použiť možnosti Mirakast.
Riešenie niektorých problémov
- Ak sa na vašom počítači zobrazí správa, že nepodporuje program Miracast, je pravdepodobné, že nemáte potrebné ovládače alebo vstavaný adaptér nepodporuje túto funkciu. Prvý problém je možné vyriešiť opätovným nainštalovaním alebo aktualizáciou ovládačov z oficiálnych stránok.
- Ak sú prístroje pripojené príliš dlho, príčinou môžu byť aj nesprávne alebo zastarané ovládače.
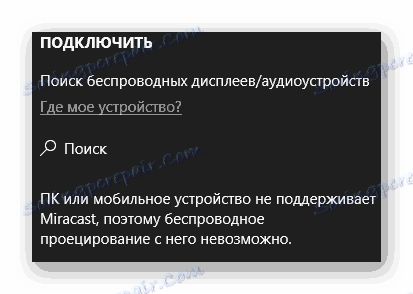
Čítajte viac:
Softvér na inštaláciu ovládačov
Inštalácia ovládačov so štandardnými nástrojmi systému Windows
Vrátane programu Miracast vo Windows je veľmi jednoduché, takže by ste nemali mať žiadne problémy. Táto technológia navyše podporuje väčšinu moderných zariadení, čo zjednodušuje prenos obrazu a zvuku.
