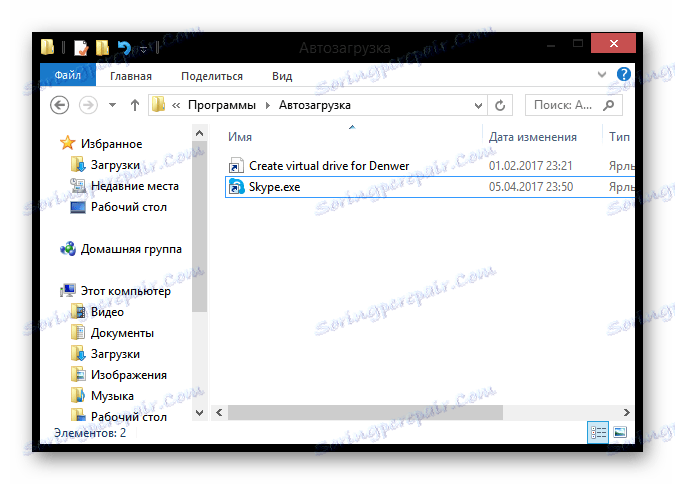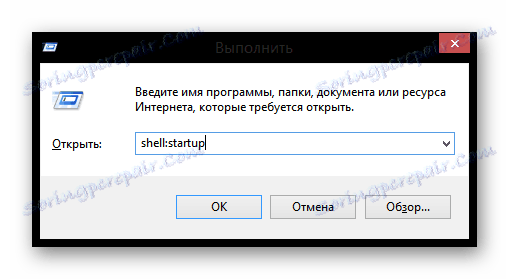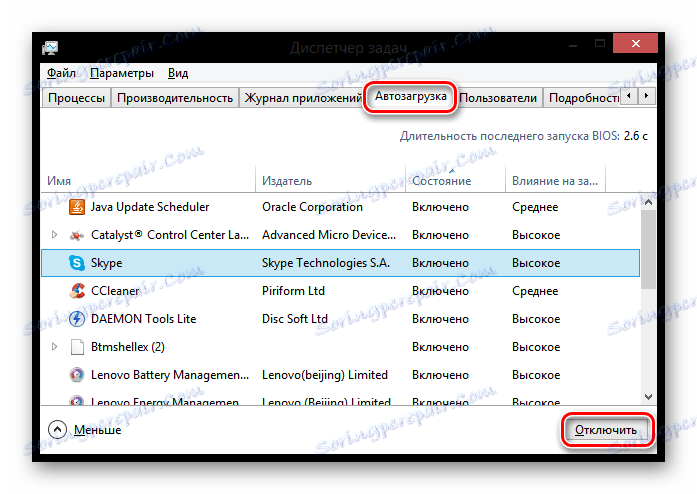Konfigurácia nastavení spúšťania v systéme Windows 8
Každý používateľ musí byť schopný pracovať s automatickým ladením, pretože vám umožní vybrať si, ktoré programy budú spustené spolu so začiatkom systému. Preto môžete kompetentnejšie disponovať s prostriedkami vášho počítača. Ale vzhľadom k tomu, že systém Windows 8, na rozdiel od všetkých predchádzajúcich verzií, používa úplne nové a neobvyklé rozhranie, mnohí nevedia, ako využiť túto funkciu.
obsah
Ako upraviť autorun programy v systéme Windows 8
Ak máte dlhú záťaž systému, problém môže byť, že pri OS je spustených príliš veľa ďalších programov. Ale môžete vidieť, ktorý softvér zabraňuje systému pracovať, pomocou špeciálneho softvéru alebo štandardných systémových nástrojov. Existuje pomerne málo spôsobov, ako nakonfigurovať autostart v systéme Windows 8, pozrieme sa na tie najpraktickejšie a najúčinnejšie.
Metóda 1: CCleaner
Jeden z najznámejších a naozaj šikovných programov pre správu autorunu je CCleaner , Jedná sa o úplne bezplatný program na čistenie systému, s ktorým môžete nielen nakonfigurovať autorun programy, ale aj vyčistiť register, odstrániť zbytkové a dočasné súbory a oveľa viac. SiCliner kombinuje mnoho funkcií vrátane nástroja na správu spustenia.
Jednoducho spustite program a zvoľte položku "Uvedenie do prevádzky" na karte "Nástroje" . Tu uvidíte zoznam všetkých softvérových produktov a ich stav. Ak chcete povoliť alebo zakázať autorun, kliknite na požadovaný program a pomocou ovládacích tlačidiel na pravej strane zmeňte jeho stav.
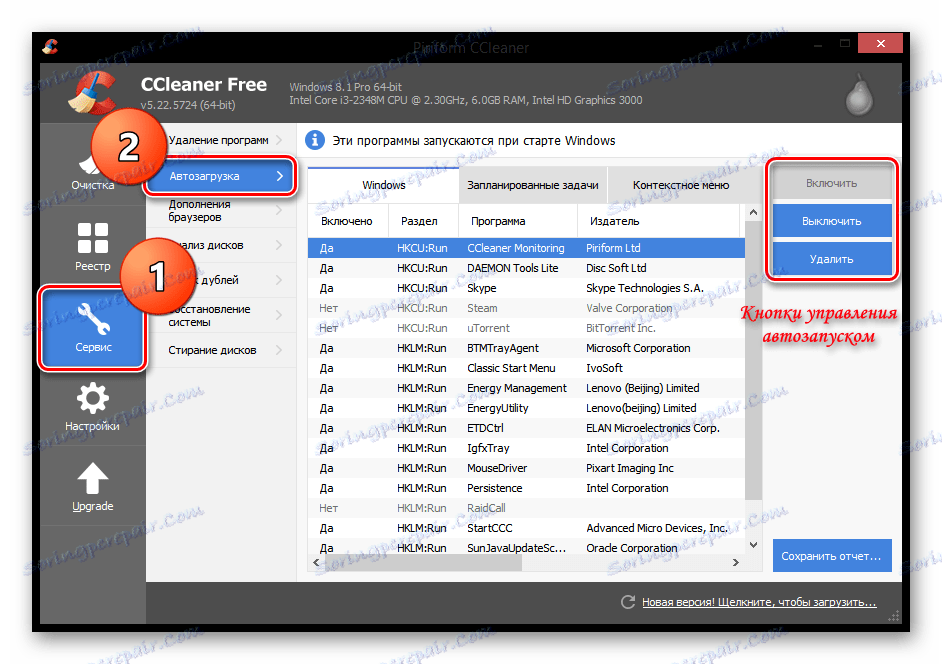
Prečítajte si tiež: Ako používať CCleaner
Metóda 2: Anvir Task Manager
Ďalším, nie menej výkonným nástrojom na správu spustenia (a nielen) Anvir Správca úloh , Tento produkt môže úplne nahradiť správcu úloh , ale tiež vykonáva funkcie antivírusu, brány firewall a niektoré ďalšie, ktoré nenachádzajú náhradu medzi bežnými prostriedkami.
Ak chcete otvoriť položku "Uvedenie do prevádzky" , kliknite na príslušnú položku na paneli s ponukami. Otvorí sa okno, v ktorom uvidíte všetok softvér nainštalovaný v počítači. Ak chcete povoliť alebo zakázať autorun akéhokoľvek programu, vložte alebo odstráňte začiarknutie do políčka oproti tomu.
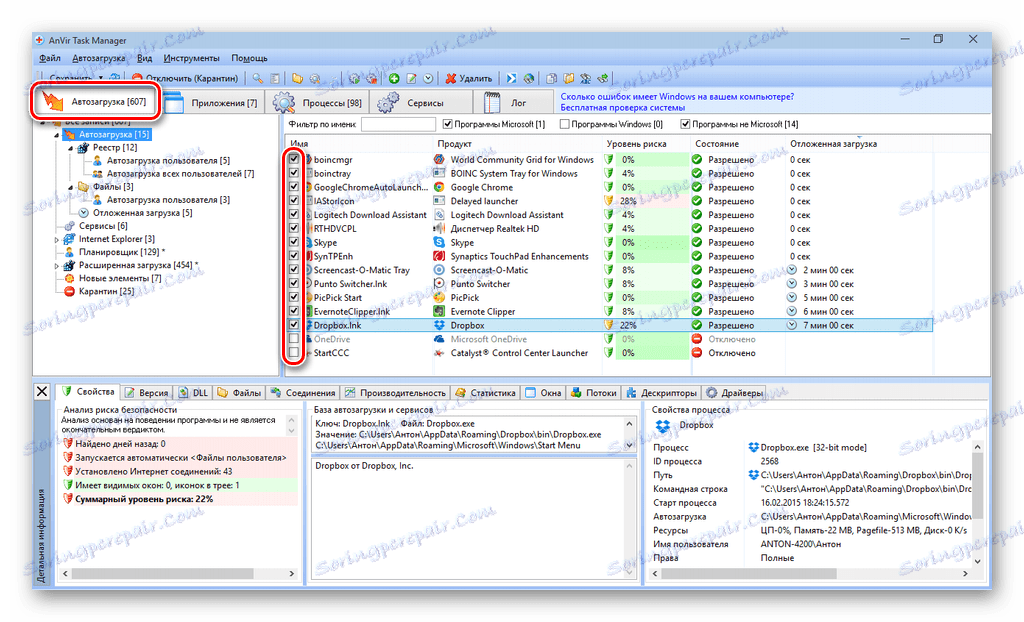
Metóda 3: Zistené prostriedky systému
Ako sme už povedali, existujú aj štandardné nástroje na správu spúšťacích programov, ako aj niekoľko ďalších metód na konfiguráciu autorunu bez ďalšieho softvéru. Zvážte najobľúbenejšie a najzaujímavejšie.
- Mnohí používatelia majú záujem o to, kde sa nachádza spúšťací priečinok. V prehliadači napíšte nasledujúcu cestu:
C:UsersUserNameAppDataRoamingMicrosoftWindowsStart MenuProgramsStartupDôležité: namiesto UserName musíte nahradiť užívateľské meno, pre ktoré chcete nakonfigurovať spustenie. Budete prevezený do priečinka, kde sa nachádzajú skratky zabezpečenia, ktoré sa spustí spolu so systémom. Môžete ich odstrániť alebo pridať sami, aby ste mohli upraviť autorun.
![Spustiť priečinok v systéme Windows 8]()
- Môžete tiež prejsť do priečinka "Startup" cez dialógové okno "Spustiť" . Zavolajte tento nástroj kombináciou klávesov Win + R a zadajte nasledujúci príkaz:
shell: startup![Spustenie spustenia.]()
- Zavolajte manažéra úloh pomocou klávesovej skratky Ctrl + Shift + Escape alebo kliknutím pravým tlačidlom myši na paneli úloh a výberom príslušnej položky. V okne, ktoré sa otvorí, prejdite na kartu "Uvedenie do prevádzky" . Tu nájdete zoznam všetkých softvérov, ktoré sú nainštalované v počítači. Ak chcete zakázať alebo povoliť program autorun, vyberte v zozname požadovaný produkt a kliknite na tlačidlo v pravom dolnom rohu okna.
![Spúšťač Správca úloh]()
Preto sme zvážili niekoľko spôsobov, ako môžete ušetriť zdroje vášho počítača a nakonfigurovať programy autorun. Ako môžete vidieť, nie je to ťažké to urobiť a môžete vždy použiť ďalší softvér, ktorý urobí všetko pre vás.