Nakreslite guľaté logo vo Photoshope
Vytváranie loga vo Photoshope - zaujímavá a fascinujúca činnosť. Takáto práca znamená jasnú predstavu o účelu loga (miesto, skupina v sociálnych sieťach, symbolický tím alebo klan), uvedomenie si hlavného smeru a všeobecnej koncepcie zdroja, pre ktorý je toto logo vytvorené.
Dnes už nič nevymýšľame, ale jednoducho nakreslíme logo nášho webu. V lekcii sa predstavia základné princípy ako nakresliť guľaté logo vo Photoshope.
Najprv vytvoríme nový dokument o veľkosti, ktorú potrebujeme, najlepšie štvorcový, takže bude pohodlnejšie pracovať.

Potom je potrebné rozlišovať plátno pomocou sprievodcov. Na snímke nájdete sedem riadkov. Centrálne určuje stred našej celej kompozície a zvyšok nám pomôže vytvoriť prvky loga.

Pomocné vodítka sú umiestnené približne tak, ako mám na plátne. S ich pomocou budeme nakresliť prvý prameň oranžovej farby.
Takže sme dokončili balenie, začneme kresliť.
Vytvorte novú prázdnu vrstvu.
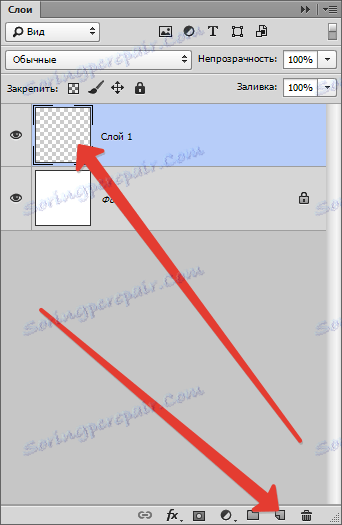
Potom vezmite nástroj na pero a umiestnite prvý kotvový bod do stredu plátna (v priesečníku stredných vodítok).

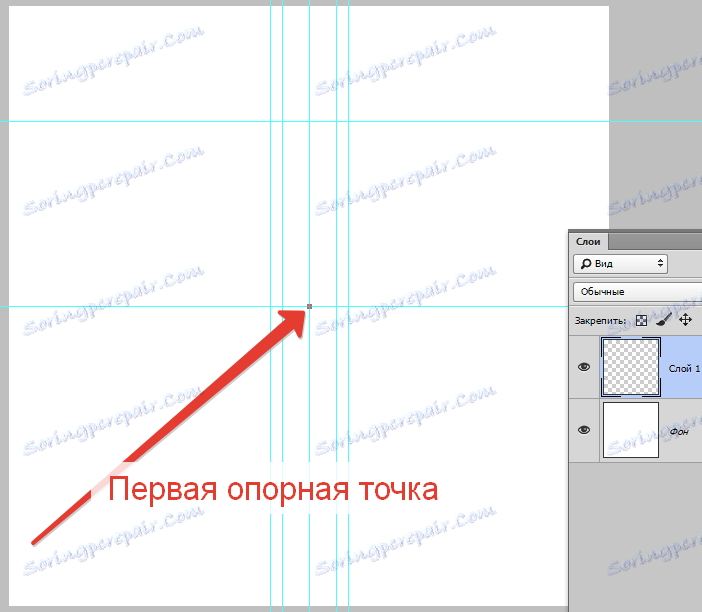
Nasledujúci bod ukotvenia je nastavený tak, ako je znázornené na snímke obrazovky, a bez uvoľnenia tlačidla myši presuňte lúč doprava a hore, kým sa krivka nedotkne ľavého pomocného vedenia.
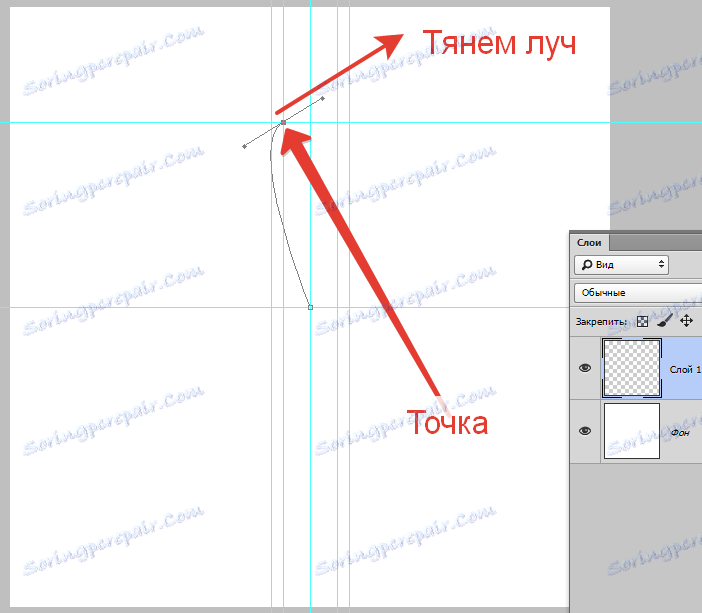
Potom držte ALT , posuňte kurzor na koniec lúča a vráťte ho do referenčného bodu.
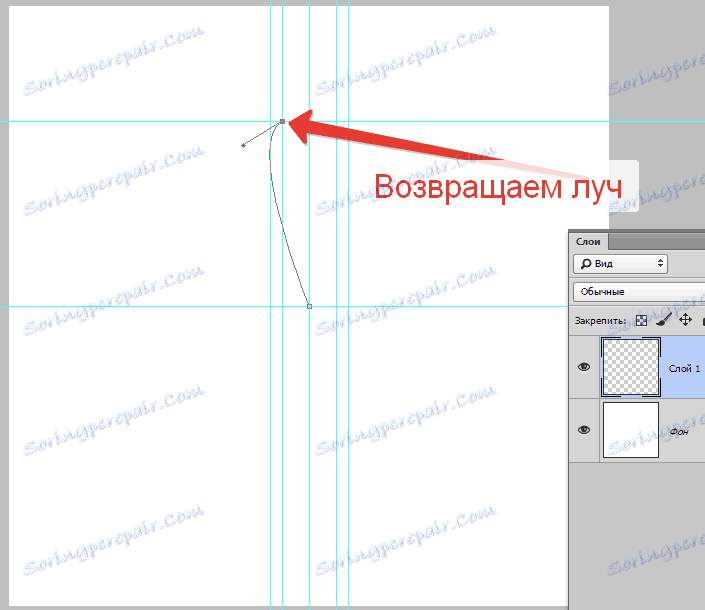
Rovnakým spôsobom nakreslíme celé číslo.
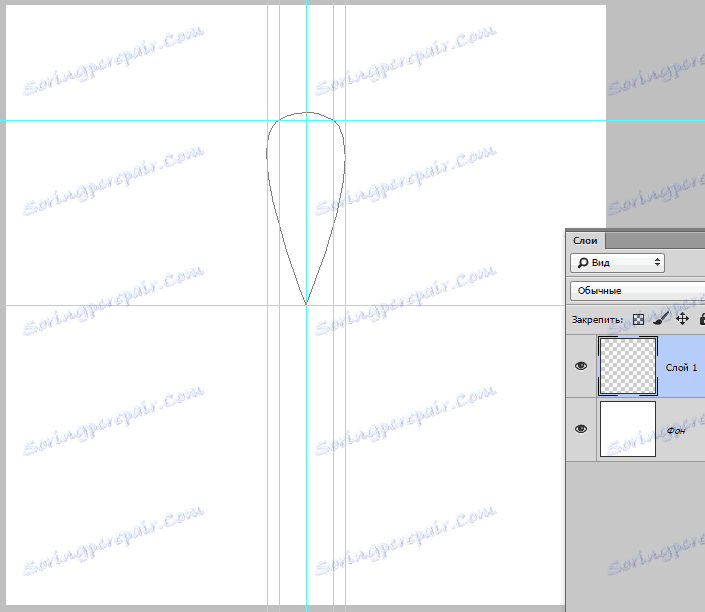
Potom kliknite na pravé tlačidlo vo vnútri vytvorenej cesty a vyberte položku "Vyplniť obrys" .
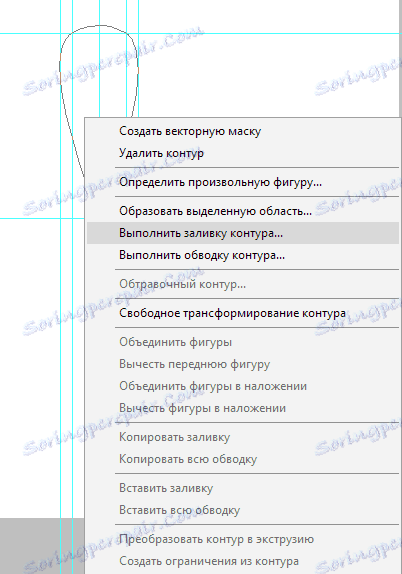
V okne výplne vyberte farbu, ako na obrazovke - oranžová.
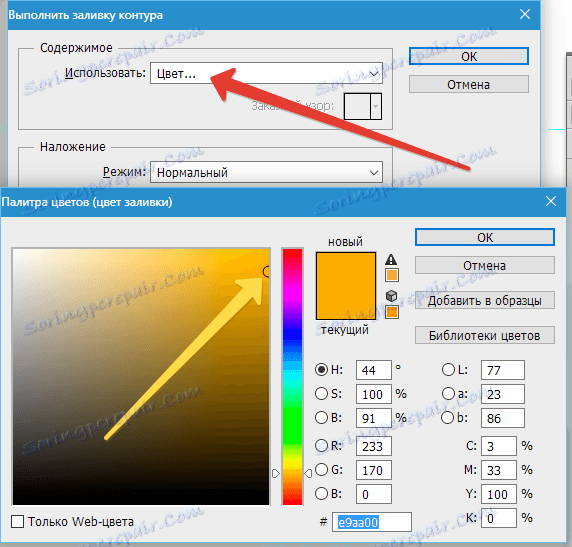
Po dokončení úpravy farieb klikneme na všetky okná OK .
Potom znova kliknite na obrys a vyberte položku "Odstrániť cestu" .
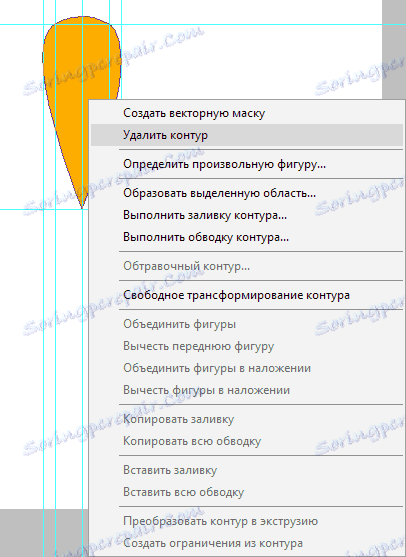
Vytvorili sme jeden pomarančový plátok. Teraz musíte vytvoriť zvyšok. Nebudeme ich nakresliť ručne, ale použijeme funkciu "Free transform" .
Keď sa nachádzame na vrstve s plátkom, stlačíme tu kombináciu klávesov: CTRL + ALT + T. Na laloku sa objaví rámček.
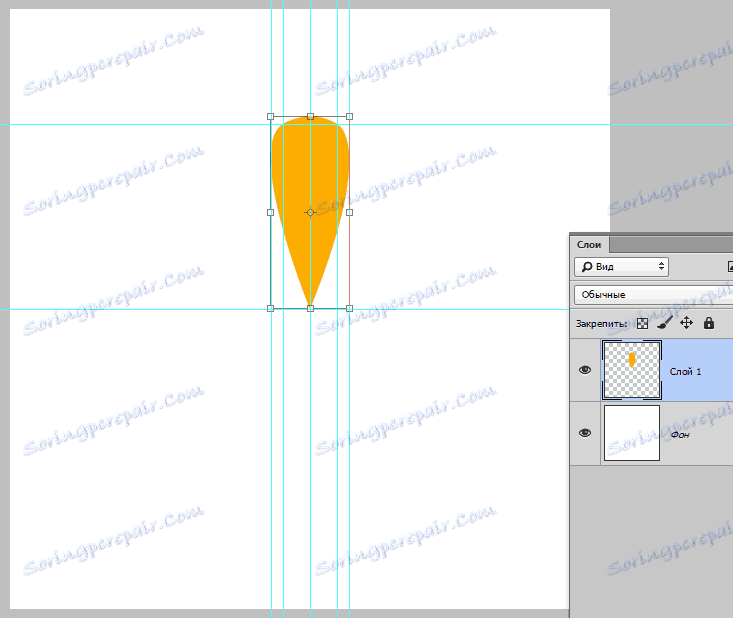
Potom upnite ALT a presuňte stredový deformačný bod do stredu plátna.
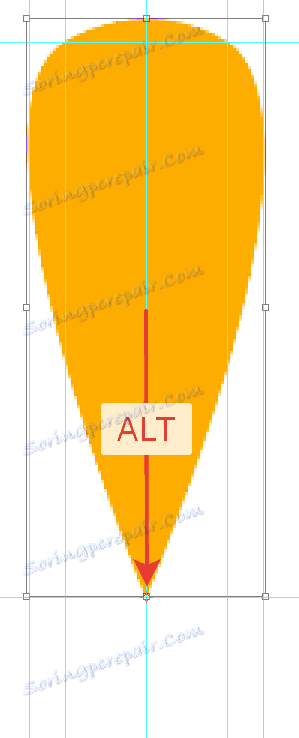
Ako viete, celý kruh je 360 stupňov. Existuje sedem jazier podľa plánu, takže 360/7 = 51,43 stupňov.
Túto hodnotu priradíme do príslušného poľa v hornom paneli nastavení.

Získajte tento obrázok:
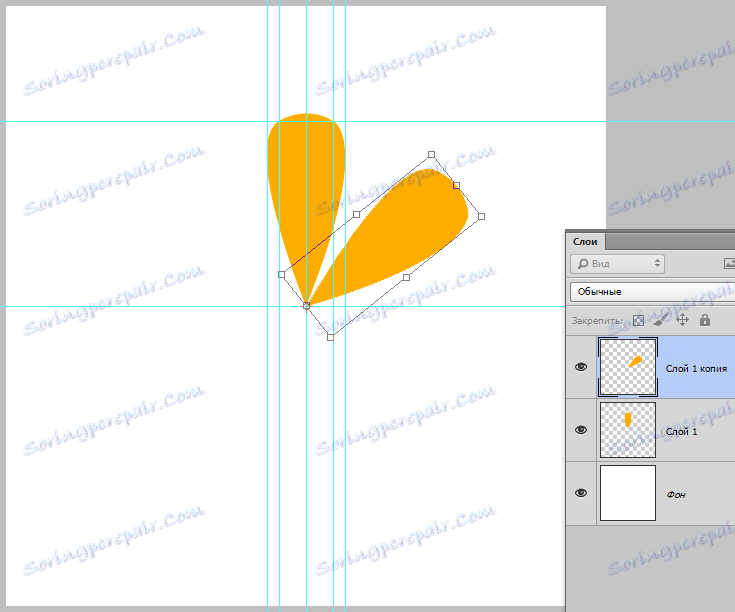
Ako môžete vidieť, naša lalok bol kopírovaný do novej vrstvy a obrátil sa bod deformácie o požadovaný počet stupňov.
Potom dvakrát stlačte tlačidlo ENTER . Prvý stlačenie odstráni kurzor z poľa v stupňoch a druhý vypne škatuľku s použitím transformácie.
Potom podržte klávesovú kombináciu CTRL + ALT + SHIFT + T , pričom predchádzajúce opatrenie zopakujete rovnakými nastaveniami.
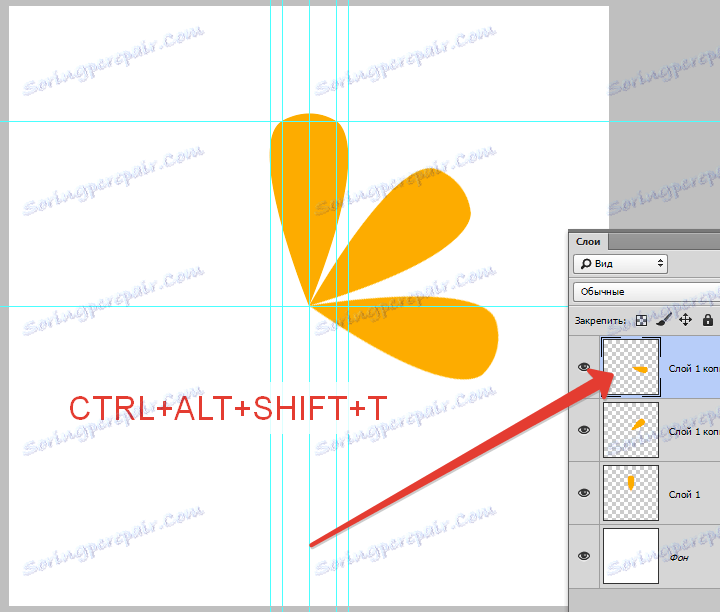
Opakujte činnosť niekoľkokrát.
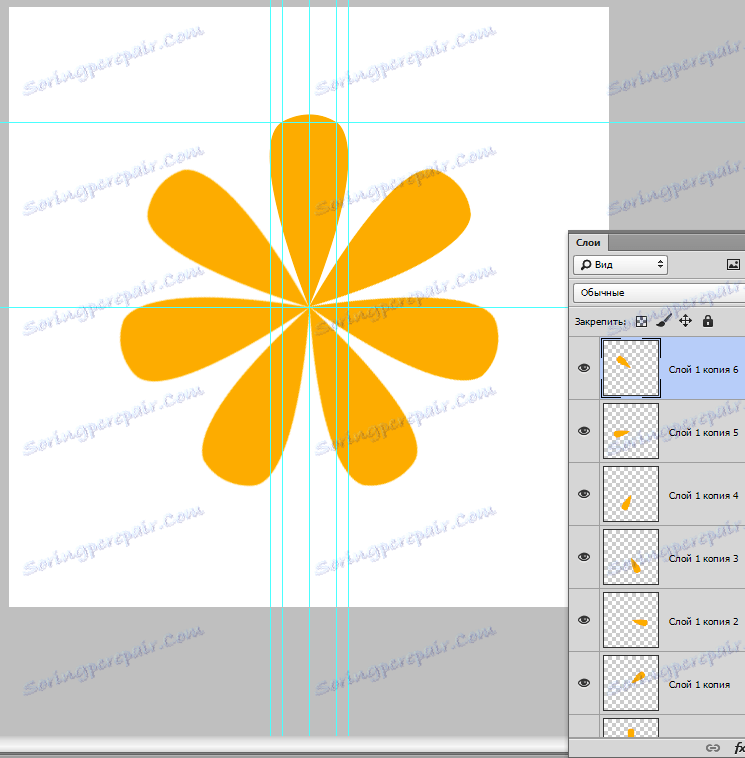
Plátky sú pripravené. Teraz stačí vybrať všetky vrstvy pomocou orezaných kláves CTRL a stlačiť kombináciu CTRL + G a skombinovať ich do skupiny.
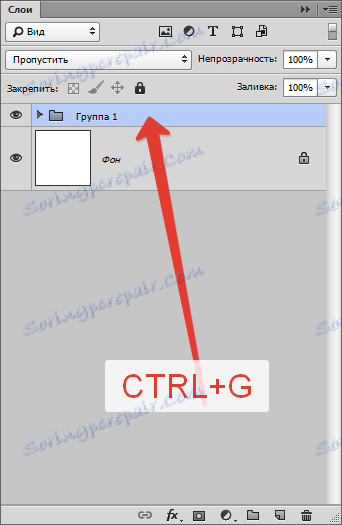
Naďalej vytvárame logo.
Vyberte nástroj "Ellipse" , umiestnite kurzor na križovatku stredových vodítok, podržte SHIFT a zatiahnite kruh. Akonáhle sa objaví kruh, taktiež zatvoríme ALT , čím vytvoríme elipsu okolo stredu.

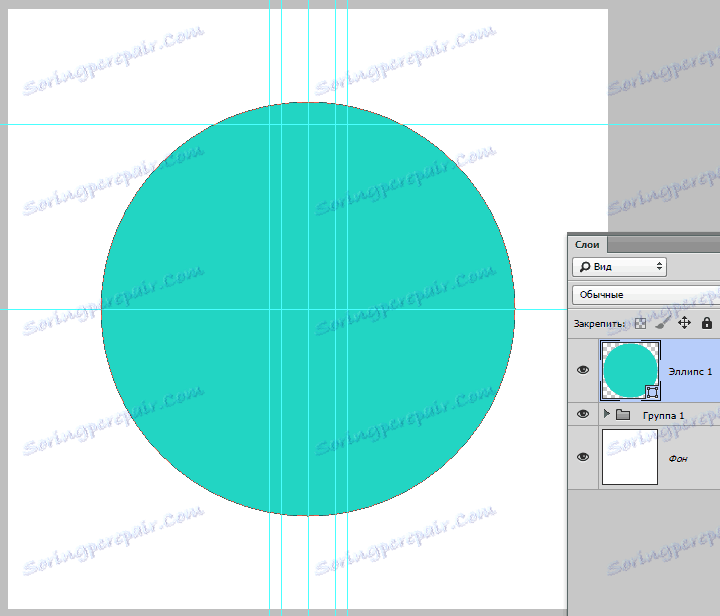
Presuňte kruh pod skupinou pomocou rezov a dvakrát kliknite na miniatúru vrstvy a zavolajte na nastavenie farieb. Po dokončení kliknite na tlačidlo OK .
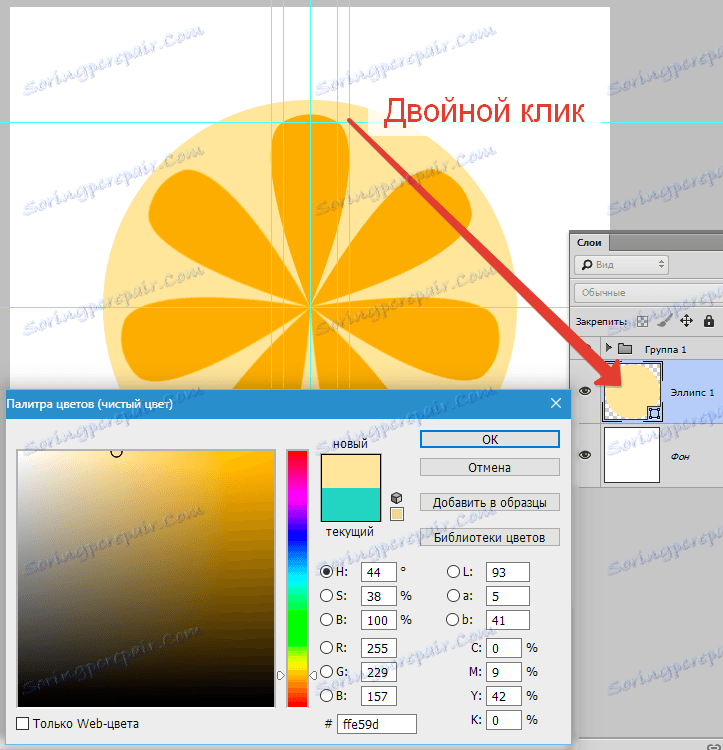
Duplikovať vrstvu s kruhom CTRL + J , presunúť kópiu pod pôvodný a pomocou tlačidiel CTRL + T zavolať na voľný transformačný rám.
Použiť rovnakú metódu ako pri vytváraní prvej elipsy ( SHIFT + ALT ) mierne zvýšiť náš kruh.
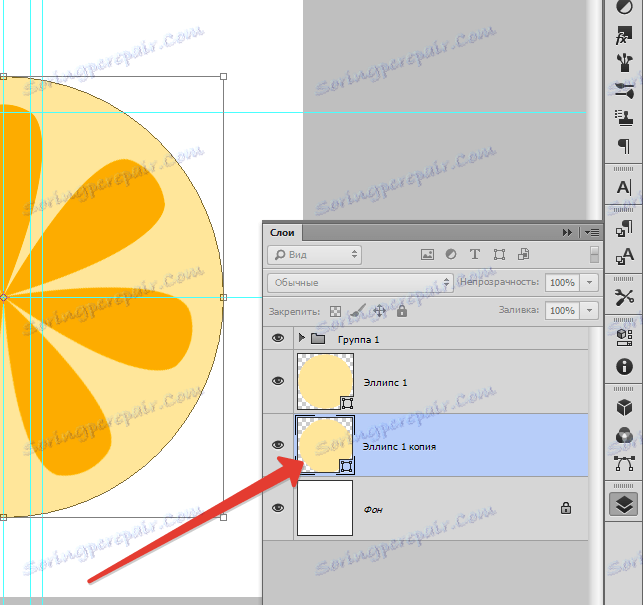
Opäť dvakrát kliknite na miniatúru vrstvy a znova nastavte farbu.
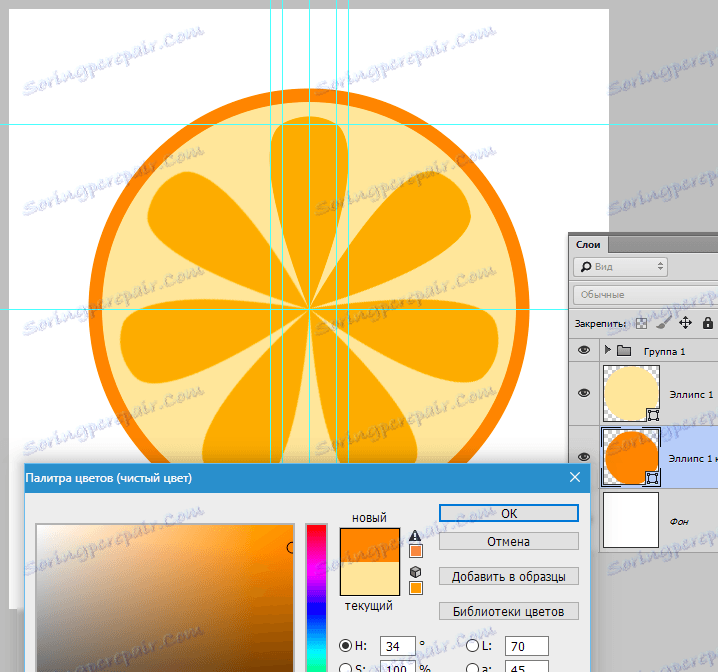
Logo je pripravené. Stlačením tlačidiel CTRL + H skryjete vodidlá. Ak chcete, môžete trochu zmeniť veľkosť kruhov a na to, aby ste vyzerali prirodzene, môžete kombinovať všetky vrstvy s výnimkou vrstvy pozadia a otočiť ju voľnou transformáciou.

Na tejto lekcii, venovanej tomu, ako vytvoriť logo vo Photoshope CS6, je u konca. Techniky použité v lekcii vám umožnia vytvoriť kvalitné logo.
