Odstránenie titulku prezentácie programu PowerPoint
Dnes sa čoraz viac profesionálnych tvorcov prezentácií v programe PowerPoint odchyľuje od kánonov a štandardných požiadaviek na postup pri vytváraní a spracovaní takýchto dokumentov. Napríklad význam vytvárania rôznych nedeformovateľných diapozitívov pre technické potreby je už dlho opodstatnený. V tomto a mnohých ďalších prípadoch budete musieť odstrániť hlavičku.
obsah
Odstránenie názvu
Ak vykonáte tento postup, snímka nebude úplne menovaná a zvýraznená na pozadí ostatných. Existujú dva spôsoby, ako odstrániť hlavičku.
Metóda 1: Jednoduché
Najjednoduchší a najbežnejší spôsob a zároveň najdostupnejšie.
Budete musieť kliknúť na okraj oblasti pre titul zvýrazniť pole ako objekt. Potom môžete jednoducho stlačiť tlačidlo vymazania "Del" .
Teraz má titul nikam vstúpiť a v dôsledku toho nebude mať titulok titul. Táto metóda je vhodná na vytváranie jednoduchých, nie identických bezmenných rámcov.
Metóda 2: rozloženie bez názvu
Táto metóda znamená potrebu používateľa systematicky vytvárať rovnaký typ stránok s rovnakým obsahom a bez názvu. Ak to chcete urobiť, budete musieť vytvoriť príslušnú šablónu.
- Ak chcete prejsť do režimu rozloženia, prejdite na kartu "Zobraziť" .
- Tu musíte kliknúť na tlačidlo "Slide Sample" v oblasti "Vzorové režimy" .
- Systém sa prepne z úpravy hlavnej prezentácie do práce s šablónami. Tu môžete vytvoriť vlastné rozloženie pomocou príslušného tlačidla s názvom "Vložiť rozloženie" .
- Pridajte prázdny hárok len s jedným nadpisom. Budete ho musieť odstrániť spôsobom opísaným vyššie, aby zostala úplne prázdna stránka.
- Teraz môžete pridať ľubovoľný obsah podľa vášho vkusu pomocou tlačidla "Vložiť zástupný symbol" . Ak chcete len prázdny list, nemôžete robiť nič.
- Zostáva uvádzať meno snímky. Použite špeciálne tlačidlo "Premenovať" .
- Potom môžete návrhár šablóny opustiť pomocou tlačidla "Zatvoriť vzorový režim" .
- Použite vytvorenú šablónu na snímku jednoducho. Stačí kliknúť na pravé tlačidlo myši v ľavom zozname av rozbaľovacej ponuke vybrať položku Rozloženie .
- Tu môžete vybrať ľubovoľnú šablónu. Zostáva len nájsť ten, ktorý bol vytvorený skôr a kliknúť naň. Zmeny sa vyskytnú automaticky.
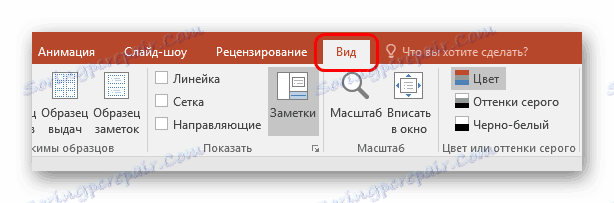
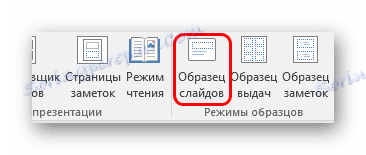

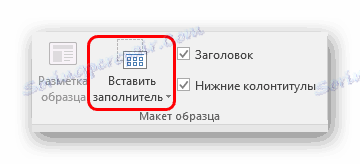


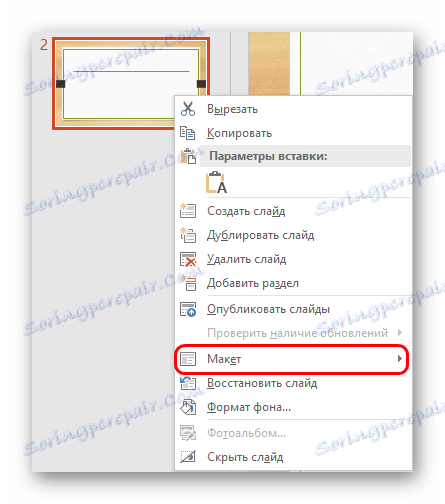
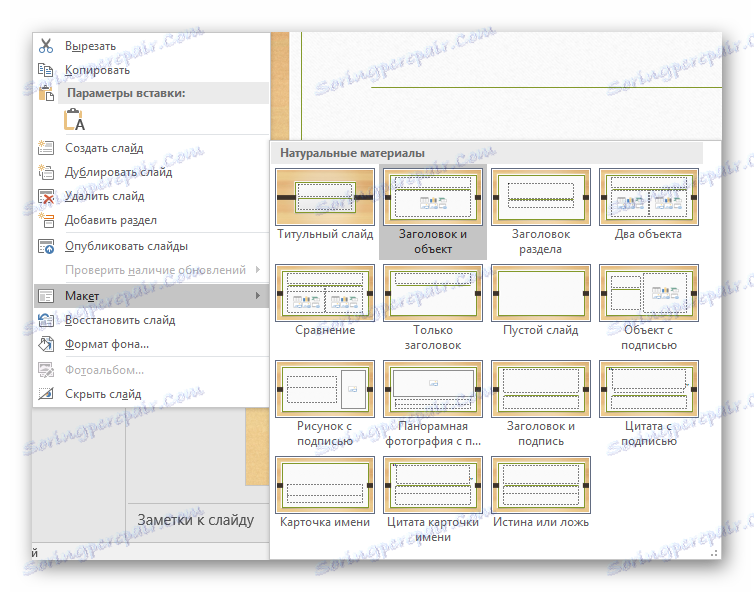
Tento prístup je navrhnutý tak, aby systematicky preniesol snímky do špecifických bez nadpisov.
Skrytie záhlavia
Nie je vždy potrebné odstrániť názov. Pri vytváraní prezentácie môže byť potrebné mať snímky, ktoré majú hlavičku pri úprave a označovaní, ale vizuálne, keď prezentácia nie je prítomná. Existuje niekoľko spôsobov, ako dosiahnuť tento výsledok, ale sú všetky triviálne.
Metóda 1: skríning
Najjednoduchší a najuniverzálnejší spôsob.
- Ak chcete skryť názov, musíte vložiť príslušný obrázok pre snímku.
- Teraz existujú dva spôsoby. Musíte buď kliknúť na okraj záhlavia a vybrať ju a potom otvoriť menu pravým tlačidlom myši. Tu je potrebné vybrať položku "Na pozadí".
- Alebo kliknite pravým tlačidlom myši na obrázok a zvoľte "To Front" .
- Zostáva iba položiť obrázok nad nadpis, aby nebol viditeľný.
- Ak je to potrebné, môžete zmenit 'veľkosť polí textov a hlavičiek, aby sa objekt zmenšil.
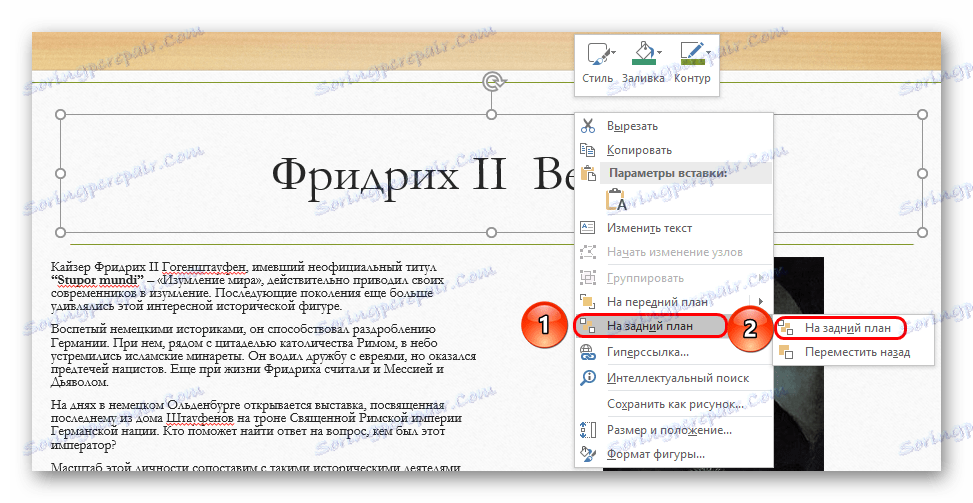
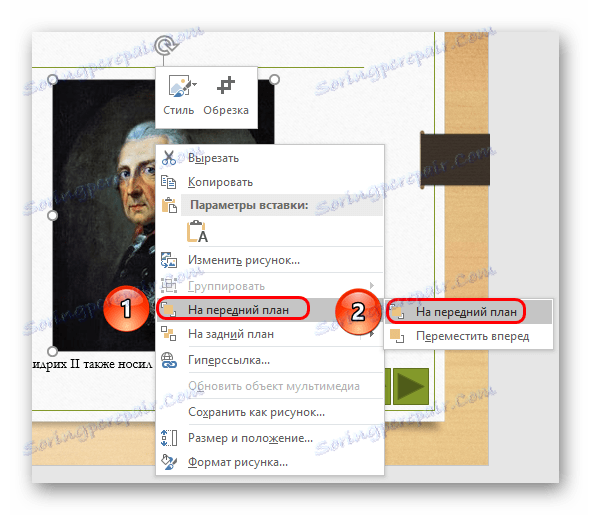

Metóda nie je vhodná pre situácie, kedy na snímke nie sú žiadne obrázky. V tomto prípade sa môžete pokúsiť skryť pole za ručne vloženými prvkami posuvného skla, ak nejaké sú.
Metóda 2: Maskovanie pod pozadím
Je to aj jednoduchá metóda, ale nie je to vždy jednoduché.
Stačí zmeniť farbu hlavičky textu tak, aby sa zlúčila s obrázkom pozadia.
Lekcia: Zmena farby textu v programe PowerPoint
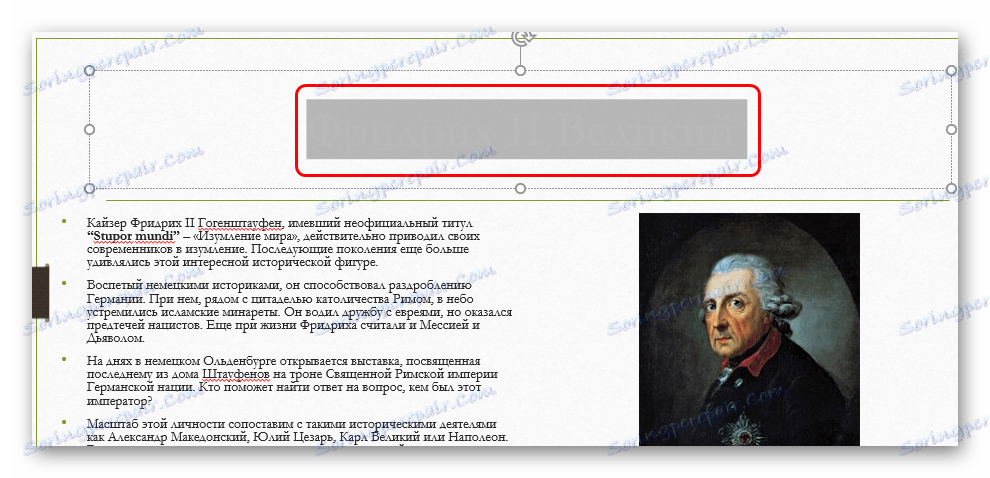
Pri prezeraní sa nič nezobrazí. Bude však ťažké implementovať metódu, ak pozadie nie je monofónne a má zložitý odtieň pre presné prispôsobenie.
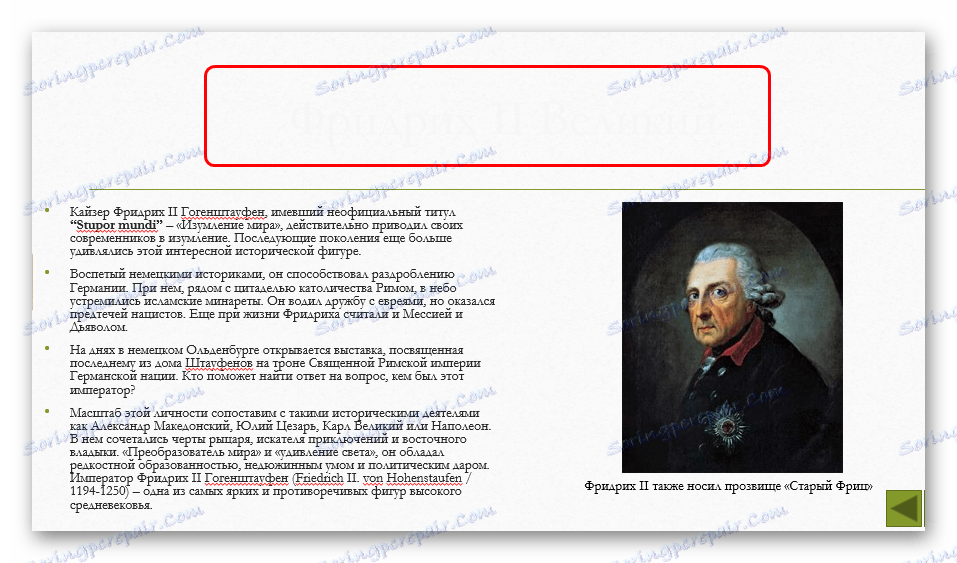
Nástroj na kapátko môže byť užitočný, ktorý sa nachádza v spodnej časti nastavenia farieb textu. Umožňuje presne vybrať tieň pod pozadím - stačí vybrať túto funkciu a kliknúť na akékoľvek miesto na pozadí. Pre text sa automaticky vyberie presný odtieň, podobne ako pozadie.

Metóda 3: Vymiestnenie
Táto metóda je univerzálna v tých prípadoch, kde je ťažko vykonateľné vyššie opísané.
Môžete jednoducho pretiahnuť pole hlavičky za hranicu snímky. Nakoniec je potrebné zabezpečiť, aby oblasť bola úplne mimo stránky.
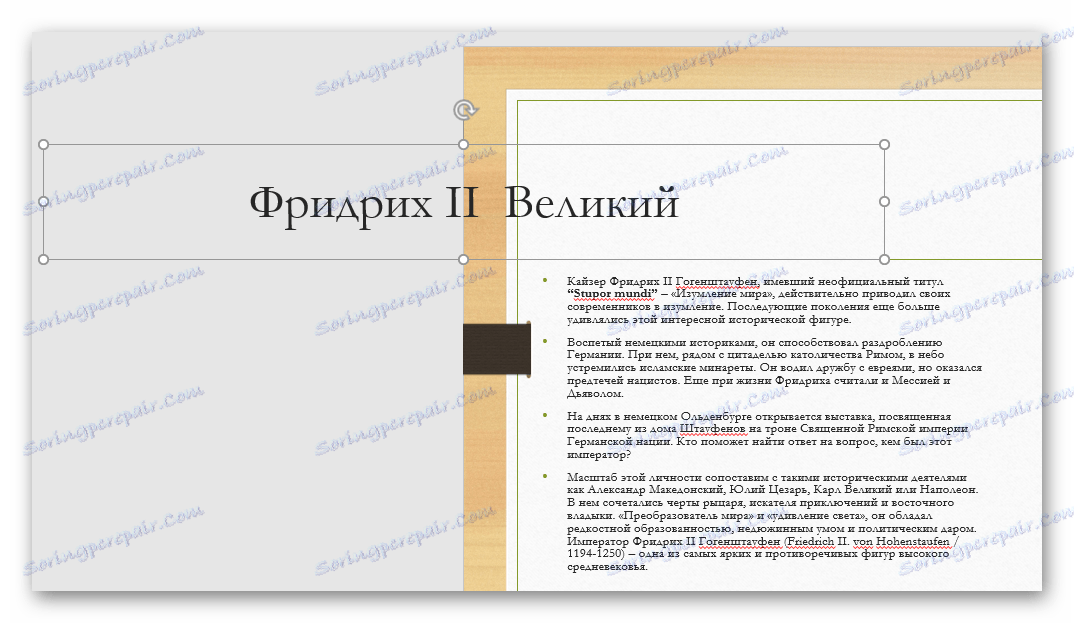
Pri prezeraní sa nezobrazí - výsledok sa dosiahne.
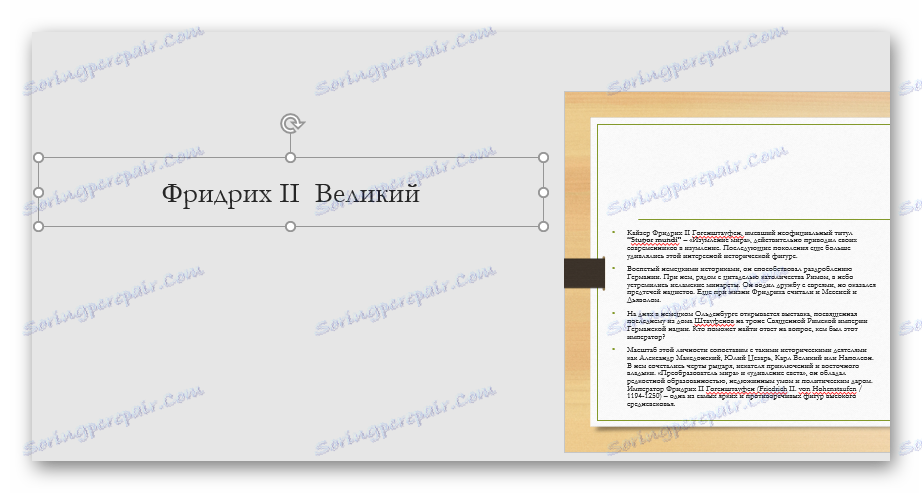
Hlavným problémom je, že posunutie a preťahovanie pracovného priestoru na šmýkačke môže spôsobiť nepohodlie.
Metóda 4: Vloženie do textu
Trochu zložitejšia metóda, ale vyzerá to oveľa lepšie ako ostatné.
- Na snímke by mala byť oblasť s určitým textom.
- Najskôr je potrebné prekonfigurovať hlavičku tak, aby mala veľkosť a štýl písma, ako aj hlavný text.
- Teraz musíte vybrať miesto, kde môžete vložiť túto stránku. Na zvolenom mieste je potrebné vyčistiť miesto na vloženie pomocou "Priestor" alebo "Tab" .
- Zostáva len presne vložiť názov, takže všetko vyzerá ako jeden dátový blok.
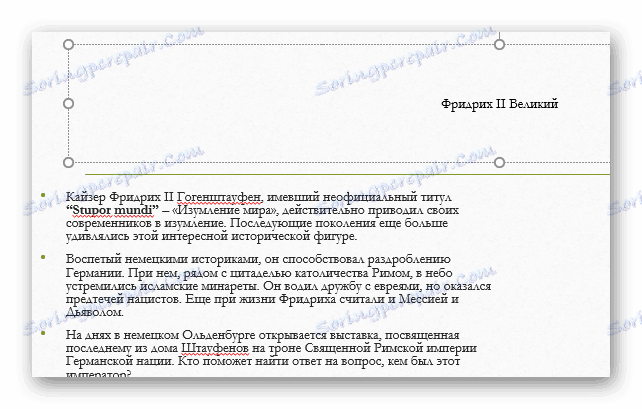
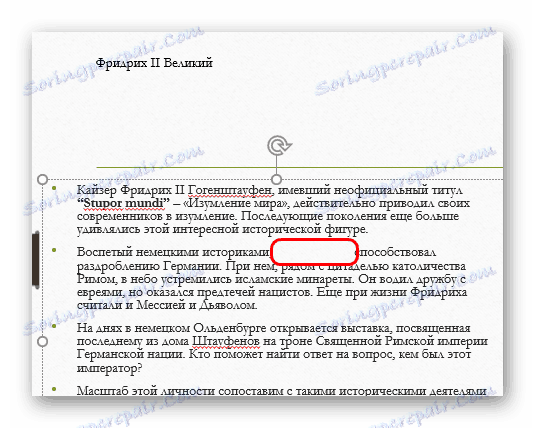

Problém s touto metódou spočíva v tom, že hlavička nie je vždy taká, aby mohla byť harmonicky vložená do textovej oblasti.
záver
Je tiež potrebné poznamenať, že snímka zostane bez názvu v prípade, že pole hlavičky jednoducho nie je vyplnené. To však môže narušiť umiestnenie iných objektov. Odborníci preto odporúčajú, aby ste túto oblasť v prípade potreby skutočne odstránili.
