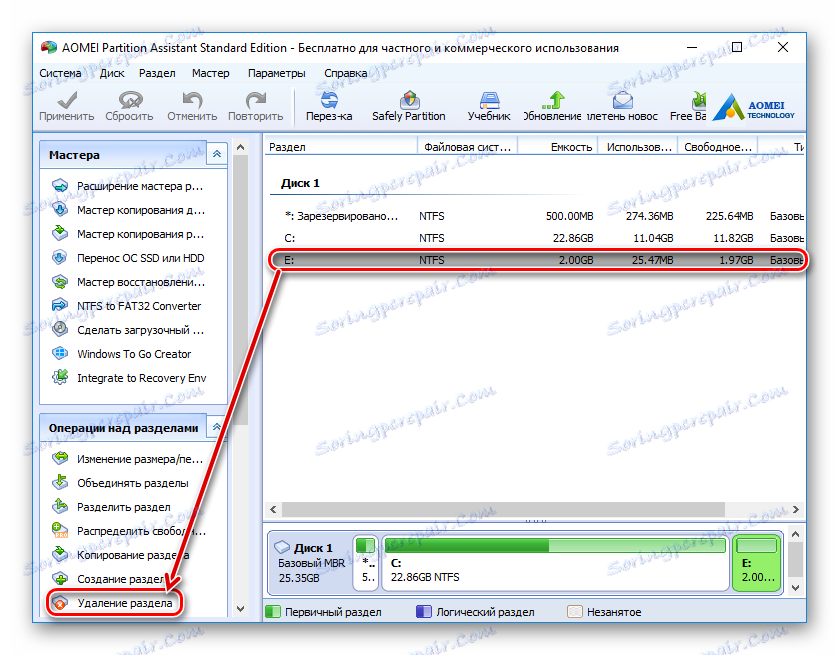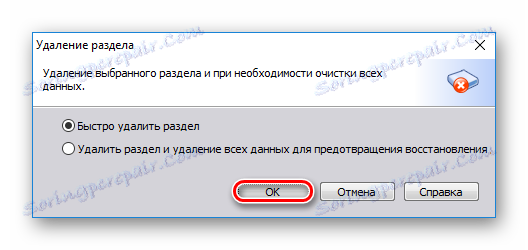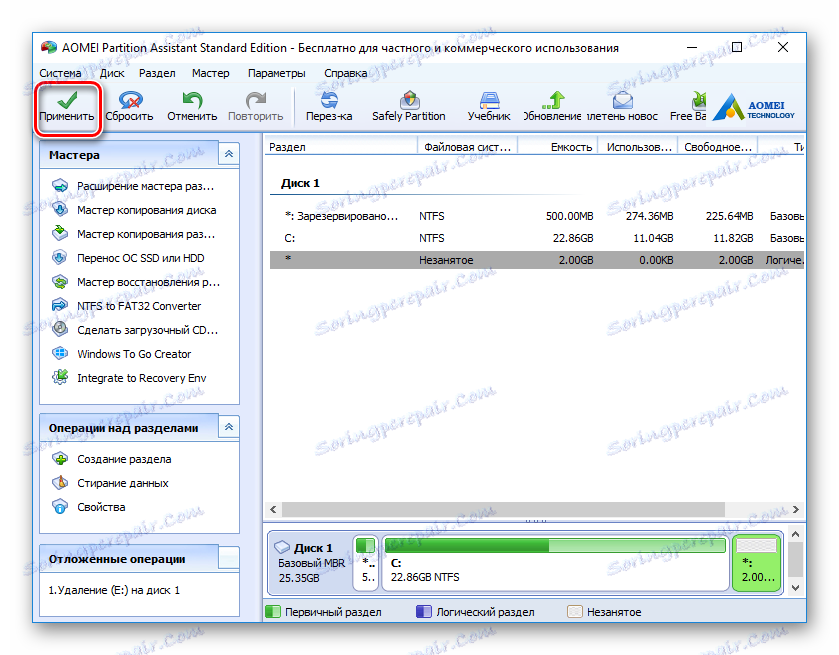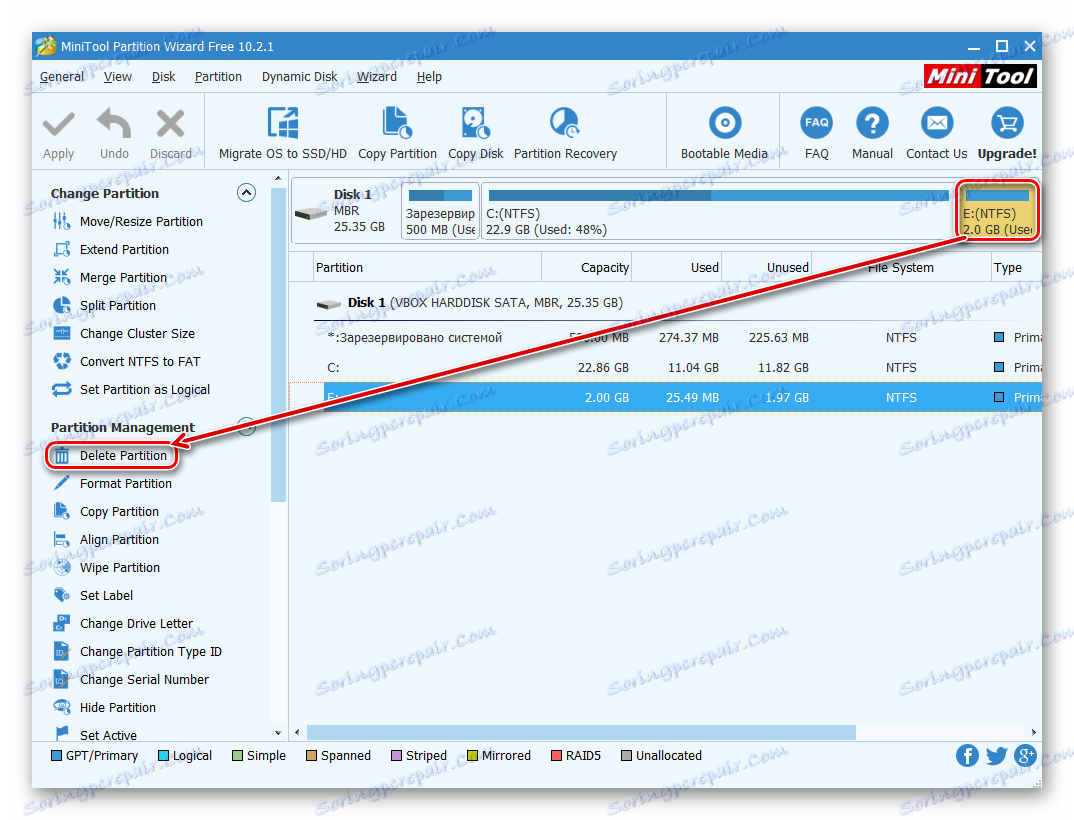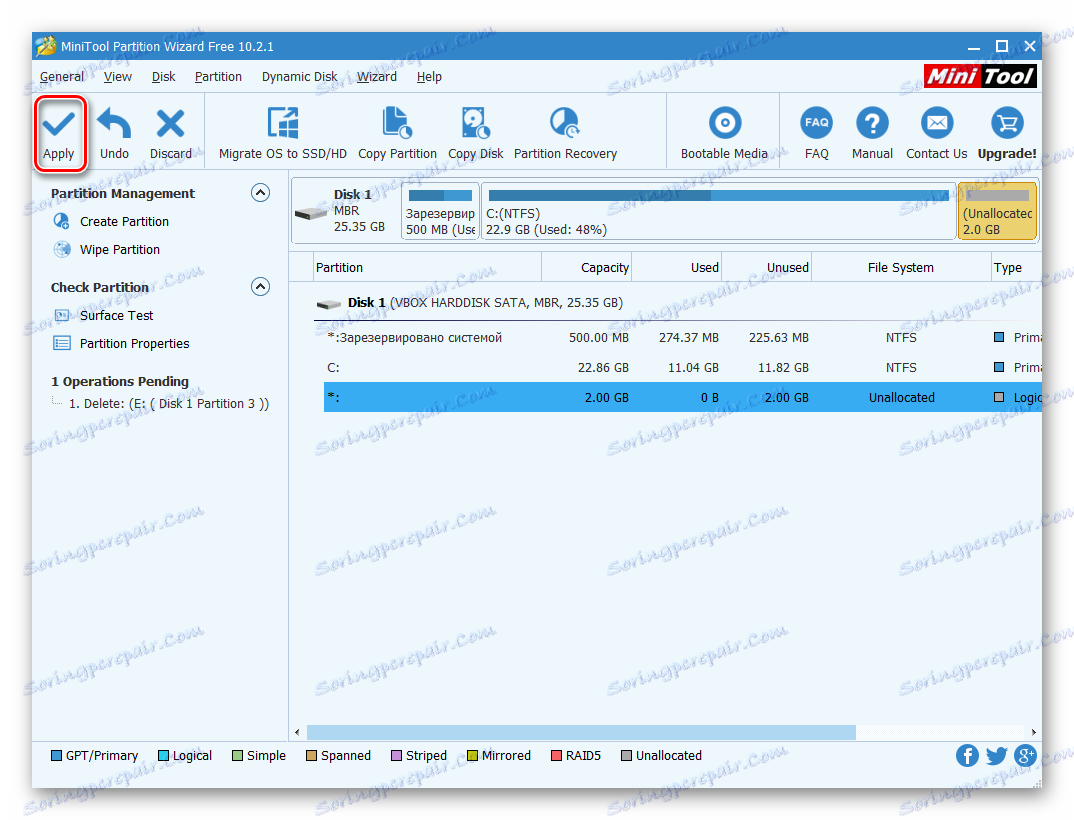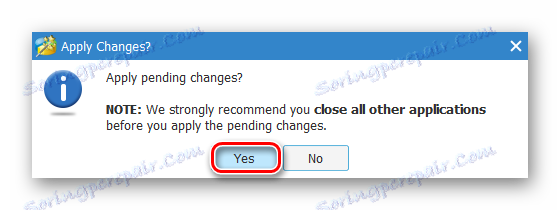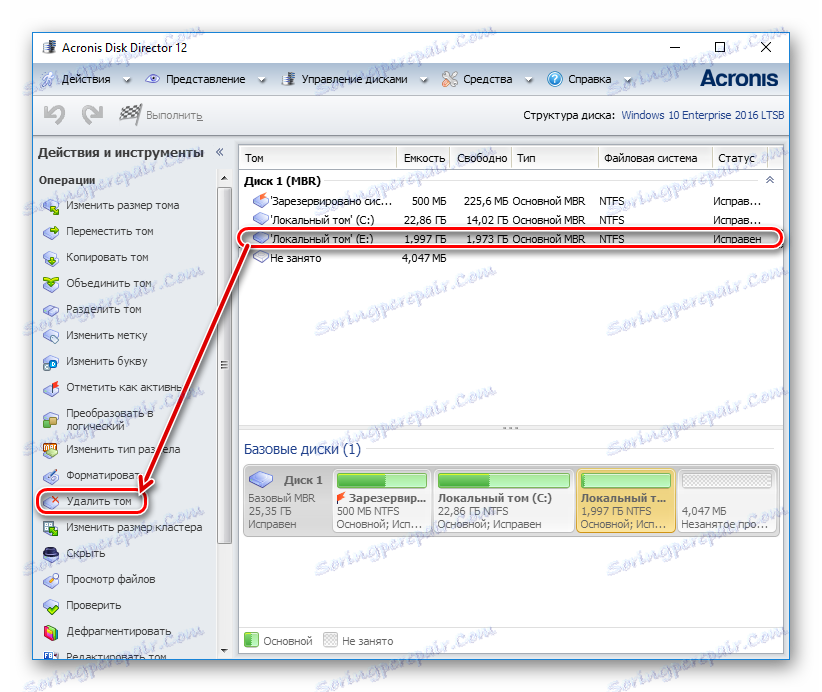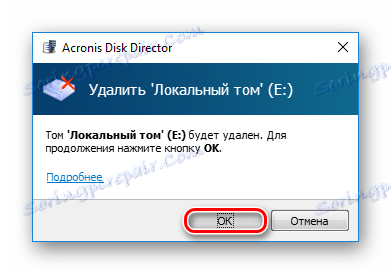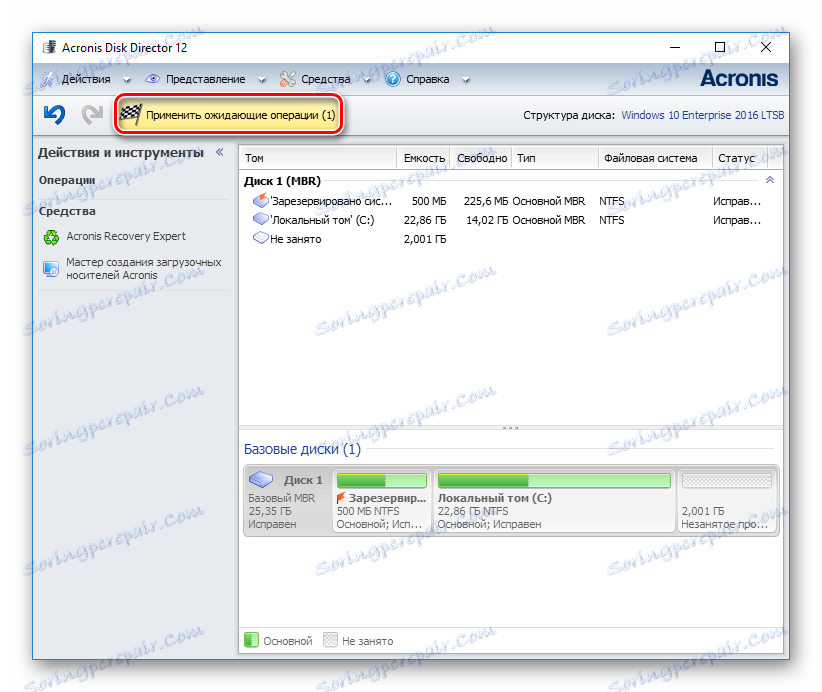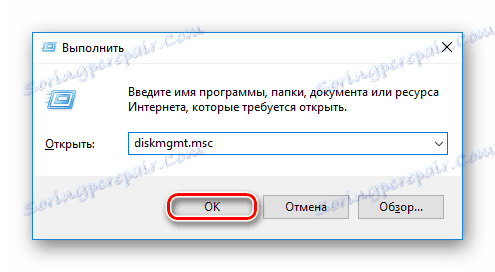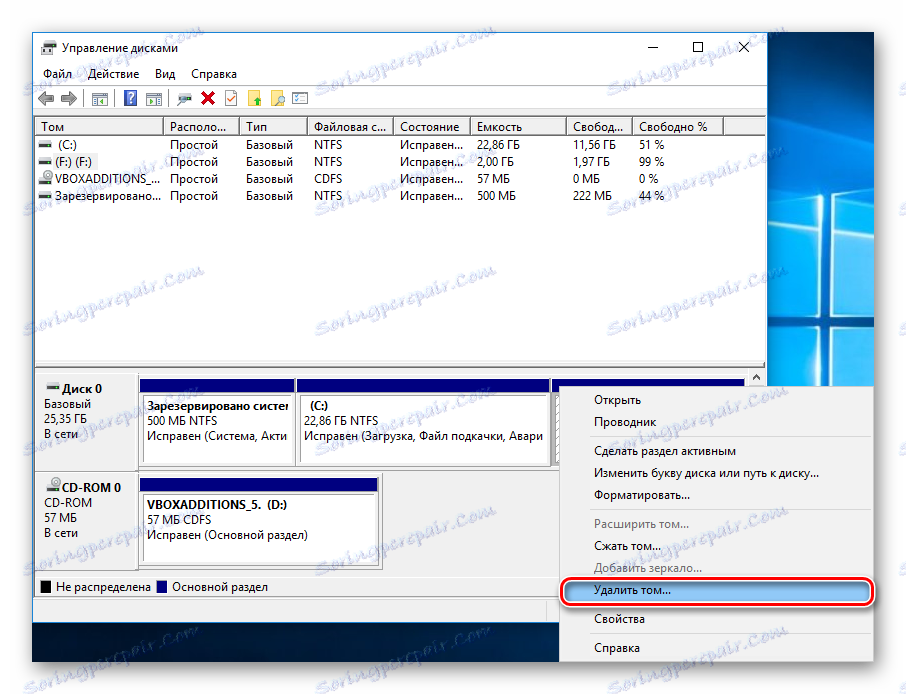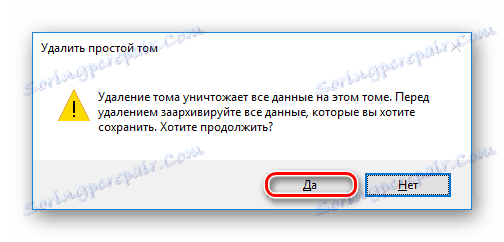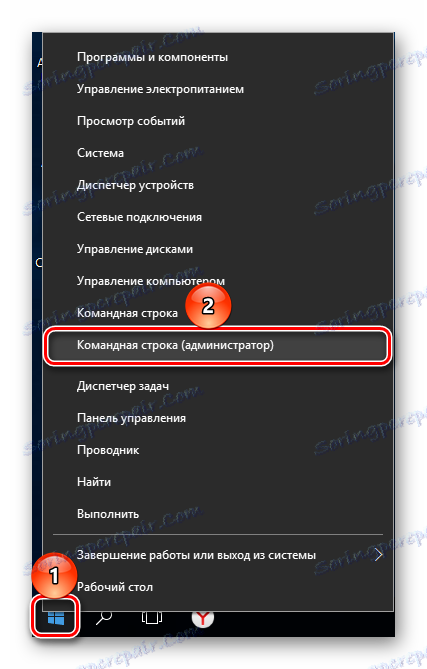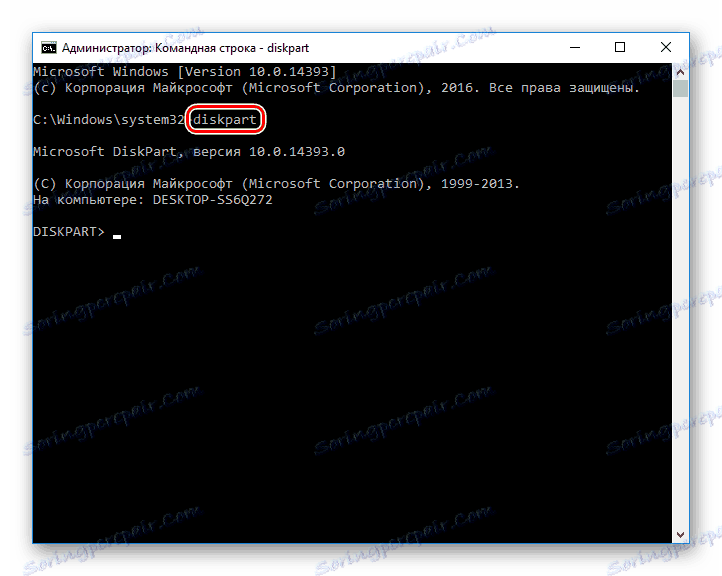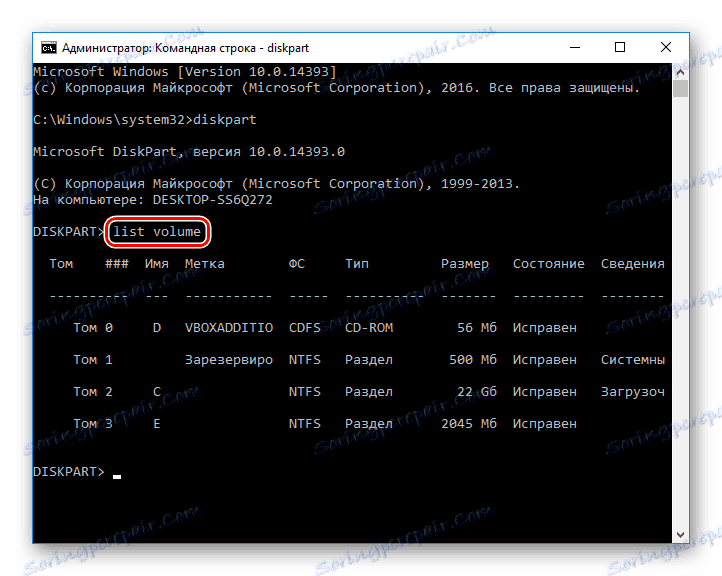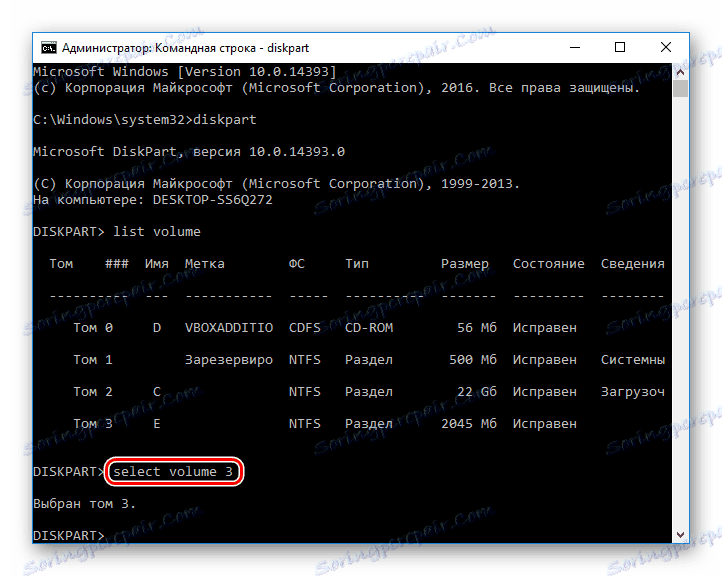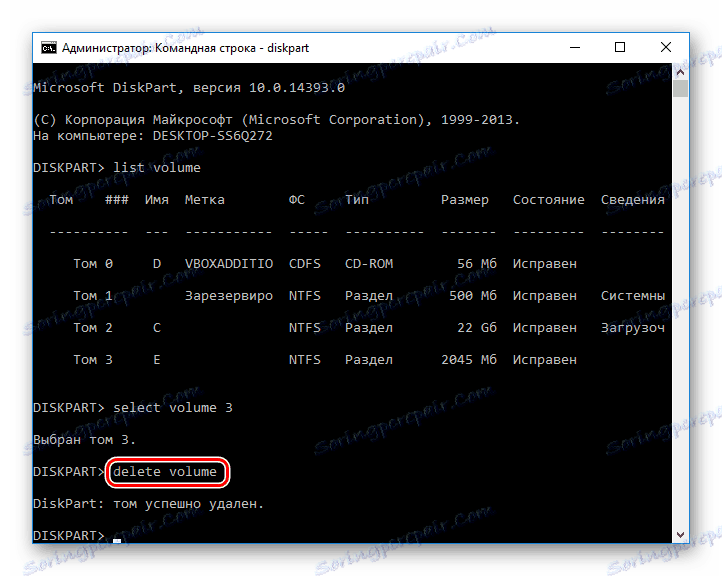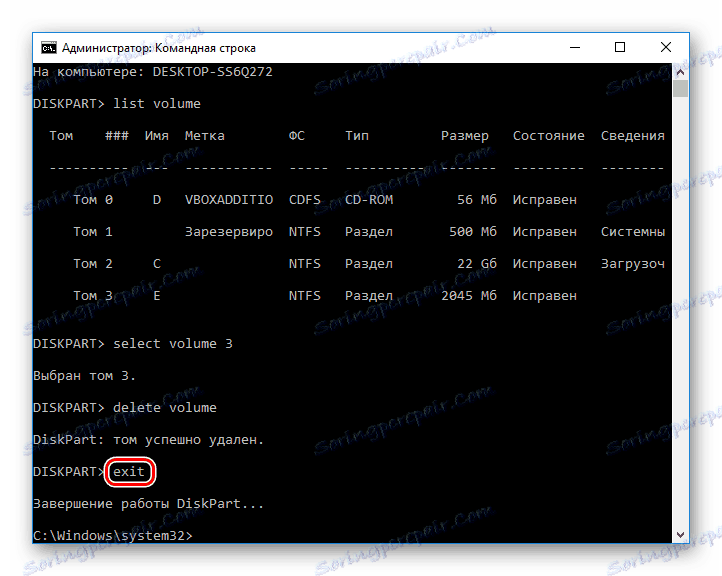Metódy na odstránenie oddielov pevného disku
Mnohé pevné disky sú rozdelené do dvoch alebo viacerých oddielov. Zvyčajne sú rozdelené podľa potrieb používateľov a sú určené na pohodlné triedenie uložených údajov. Ak nie je potrebný jeden z dostupných oblastí, môže sa odstrániť a nepridelené miesto sa môže pripojiť k inému zväzku disku. Okrem toho táto operácia umožňuje rýchlo zničiť všetky údaje uložené na oddieli.
obsah
Odstránenie oddielu na pevnom disku
Existujú rôzne možnosti na odstránenie hlasitosti: môžete použiť špeciálne programy, zabudovaný nástroj Windows alebo príkazový riadok. Prvá možnosť je najvýhodnejšia v nasledujúcich prípadoch:
- Oddiel nie je možné odstrániť pomocou zabudovaného nástroja Windows (položka "Odstrániť zväzok" je zakázaná).
- Je potrebné vymazať informácie bez možnosti obnovy (táto možnosť nie je dostupná vo všetkých programoch).
- Osobné preferencie (pohodlnejšie rozhranie alebo potreba vykonať niekoľko akcií s diskami súčasne).
Po použití jednej z týchto metód sa zobrazí nealokovaná oblasť, ktorú potom môžete pridať do iného oddielu alebo rozdeliť, ak existuje niekoľko.
Buďte opatrní, odstránením oddielu sa vymažú všetky dáta uložené na nej!
Vopred uložte potrebné informácie na iné miesto a ak chcete len zlúčiť tieto dva oddiely do jedného, môžete to urobiť iným spôsobom. V takomto prípade sa súbory z odstráneného oddielu prenášajú sami (pomocou zabudovaného programu Windows budú vymazané).
Čítajte viac: Ako sa pripojiť k oddielom pevného disku
Metóda 1: Štandardný pomocník oddielu AOMEI
Voľný nástroj na prácu s jednotkami umožňuje vykonávať rôzne operácie vrátane odstránenia nepotrebných objemov. Program má Russified a príjemné rozhranie, takže môže byť bezpečne odporúčané pre použitie.
- Vyberte disk, ktorý chcete odstrániť, kliknutím na ňu ľavým tlačidlom myši. V ľavej časti okna vyberte operáciu "Odstrániť oblasť" .
![Výber oddielu v štandardnom pomocnom oddiele AOMEI]()
- Program ponúka dve možnosti:
- Rýchle odstránenie oddielu - odstráni oddiel s uloženými informáciami. Ak používate špeciálny softvér na obnovu dát, vy alebo niekto iný bude mať možnosť získať prístup k vzdialeným informáciám znova.
- Odstráňte oblasť a vymažte všetky údaje, aby ste zabránili zotaveniu - objem disku a uložené informácie budú odstránené. Sektory s týmito údajmi budú vyplnené 0, po ktorých nebude možné obnoviť súbory aj pomocou špeciálneho softvéru.
Vyberte požadovanú metódu a kliknite na tlačidlo OK .
![Výber metódy odstránenia oddielov v štandardnom pomere AOMEI]()
- Vytvorí sa čakajúca úloha. Ak chcete pokračovať, kliknite na tlačidlo Použiť .
![Použitie nastavení na štandardný asistent oddielu AOMEI]()
- Skontrolujte, či je operácia správna a kliknite na tlačidlo Prejsť na spustenie úlohy.
![Potvrdenie odstránenia oddielu v štandardnom pomocnom oddiele AOMEI]()
Metóda 2: Sprievodca oddielom MiniTool
Sprievodca oddielom MiniTool - Voľný program na prácu s diskami. Neexistuje Russified rozhranie, ale dostatočné základné znalosti anglického jazyka na vykonanie potrebných operácií.
Na rozdiel od predchádzajúceho programu sprievodca MiniTool Partition Wizard úplne neodstráni údaje z oblasti, tj v prípade potreby ich môže obnoviť.
- Zvoľte hlasitosť disku, ktorý chcete odstrániť, kliknutím na ňu ľavým tlačidlom myši. V ľavej časti okna vyberte operáciu "Odstrániť oblasť" .
![Výber oddielu v sprievodcovi oddielom MiniTool]()
- Nevykonaná operácia sa vytvorí a musí sa potvrdiť. Ak to chcete urobiť, kliknite na tlačidlo Použiť .
![Použitie nastavení na sprievodcu oddielom MiniTool]()
- Zobrazí sa okno s potvrdením. Kliknite na "Áno" .
![Potvrdenie odstránenia oddielu v sprievodcovi oddielom MiniTool]()
Metóda 3: Správca diskov Acronis
Acronis Disk Director - jeden z najpopulárnejších programov medzi používateľmi. Jedná sa o výkonný disk manager, ktorý okrem komplexných operácií vám umožňuje vykonávať ešte viac primitívnych úloh.
Ak máte tento nástroj, môžete s ním odstrániť oddiel. Keďže tento program je zaplatený, nemá zmysel získať ho, ak sa neplánuje aktívna práca s diskami a objemami.
- Vyberte sekciu, ktorú chcete odstrániť, kliknutím na ňu ľavým tlačidlom myši. V ľavom menu kliknite na "Odstrániť hlasitosť" .
![Výber oddielu v aplikácii Acronis Disk Director 12]()
- Zobrazí sa potvrdzovacie okno, v ktorom musíte kliknúť na tlačidlo "OK" .
![Potvrďte odstránenie v aplikácii Acronis Disk Director 12]()
- Vytvorí sa čakajúca úloha. Kliknutím na tlačidlo Použiť čakajúce operácie (1) pokračujte v odstraňovaní oddielu.
![Použitie nastavení pre aplikáciu Acronis Disk Director 12]()
- Otvorí sa okno, kde môžete overiť správnosť vybratých údajov. Ak chcete odstrániť, kliknite na "Pokračovať" .
![Potvrdenie odstránenia oddielov v aplikácii Acronis Disk Director 12]()
Metóda 4: Vstavaný nástroj Windows
Ak neexistuje žiadna potreba alebo možnosť používať softvér tretej strany, môžete riešiť úlohu, ktorú predstavujú štandardné prostriedky operačného systému. Používatelia systému Windows môžu používať nástroj "Správa diskov" , ktorý je možné otvoriť nasledovne:
- Stlačte klávesovú kombináciu Win + R, zadajte diskmgmt.msc a stlačte tlačidlo "OK" .
![Spustenie softvéru na správu diskov]()
- V okne, ktoré sa otvorí, nájdite oddiel, ktorý chcete odstrániť, kliknite naň pravým tlačidlom myši a zvoľte "Odstrániť hlasitosť" .
![Vymazanie zväzku prostredníctvom Správa diskov]()
- Otvorí sa dialógové okno s upozornením na vymazanie údajov zo zvoleného zväzku. Kliknite na "Áno" .
![Vymazanie jednoduchého zväzku]()
Metóda 5: Príkazový riadok
Ďalšou možnosťou práce s diskom je príkazový riadok a nástroj DiskPart . V tomto prípade sa celý proces vyskytne v konzole bez grafického shellu a používateľ bude musieť riadiť proces pomocou príkazov.
- Spustite príkazový riadok ako správca. Ak to chcete urobiť, otvorte "Štart" a napíšte cmd . Na výsledok príkazového riadku kliknite pravým tlačidlom a vyberte možnosť Spustiť ako správca .
![Spustite príkazový riadok]()
Používatelia systému Windows 8/10 môžu spustiť príkazový riadok kliknutím na tlačidlo Štart pravým tlačidlom myši a výberom položky "Príkazový riadok (Administrator)" .
![Spustenie príkazového riadka v2]()
- V okne, ktoré sa otvorí, zadajte
diskparta stlačte kláves Enter . Použije sa konzolový nástroj na prácu s diskami.![Príkaz diskpart v cmd]()
- Zadať
list volumea stlačte kláves Enter . Okno zobrazí existujúce časti pod číslami, ktoré zodpovedajú.![Objem zoznamu príkazov v cmd]()
- Zadajte
select volume X, kde X je číslo oddielu, ktorý chcete odstrániť. Potom stlačte kláves Enter . Tento príkaz znamená, že plánujete pracovať s vybratým objemom.![Zvoľte príkaz objemu v cmd]()
- Zadajte
delete volumea stlačte kláves Enter . Po tomto kroku sa celý údajový oddiel odstráni.![Odstrániť príkaz objemu v cmd]()
Ak nemôžete takto odstrániť hlasitosť, zadajte nasledujúci príkaz:
delete volume override
a stlačte kláves Enter . - Potom môžete napísať
exita zavrieť príkazové okno.![Ukončiť z diskpart na cmd]()
Pozreli sme sa na odstránenie oddielu pevného disku. Neexistuje zásadný rozdiel medzi používaním programov od vývojárov tretích strán a vstavanými nástrojmi systému Windows. Niektoré nástroje vám však umožňujú vykonať neodvolateľné vymazanie súborov uložených v zväzku, čo bude pre niektorých používateľov veľmi prínosom. Navyše špeciálne programy vám umožňujú odstrániť zväzok aj vtedy, keď nepracuje cez správu diskov . Príkazový riadok tento problém dokonale zvládne.