Odstraňovanie "Aplikácie Store" v systéme Windows 10
Aplikačný obchod v systéme Windows 10 (Windows Store) je súčasť operačného systému určená na sťahovanie a zakúpenie aplikácií. Pre niektorých používateľov je to pohodlný a praktický nástroj, pre ostatných - nepotrebnú vstavanú službu, ktorá zaberá miesto na disku. Ak patríte do druhej kategórie používateľov, pokúsme sa zistiť, ako sa zbaviť Obchodu Windows raz a navždy.
obsah
Odinštalovanie aplikácie App Store v systéme Windows 10
Aplikácia "Store Application", podobne ako iné vstavané súčasti systému Windows 10, nie je tak ľahké odinštalovať, pretože sa nenachádza v zozname programov na odstránenie, vytvorených prostredníctvom ovládacieho panela . Ale stále existujú spôsoby, ako môžete vyriešiť úlohu.
Odstránenie štandardných programov je potenciálne nebezpečný postup, preto pred jeho spustením odporúčame vytvoriť bod obnovenia systému.
Čítajte viac: Ako vytvoriť bod obnovenia systému Windows 10
Metóda 1: CCleaner
Do nástroja je pomerne jednoduchý spôsob odstránenia vstavaných aplikácií systému Windows 10 vrátane "Windows Store" CCleaner , Je to pohodlné, má pekné rozhranie ruského jazyka a je tiež distribuované úplne zadarmo. Všetky tieto výhody pomáhajú uprednostniť túto metódu.
- Nainštalujte aplikáciu z oficiálnej stránky a otvorte ju.
- V hlavnej ponuke CCleaner prejdite na kartu Nástroje a vyberte časť Odinštalovanie programov .
- Počkajte, kým nebude vytvorený zoznam dostupných aplikácií na odinštalovanie.
- Nájdite zoznam "Uložiť" , vyberte ho a kliknite na tlačidlo "Odinštalovať" .
- Akciu potvrďte kliknutím na tlačidlo "OK" .
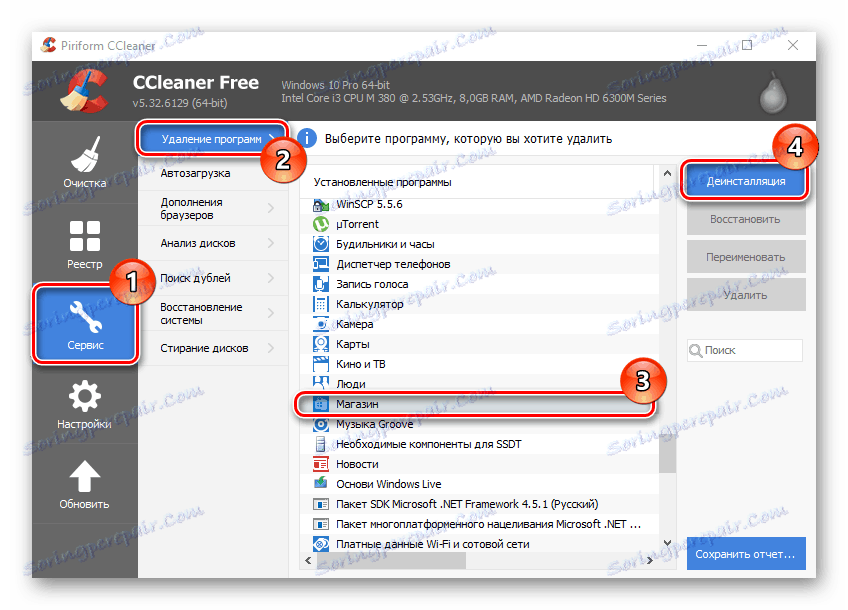
Metóda 2: aplikácia na odstránenie systému Windows X
Alternatívna možnosť pre odstránenie systému Windows Store funguje s nástrojom Windows X App Remover, výkonným nástrojom s jednoduchým, ale anglickým rozhraním. Rovnako ako CCleaner, môžete sa zbaviť zbytočnej zložky OS iba niekoľkými kliknutiami.
Stiahnite si Windows X App Remover
- Nainštalujte Windows X App Remover, predinštalovaný z oficiálnych stránok.
- Kliknutím na tlačidlo Získať aplikácie vytvoríte zoznam všetkých vstavaných aplikácií. Ak chcete pre aktuálneho používateľa odstrániť ukladanie, zostaňte na karte "Aktuálny používateľ" , ak je to z celého počítača - prejdite na kartu "Miestny počítač" v hlavnom programe.
- Nájdite v zozname položku "Obchod so systémom Windows" , začiarknite pred ňou značku a kliknite na tlačidlo "Odstrániť" .
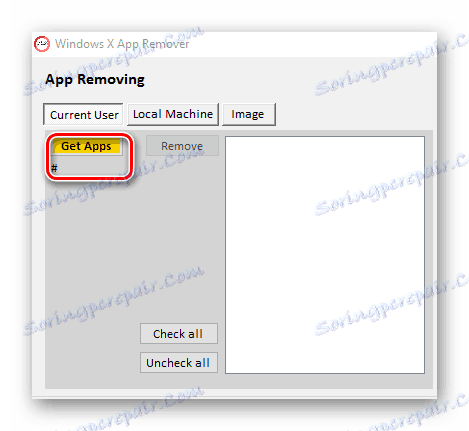
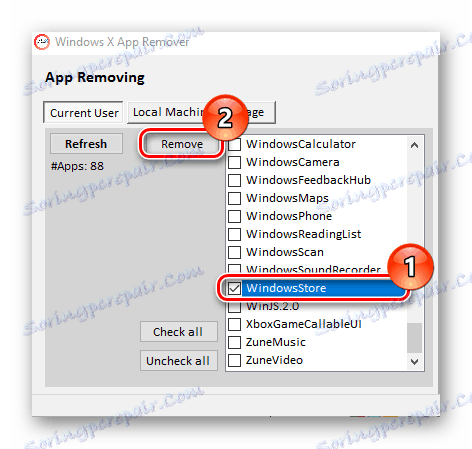
Metóda 3: 10AppsManager
10AppsManager - ďalší bezplatný anglický softvérový nástroj, s ktorým sa môžete jednoducho zbaviť "Windows Store". A čo je najdôležitejšie, samotný postup bude vyžadovať iba jedno kliknutie od používateľa.
- Prevezmite a spustite nástroj.
- V hlavnom menu kliknite na položku "Uložiť" a počkajte, kým dokončíte vymazanie.
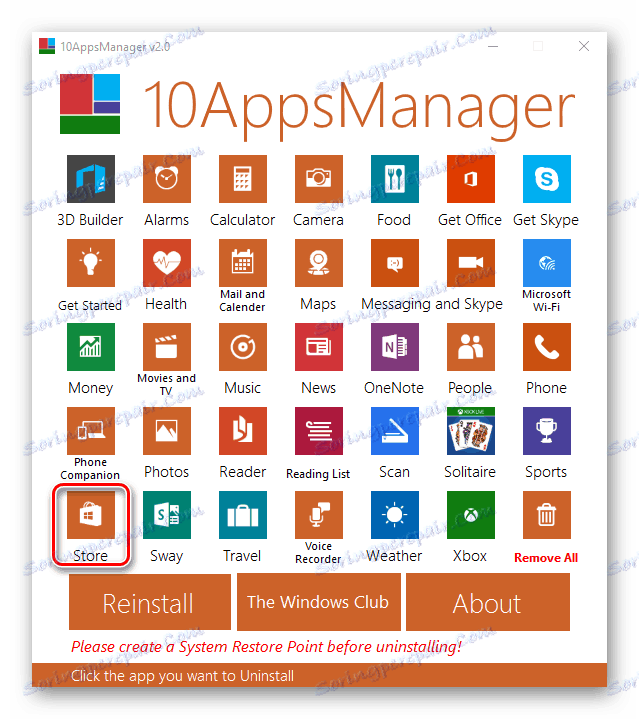
Metóda 4: Zriadené nástroje
Službu môžete odinštalovať pomocou štandardných nástrojov systému. Ak to chcete urobiť, stačí vykonať nejaké operácie s modulom PowerShell.
- Kliknite na ikonu "Hľadať v systéme Windows" na paneli úloh.
- Na vyhľadávacom paneli zadajte slovo "PowerShell" a vyhľadajte "Windows PowerShell" .
- Kliknite pravým tlačidlom na nájdenú položku a vyberte možnosť Spustiť ako správca .
- V prostredí PowerShell zadajte nasledujúci príkaz:
- Počkajte, kým sa postup neukončí.
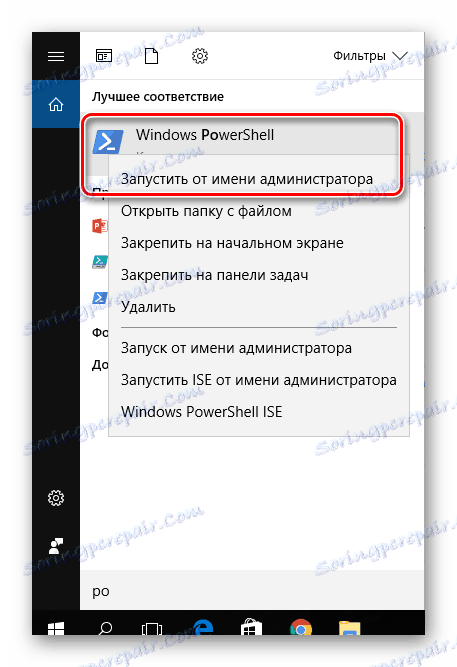
Get-AppxPackage *Store | Remove-AppxPackage
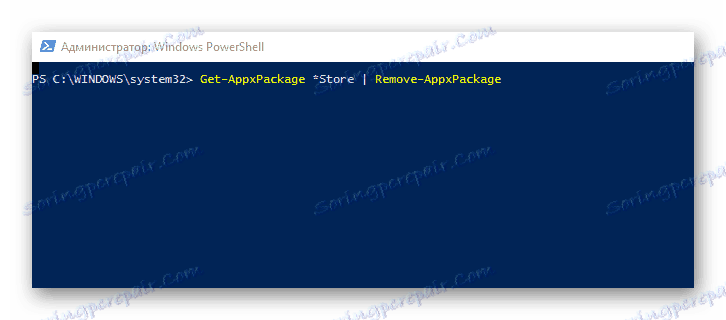
Ak chcete vykonať operáciu vymazania systému Windows Store pre všetkých používateľov systému, musíte navyše priradiť kľúč:
-allusers
Existuje mnoho rôznych spôsobov, ako zničiť nepríjemný obchod, takže ak ho nepotrebujete, stačí vybrať vhodnejšiu možnosť na odstránenie tohto produktu od spoločnosti Microsoft.
