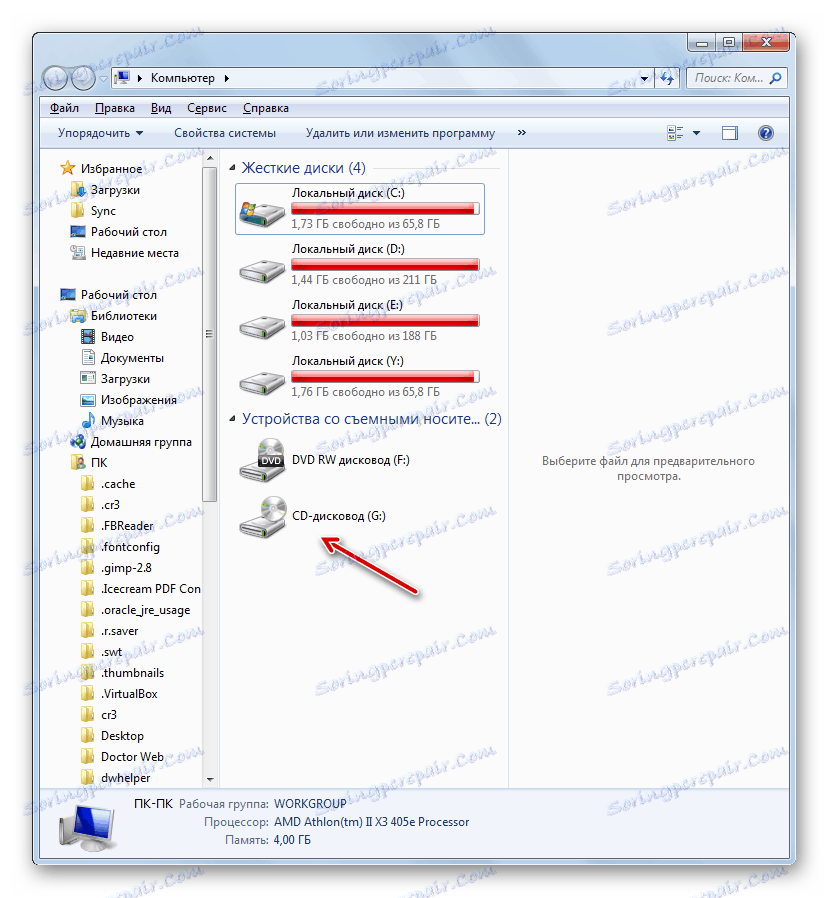Vytvorenie virtuálneho disku v systéme Windows 7
Niekedy sa používatelia počítačov pýtajú, ako vytvoriť virtuálny pevný disk alebo CD-ROM. Pozrime sa na postup pre vykonávanie týchto úloh v systéme Windows 7.
Lekcia: Ako vytvoriť a používať virtuálny pevný disk
obsah
Spôsoby vytvorenia virtuálneho disku
Metódy vytvárania virtuálneho disku v prvom rade závisia od toho, akú možnosť chcete získať ako výsledok: obraz pevných médií alebo CD / DVD. Súbory pevného disku majú spravidla rozšírenie VHD a pre pripojenie disku CD alebo DVD sa používajú obrazy ISO. Ak chcete vykonať tieto operácie, môžete použiť vstavané nástroje systému Windows alebo sa môžete obrátiť na pomoc programov tretích strán.
Metóda 1: DAEMON Tools Ultra
Najprv zvážte možnosť vytvorenia virtuálneho pevného disku pomocou programu tretej strany pre prácu s jednotkami - DAEMON Tools Ultra ,
- Spustite aplikáciu s právami správcu. Prejdite na kartu Nástroje .
- Otvorí sa okno so zoznamom dostupných programových nástrojov. Vyberte položku "Pridať VHD" .
- Otvorí sa okno na pridanie VHD, teda vytvorenie podmieneného pevného disku. Najprv musíte zaregistrovať adresár, kam bude tento objekt umiestnený. Ak to chcete urobiť, kliknite na tlačidlo napravo od poľa "Uložiť ako" .
- Otvorí sa okno Uložiť. Zadajte ho do adresára, do ktorého chcete umiestniť virtuálnu jednotku. Do poľa Názov súboru môžete meniť názov objektu. V predvolenom nastavení je to NewVHD . Potom kliknite na "Uložiť" .
- Ako vidíte, zvolená cesta sa teraz zobrazí v poli "Uložiť ako" v shelle DAEMON Tools Ultra. Teraz je potrebné zadať veľkosť objektu. Ak to chcete urobiť, použite prepínač na výber jedného z dvoch typov:
- Pevná veľkosť ;
- Dynamická expanzia .
V prvom prípade bude objem disku špecifikovaný presne a ak vyberiete druhú položku, ak sa obsah stane plným, objekt sa rozbalí. Aktuálny limit je veľkosť prázdneho miesta na HDD oddieli, kde bude umiestnený súbor VHD. Ale aj keď si vyberiete túto možnosť, stále musíte nastaviť počiatočnú hlasitosť do poľa "Veľkosť" . V rozbaľovacom zozname je zobrazené len číslo a jednotka merania sa nachádza v pravej časti poľa. K dispozícii sú nasledujúce jednotky:
- megabajtov (štandardne);
- gigabajty ;
- terabajtov .
Pozorne si pozrite výber požadovanej položky, pretože s chybou bude rozdiel vo veľkosti v porovnaní s požadovaným objemom rádovo väčší alebo menší. Potom v prípade potreby môžete meniť názov disku v poli "Label" . Ale to nie je povinná podmienka. Postupujte podľa popisu, ak chcete začať s vytváraním súboru VHD, stlačte tlačidlo "Štart" .
- Proces vytvárania súboru VHD prebieha. Jeho dynamika sa zobrazuje pomocou indikátora.
- Po ukončení procedúry sa objaví nasledujúca správa vo fóre DAEMON Tools Ultra: "Proces vytvárania VHD bol úspešne dokončený!" . Kliknite na tlačidlo Dokončiť .
- Tým sa vytvorí virtuálny pevný disk používajúci DAEMON Tools Ultra.
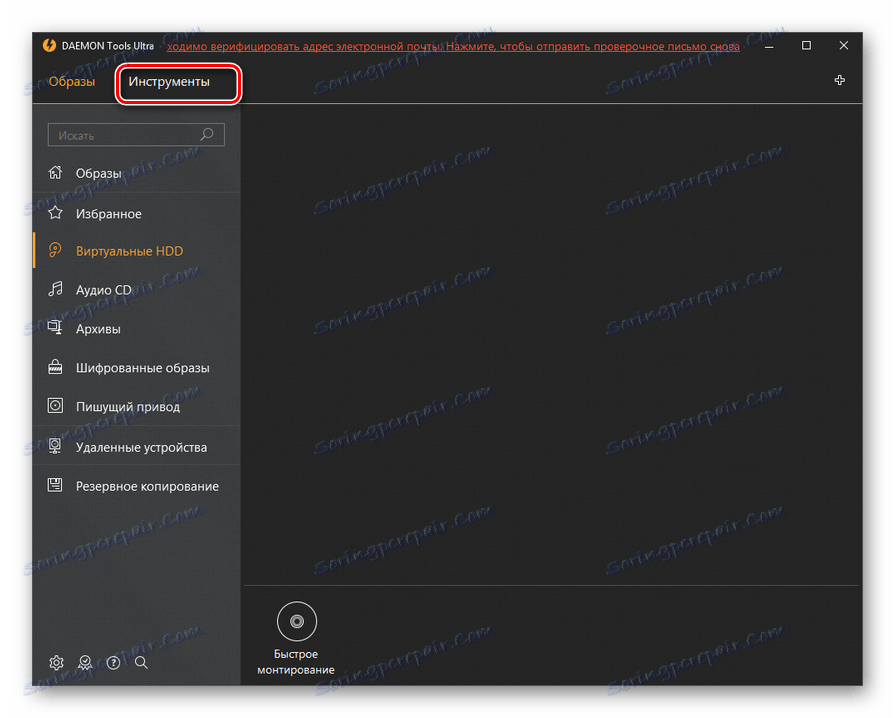
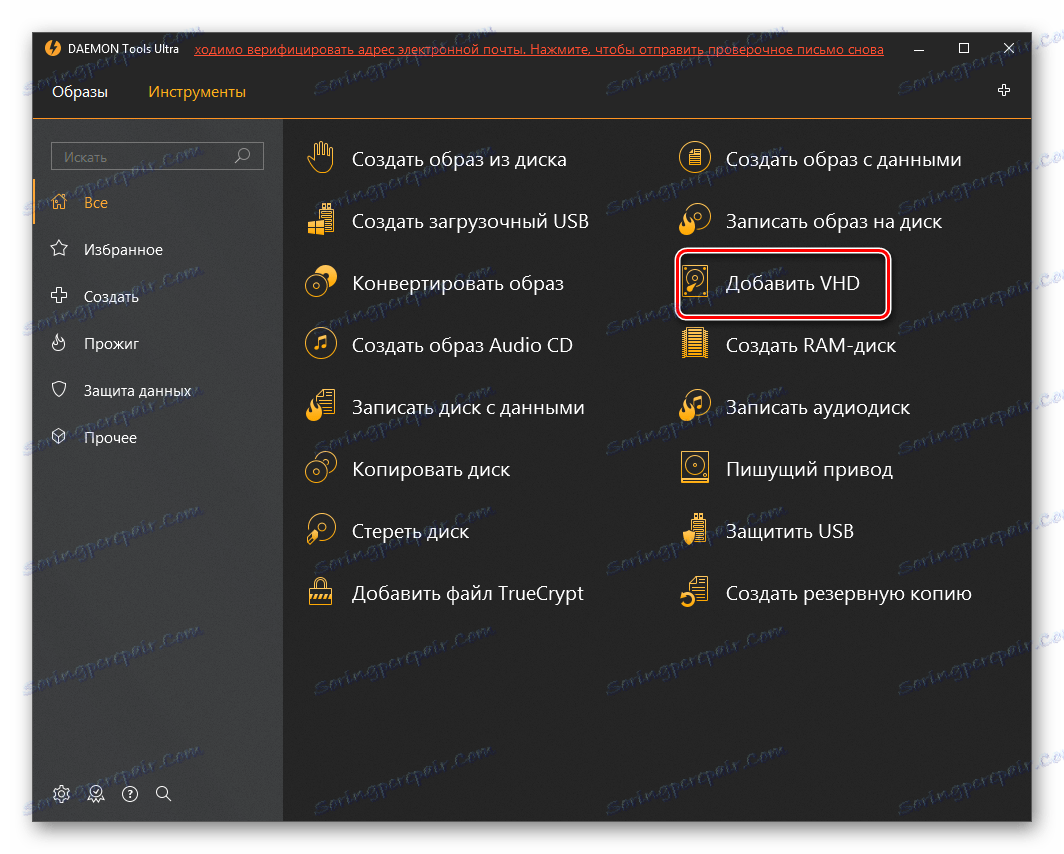
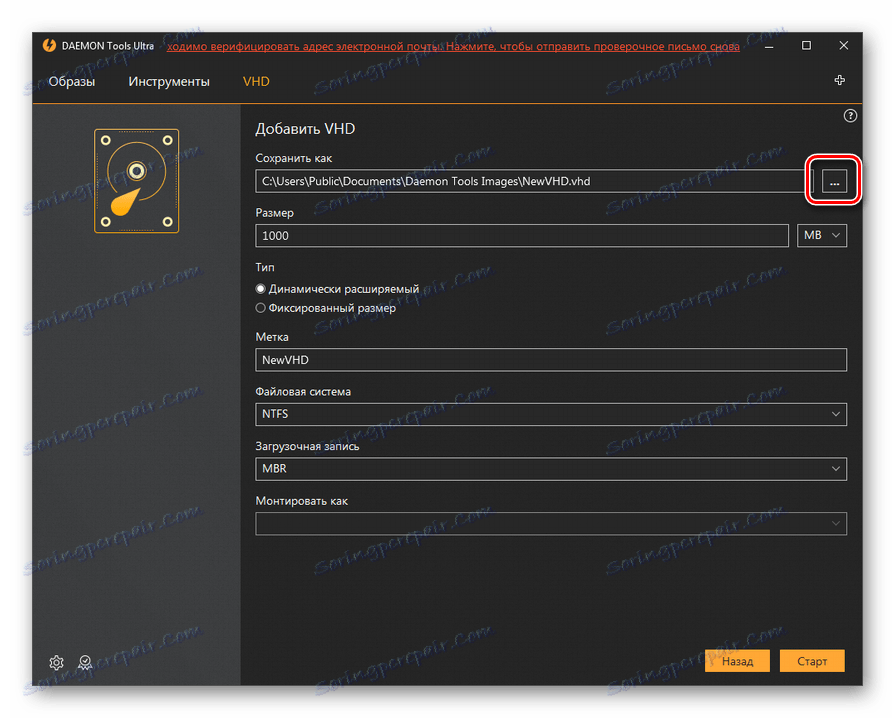
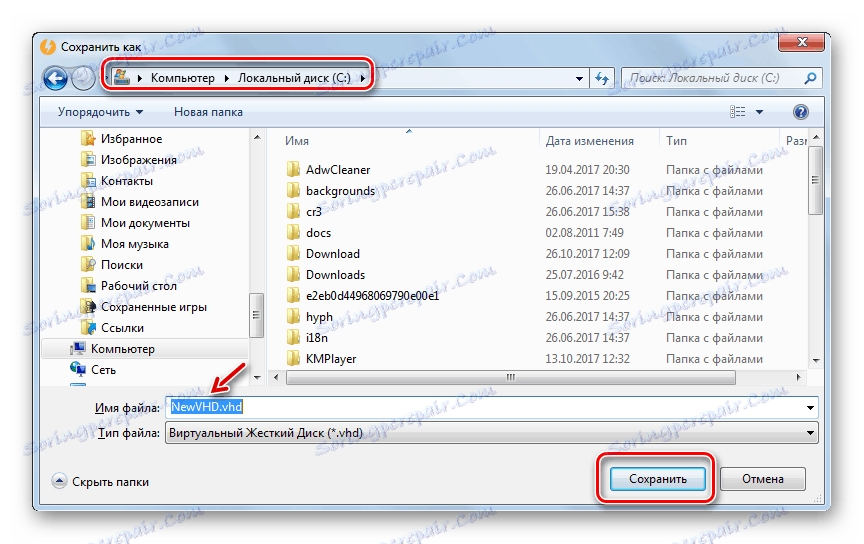
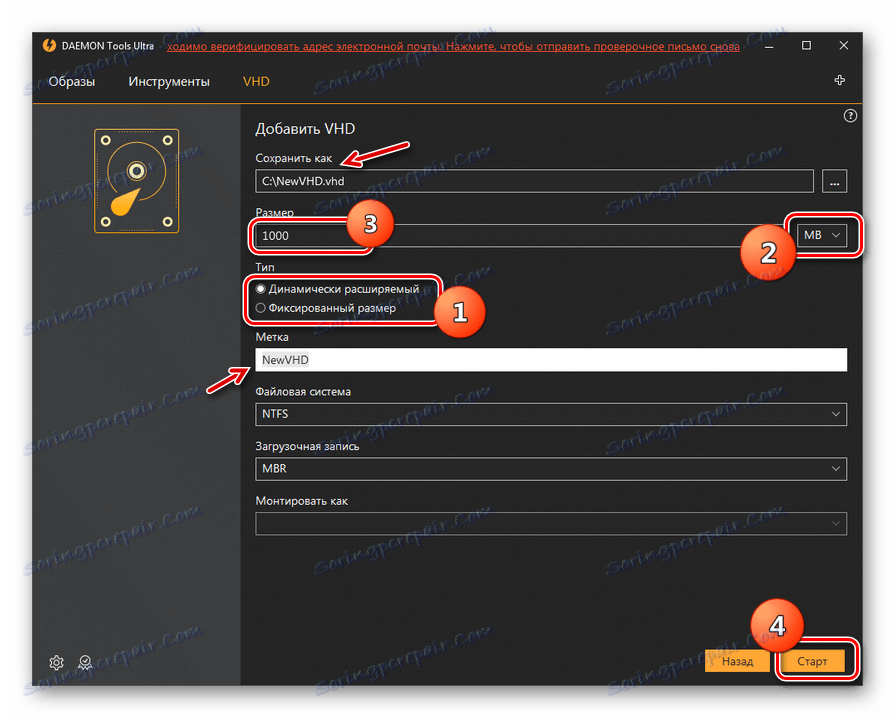
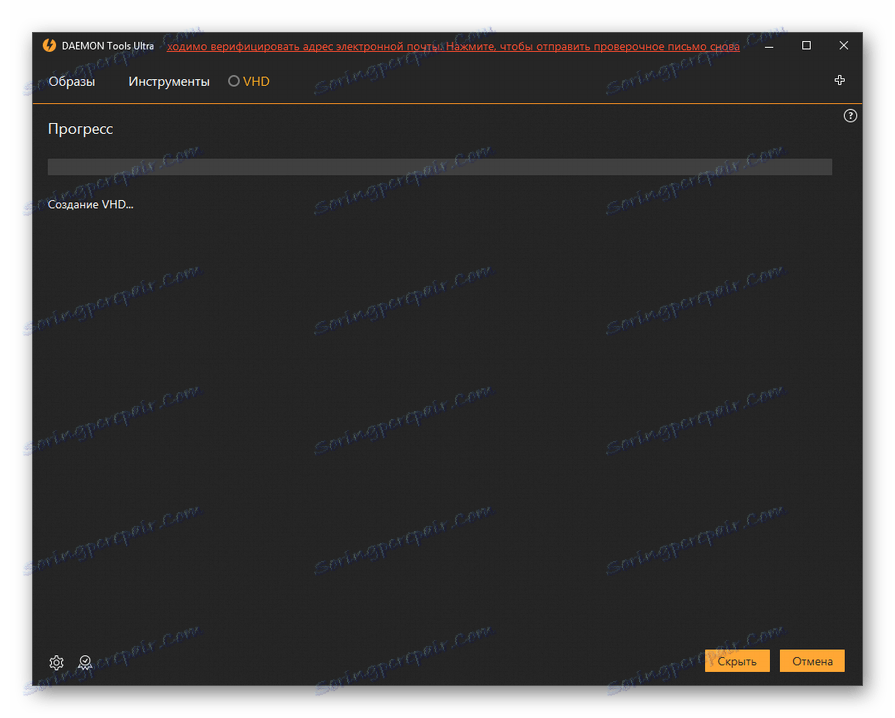
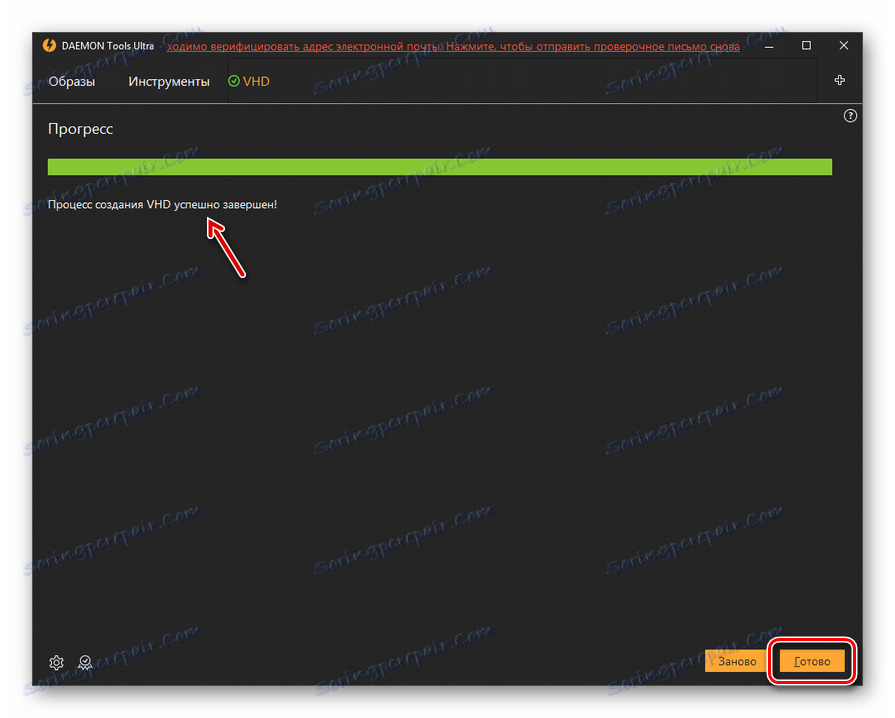
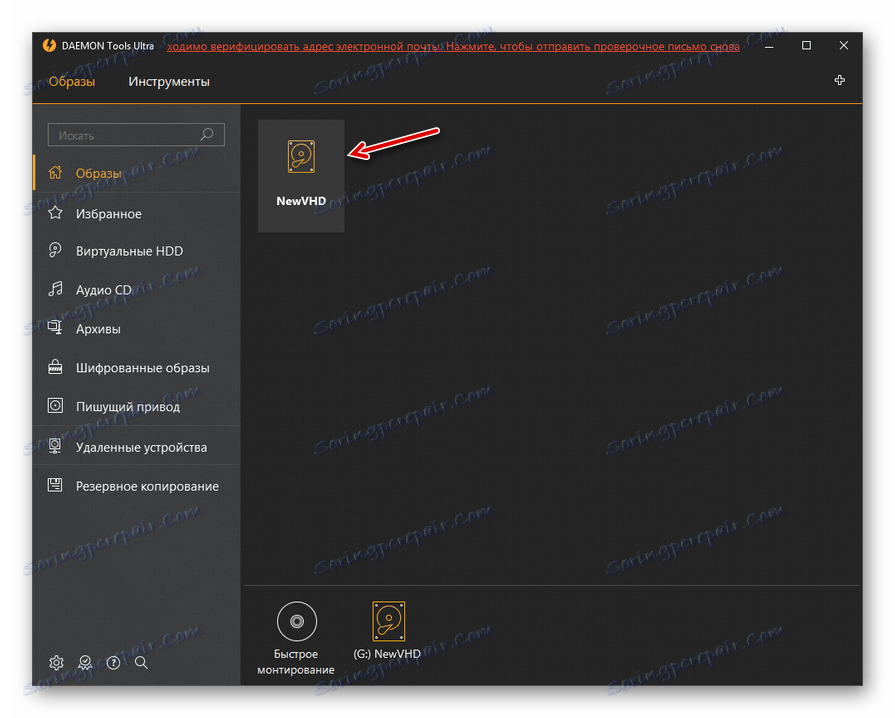
Metóda 2: Disk2vhd
Ak je DAEMON Tools Ultra univerzálnym nástrojom na prácu s médiami, Disk2vhd je vysoko špecializovaný nástroj určený len na vytváranie súborov VHD a VHDX, teda virtuálnych pevných diskov. Na rozdiel od predchádzajúcej metódy pomocou tejto možnosti nemôžete vytvoriť prázdne virtuálne médium, ale vytvoriť len snímku už existujúceho disku.
- Tento program nevyžaduje inštaláciu. Po vás Rozbaľte archív ZIP , prevzatý z vyššie uvedeného odkazu, spustite spustiteľný súbor disk2vhd.exe. Otvorí sa okno s licenčnou zmluvou. Kliknite na položku Súhlasím .
- Okno vytvorenia VHD sa okamžite otvorí. Adresa priečinka, kde bude tento objekt vytvorený, sa zobrazí v poli "Názov súboru VHD" . V predvolenom nastavení je to ten istý adresár, v ktorom sa nachádza spustiteľný disk Disk2vhd. Samozrejme, vo väčšine prípadov nie sú používatelia s touto lokalitou spokojní. Ak chcete zmeniť cestu k adresáru na vytváranie jednotiek, kliknite na tlačidlo umiestnené napravo od zadaného poľa.
- Otvorí sa políčko "Výstup názvu súboru VHD ..." . Prejdite do adresára, do ktorého chcete umiestniť virtuálnu jednotku. V poli Názov súboru môžete zmeniť názov objektu. Ak ho ponecháte nezmenené, bude sa zhodovať s názvom vášho používateľského profilu na tomto počítači. Kliknite na tlačidlo Uložiť .
- Ako môžete vidieť, teraz cesta k poľa "Názov súboru VHD" bola zmenená na adresu priečinka, ktorú si užívateľ zvolil. Potom môžete zrušiť začiarknutie políčka "Použiť Vhdx" . Záležitosťou je, že v predvolenom nastavení Disk2vhd tvorí nosič nie vo formáte VHD av pokročilejšom variante VHDX. Bohužiaľ, zatiaľ nie sú všetky programy schopné pracovať s ním. Preto vám odporúčame ukladať do VHD. Ak ste si však istí, že VHDX je vhodný pre vaše účely, nemôžete ho označiť. Teraz v poli "Zväzky zahrnuté" začiarknite iba položky zodpovedajúce objektom, ktoré chcete kopírovať. Oproti ostatným pozíciám musí byť značka odstránená. Kliknutím na tlačidlo Vytvoriť spustite proces.
- Po ukončení procedúry sa vytvorí virtuálny snímok vybraného disku vo formáte VHD.
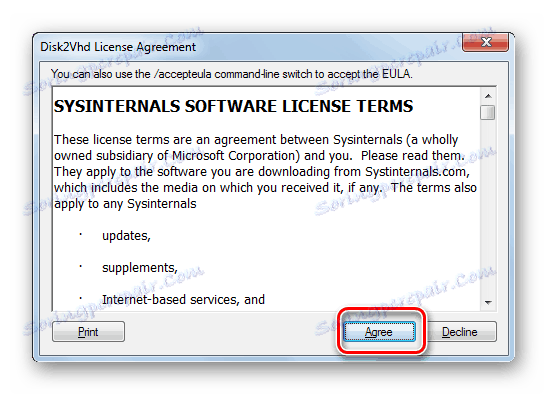
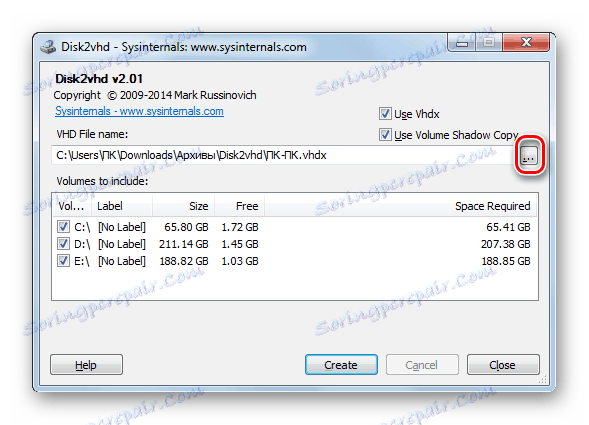
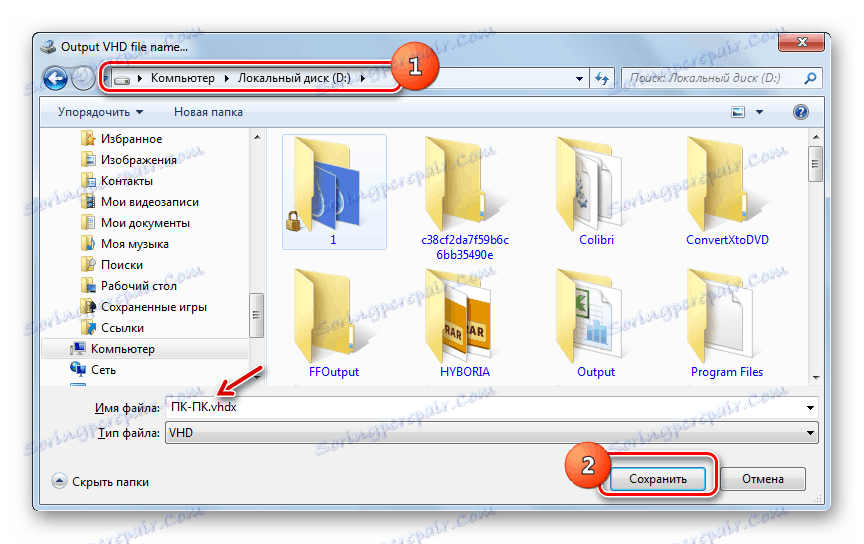
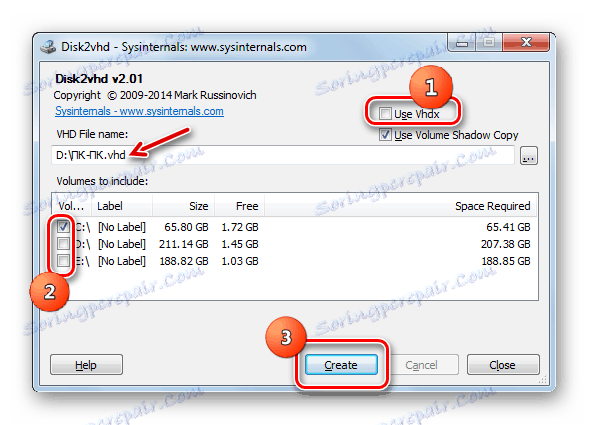
Metóda 3: Nástroje systému Windows
Podmienečný pevný nosič môže byť vytvorený pomocou štandardných nástrojov systému.
- Kliknite na tlačidlo Štart . Kliknite pravým tlačidlom myši ( PCM ), kliknite na názov "Počítač" . Zobrazí sa zoznam s možnosťou "Správa" .
- Zobrazí sa okno kontroly systému. V ľavej ponuke v bloku "Ukladacie zariadenia" prejdite na pozíciu "Správa diskov" .
- Vytvorí sa shell nástroja na správu jednotiek. Kliknite na položku "Akcia" a vyberte možnosť "Vytvoriť virtuálny pevný disk" .
- Otvorí sa okno vytvorenia, kde by ste mali určiť, v ktorom adresári sa bude disk nachádzať. Kliknite na položku "Recenzia" .
- Otvorí sa okno pre prezeranie objektov. Prejdite do adresára, v ktorom plánujete umiestniť súbor jednotky vo formáte VHD. Je žiaduce, aby tento adresár nebol umiestnený na rovnakom oddieli ako pevný disk, na ktorom je systém nainštalovaný. Predpokladom je, že oblasť nie je komprimovaná, inak bude operácia zlyhať. Do poľa Názov súboru uveďte názov, pod ktorým identifikujete tento prvok. Potom kliknite na "Uložiť" .
- Vráti sa do okna vytvorenia virtuálneho disku. V poli "Umiestnenie" vidíme cestu k adresáru vybratému v predchádzajúcom kroku. Ďalej je potrebné priradiť veľkosť objektu. To je prakticky rovnaké ako v programe DAEMON Tools Ultra. Najprv vyberte jeden z nasledujúcich formátov:
- Pevná veľkosť (v predvolenom nastavení);
- Dynamická expanzia .
Hodnoty týchto formátov zodpovedajú hodnotám typov diskov, ktoré sme predtým uvažovali v DAEMON Tools.
Ďalej v poli "Veľkosť virtuálneho pevného disku" nastavte jeho pôvodnú veľkosť. Nezabudnite vybrať jednu z troch meracích jednotiek:
- megabajtov (štandardne);
- gigabajty ;
- terabajtov .
![Vyberte virtuálnu jednotku pevného disku na virtuálnom pevnom disku Vytvoriť a pridať v okne Windows 7]()
Po vykonaní týchto manipulácií kliknite na tlačidlo "OK" .
- Späť v hlavnom okne správy diskových oddielov môžete vidieť vo svojej dolnej časti, že sa teraz zobrazilo nepridelené úložné zariadenie. Kliknite na PCM pre jeho meno. Typická šablóna tohto mena je "Číslo disku" . V zobrazenej ponuke vyberte možnosť "Inicializovať disk" .
- Otvorí okno inicializácie disku. Stačí kliknúť na tlačidlo "OK" .
- Následne v zozname našej položky sa zobrazí stav "V sieti". Kliknite na PCM na prázdne miesto v bloku "Not Distributed" . Zvoľte možnosť "Vytvoriť jednoduchý zväzok ..." .
- Otvorí sa Sprievodca uvítaním sprievodcu vytvorením zväzku . Kliknite na tlačidlo Ďalej .
- V ďalšom okne sa zobrazuje veľkosť zväzku. Automaticky sa počíta z údajov, ktoré sme položili pri vytváraní virtuálneho disku. Takže tu nemusíte nič meniť, stačí kliknúť na "Ďalej" .
- V nasledujúcom okne však musíte z rozbaľovacieho zoznamu vybrať písmeno názvu zväzku. Je dôležité, aby na počítači, ktorý má rovnaké označenie, nie je žiadny objem. Po výbere písmena kliknite na tlačidlo Ďalej .
- V ďalšom okne nemusíte robiť žiadne zmeny. Ale v poli "Označenie zväzku" môžete nahradiť štandardný názov "Nový zväzok" iným, napríklad "Virtuálny disk" . Potom v "Explorer" bude tento prvok fungovať ako "virtuálny disk K" alebo s druhým písmenom, ktoré ste vybrali v predchádzajúcom kroku. Kliknite na tlačidlo Ďalej .
- Potom sa otvorí okno so súhrnnými údajmi, ktoré ste zadali do polí "Masters" . Ak chcete niečo zmeniť, stlačte tlačidlo "Späť" a vykonajte zmeny. Ak ste spokojní, kliknite na tlačidlo "Dokončiť" .
- Potom sa v okne správy počítača zobrazí vytvorená virtuálna jednotka.
- Môžete ísť na to pomocou "Explorer" v časti "Počítač" , kde je zoznam všetkých diskov pripojených k počítaču.
- Ale na niektorých počítačových zariadeniach po reštarte v určenom oddiele nemusí byť tento virtuálny disk zobrazený. Potom spustite nástroj "Správa počítača" a opäť prejdite na oddelenie "Správa diskov" . Kliknite na ponuku "Akcia" a vyberte položku "Pripojiť virtuálny pevný disk" .
- Okno pozície jednotky sa otvorí. Kliknite na položku Prehľadávať ....
- Zobrazí sa prehliadač súborov. Prejdite do adresára, v ktorom ste predtým uložili objekt VHD. Zvýraznite ho a kliknite na tlačidlo "Otvoriť" .
- Cesta k vybranému objektu sa zobrazí v poli "Umiestnenie " okna "Pripojiť virtuálny pevný disk" . Kliknite na tlačidlo OK .
- Vybraný disk bude znova dostupný. Bohužiaľ, niektoré počítače musia túto operáciu vykonať po každom reštarte.
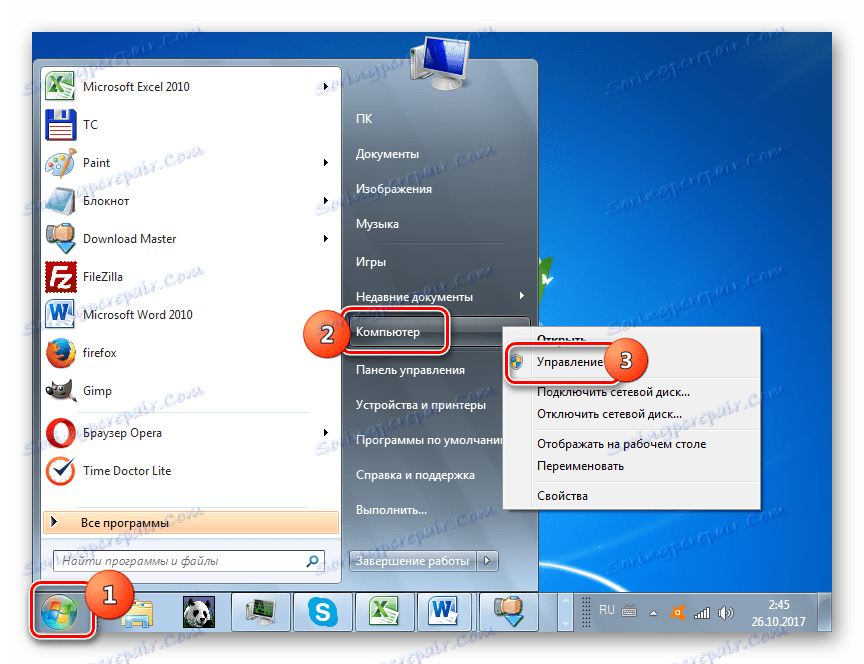
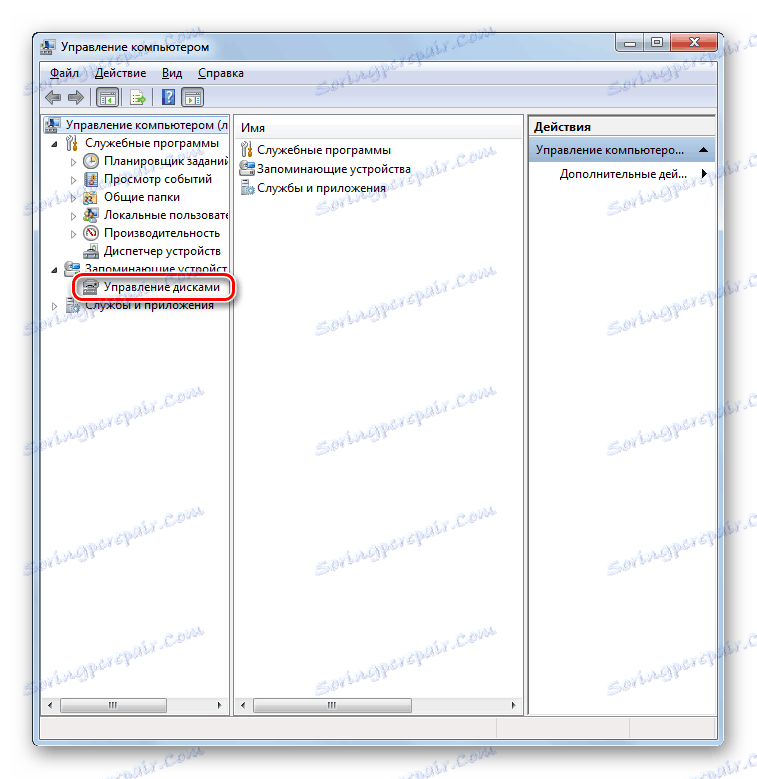
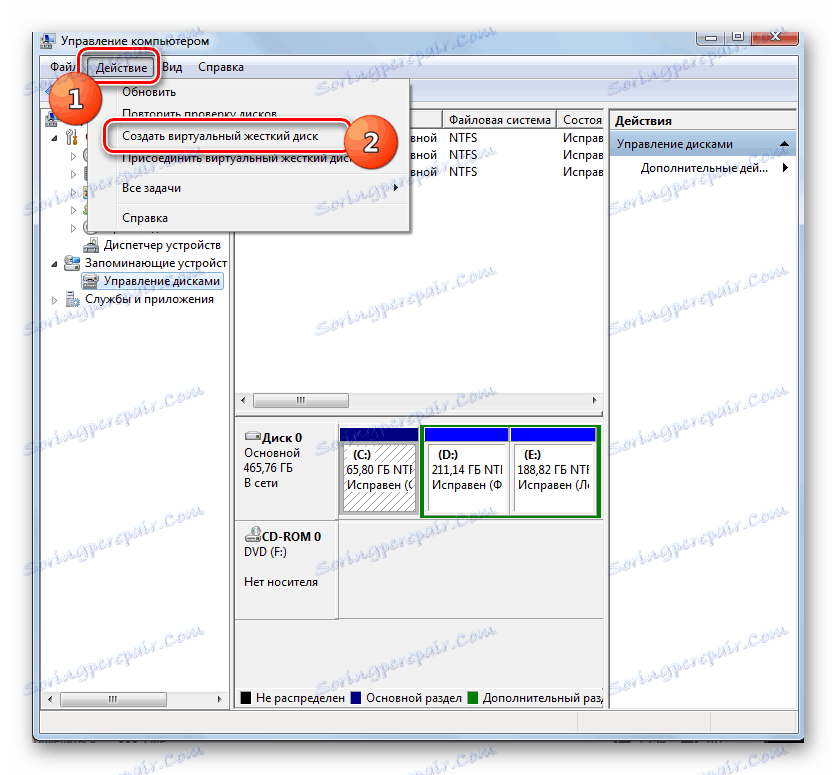

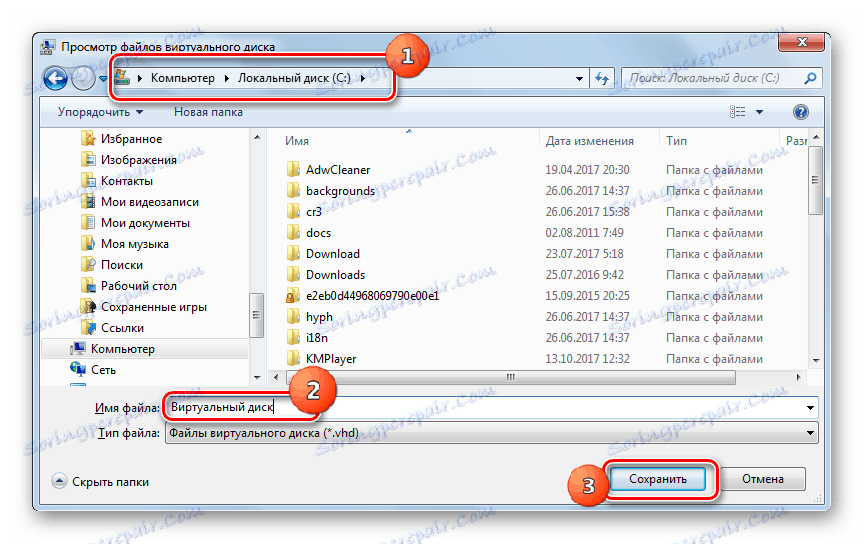

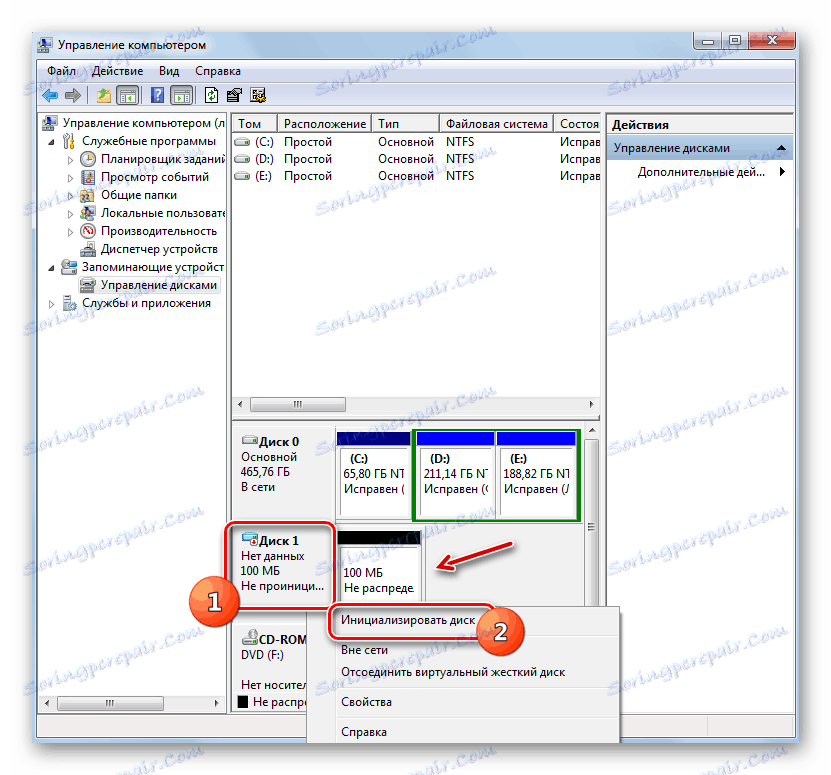
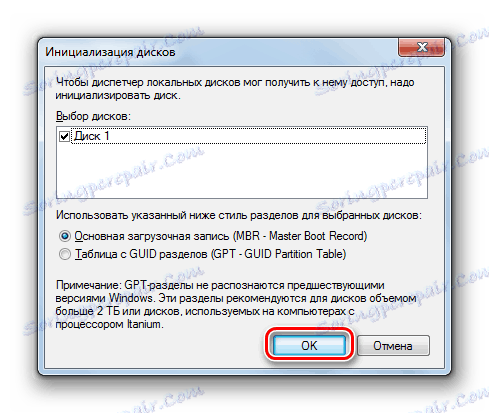
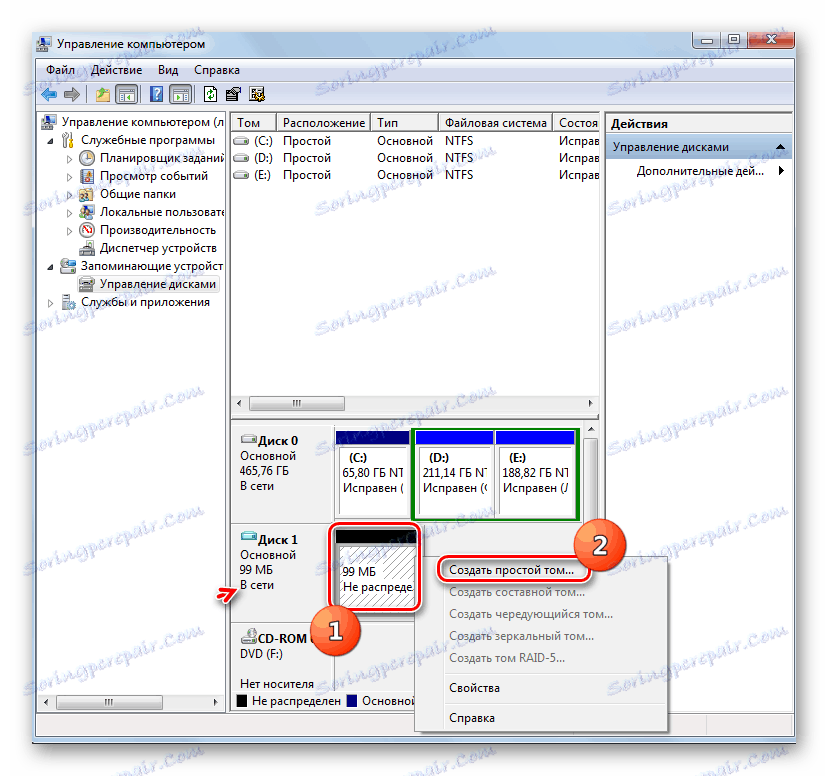
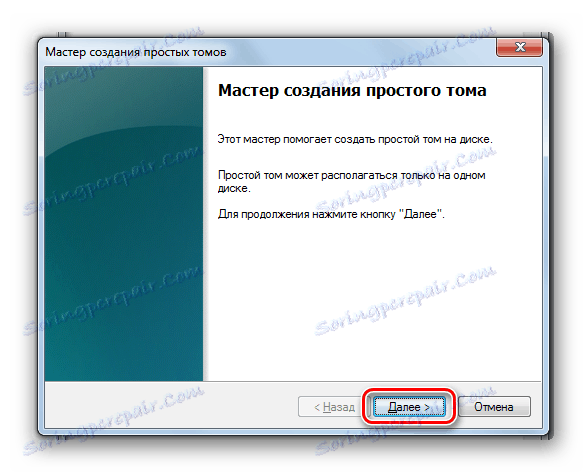
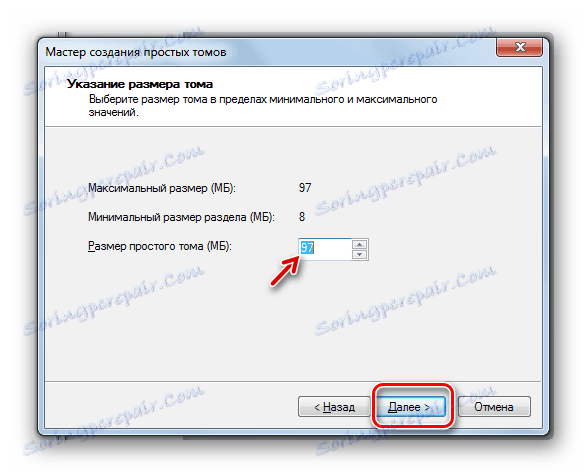
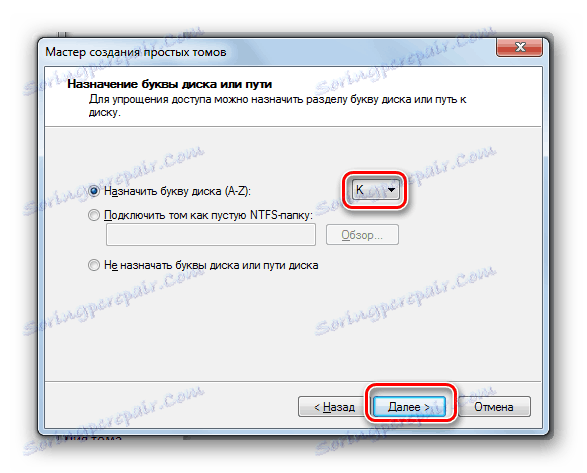
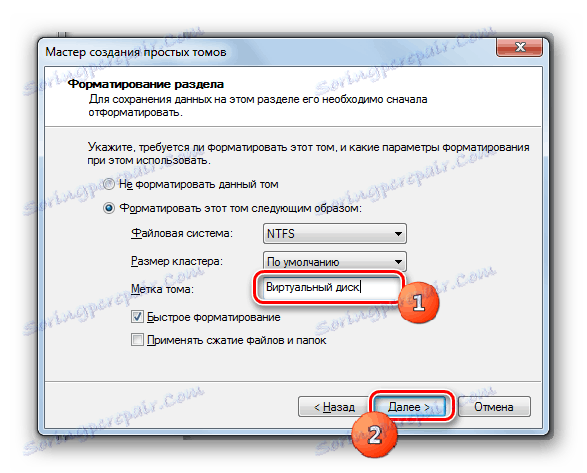
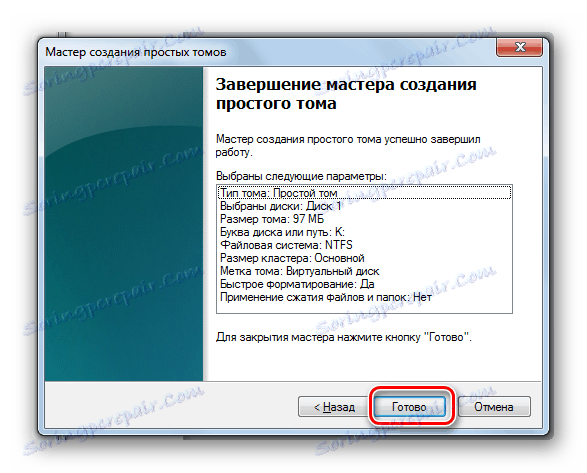
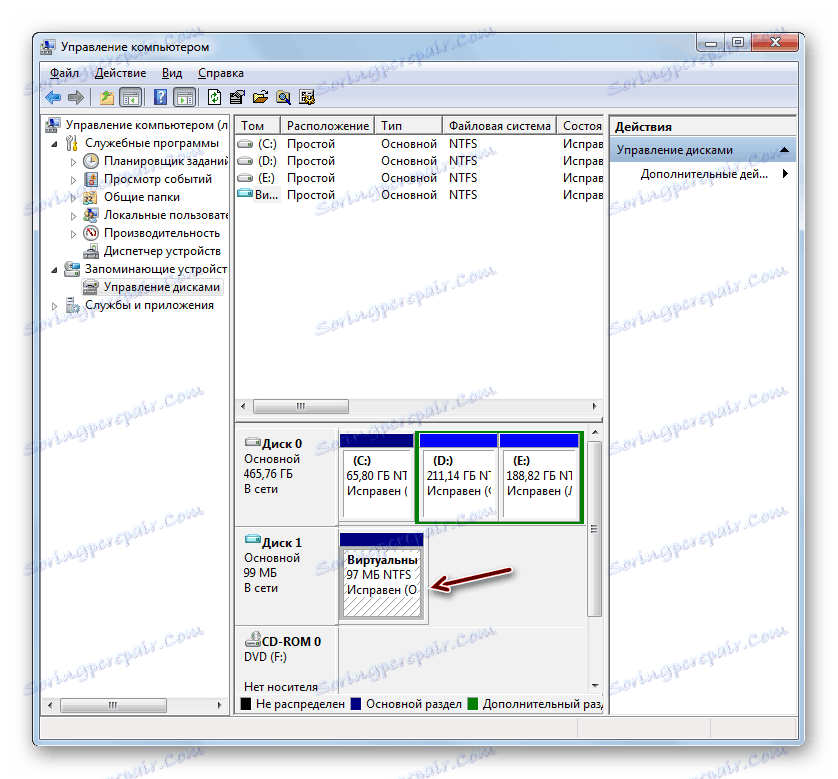
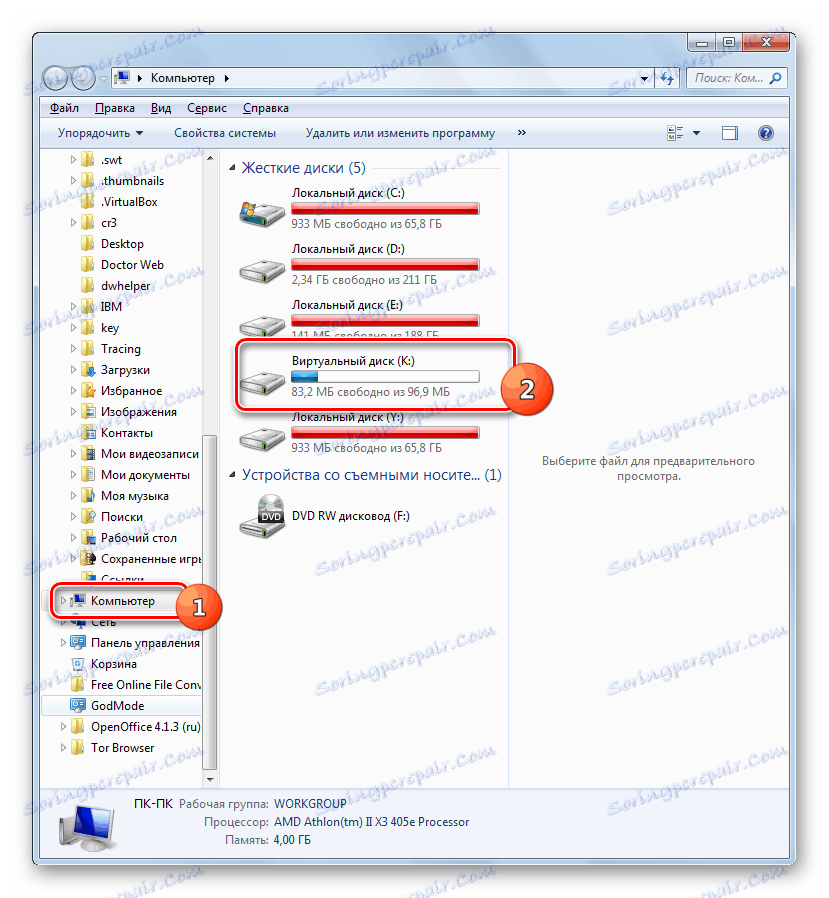
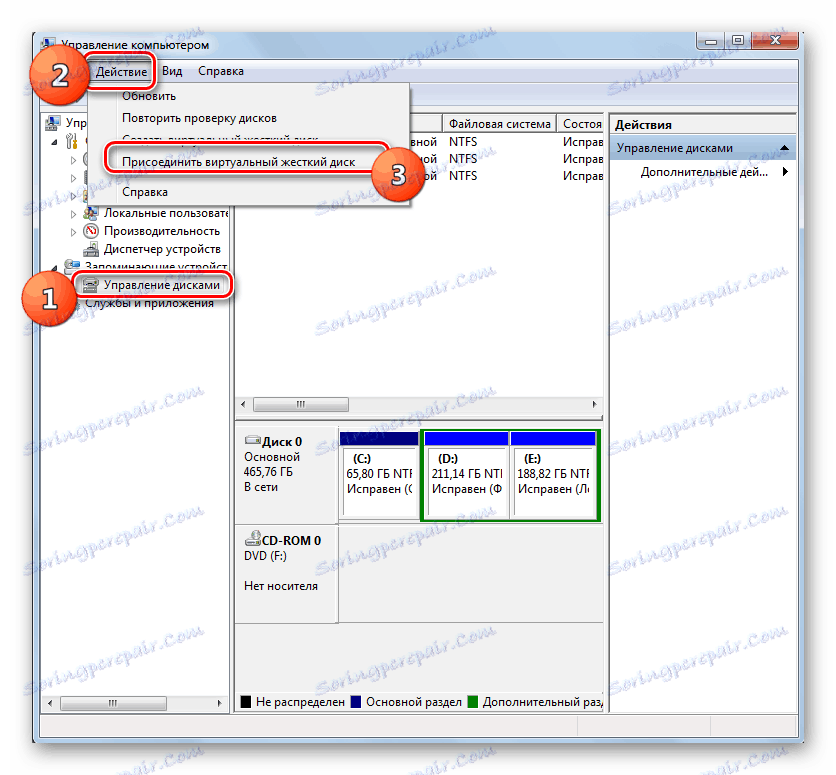
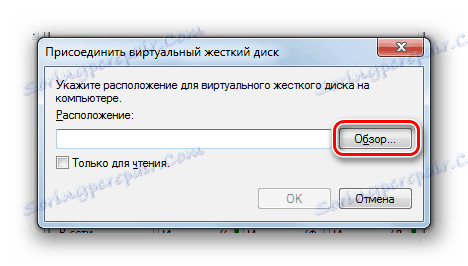
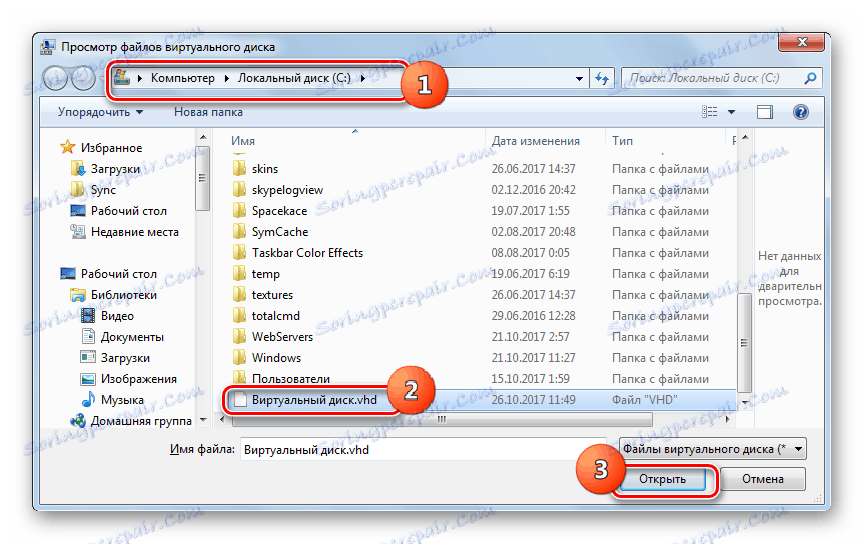
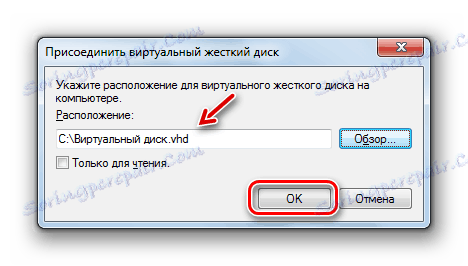
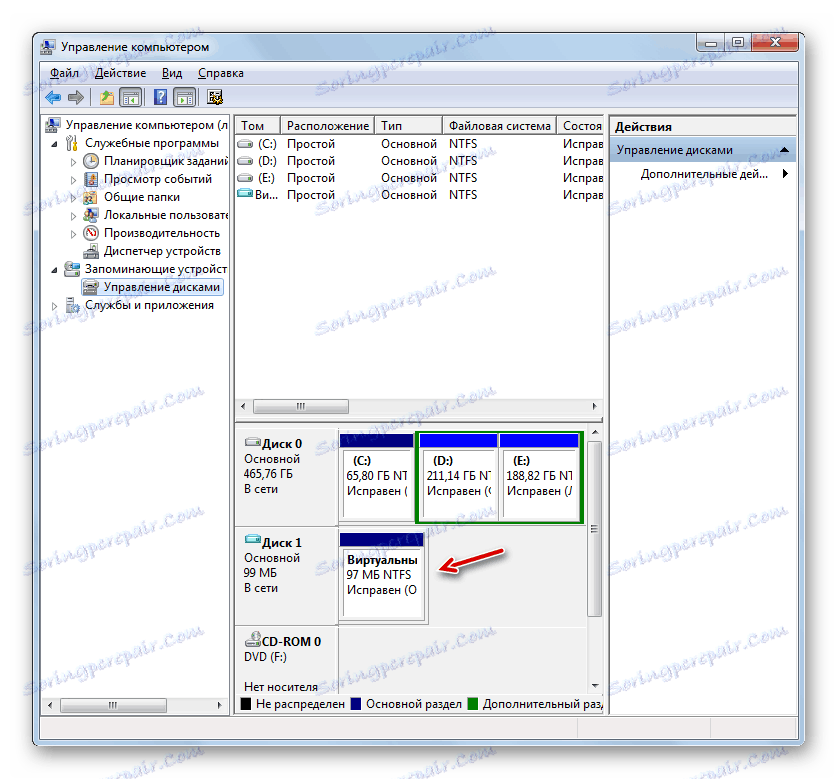
Metóda 4: UltraISO
Niekedy nepotrebujete vytvoriť tvrdý virtuálny disk, ale virtuálnu jednotku CD a v ňom spustiť obrazový súbor ISO. Na rozdiel od predchádzajúceho nemôže byť táto úloha vykonaná iba pomocou nástrojov operačného systému. Ak chcete vyriešiť tento problém, musíte použiť softvér tretej strany, UltraISO ,
Lekcia: Ako vytvoriť virtuálnu jednotku v systéme UltraISO
- Spustite UltraISO. Vytvorte v ňom virtuálnu jednotku, ako je popísané v lekcii uvedenej vyššie. Na ovládacom paneli kliknite na ikonu "Pripojiť k virtuálnej jednotke" .
- Ak kliknete na toto tlačidlo, ak otvoríte zoznam diskov v časti "Prieskumník" v časti "Počítač" , uvidíte, že do zoznamu zariadení s vymeniteľným médiom je pridaná ďalšia jednotka.
![Virtuálny disk je pridaný do zoznamu diskov v programe Windows Explorer programom UltraISO]()
Ale vrátime sa k UltraISO. K dispozícii je okno, ktoré sa nazýva "Virtual Drive" . Ako vidíte, pole "Obrazový súbor" je momentálne prázdny. Musíte zaregistrovať cestu k ISO súboru, ktorý obsahuje obraz disku, ktorý chcete spustiť. Kliknite na položku napravo od poľa.
- Zobrazí sa okno "Open ISO file" . Prejdite do adresára miesta požadovaného objektu, označte ho a kliknite na tlačidlo "Otvoriť" .
- Teraz v poli "Obrazový súbor" je registrovaná cesta k objektu ISO. Ak ho chcete spustiť, kliknite na prvok " Mount " umiestnený v spodnej časti okna.
- Potom kliknite na tlačidlo "Startup" napravo od názvu virtuálnej jednotky.
- Potom sa spustí ISO obraz.
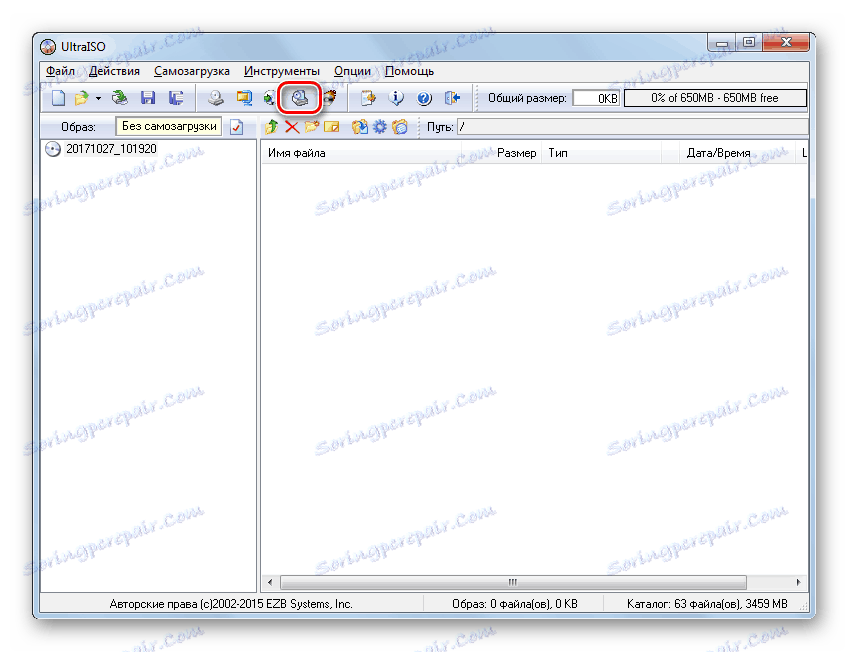

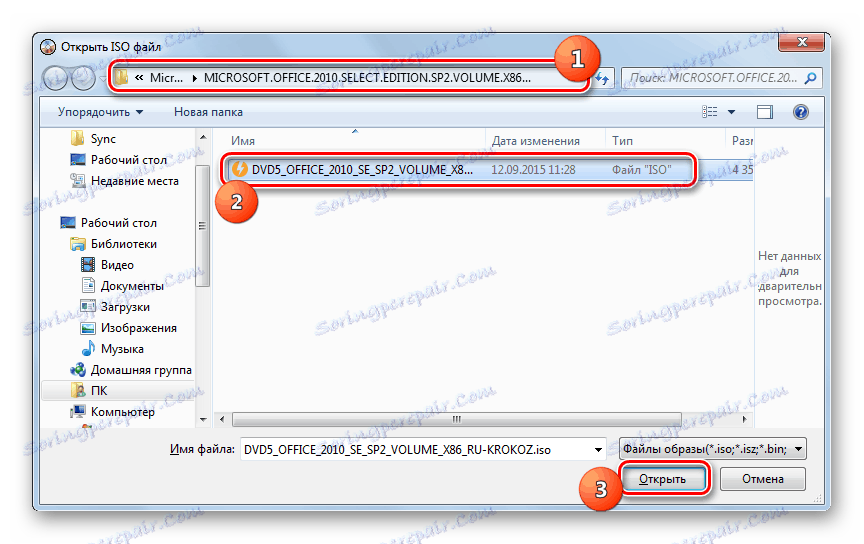

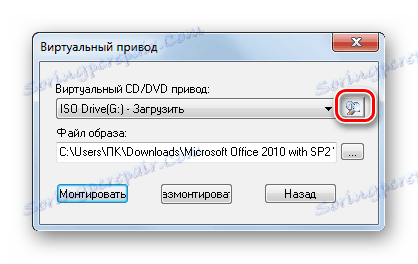
Uvedomili sme si, že virtuálne disky môžu mať dva typy: tvrdé (VHD) a CD / DVD (ISO) obrázky. Ak je možné vytvoriť prvú kategóriu objektov pomocou softvéru tretej strany a pomocou interných nástrojov systému Windows, úloha montáže ISO môže byť riadená len pomocou softvérových produktov tretích strán.