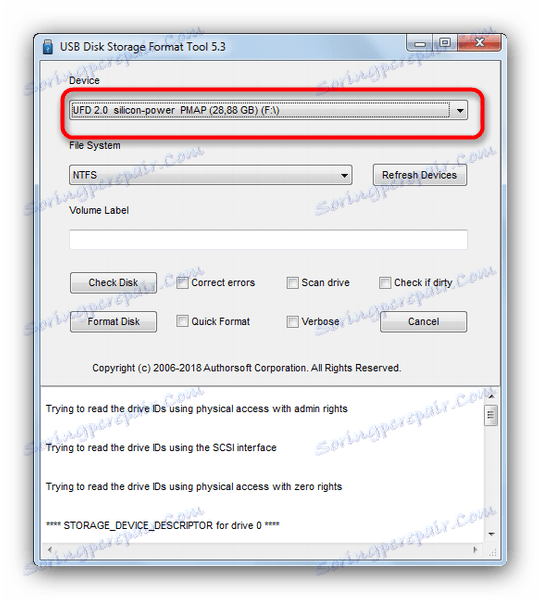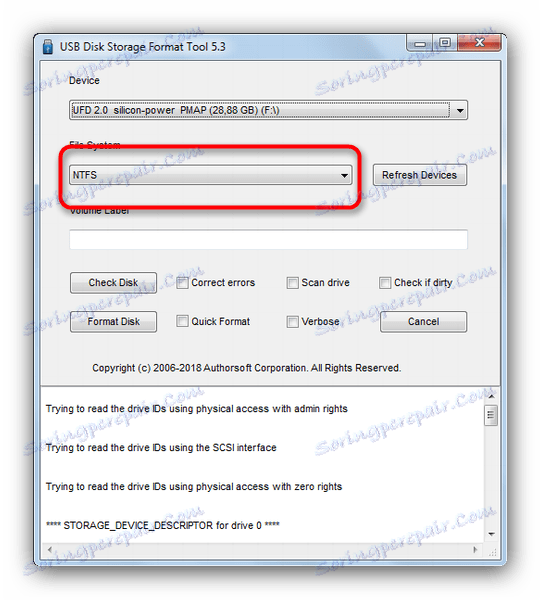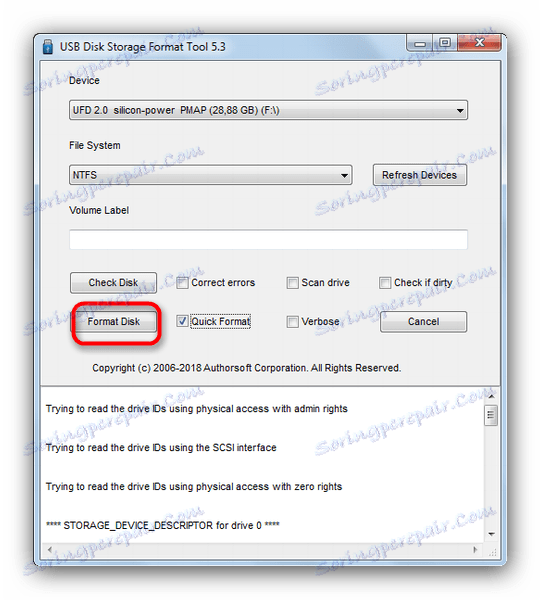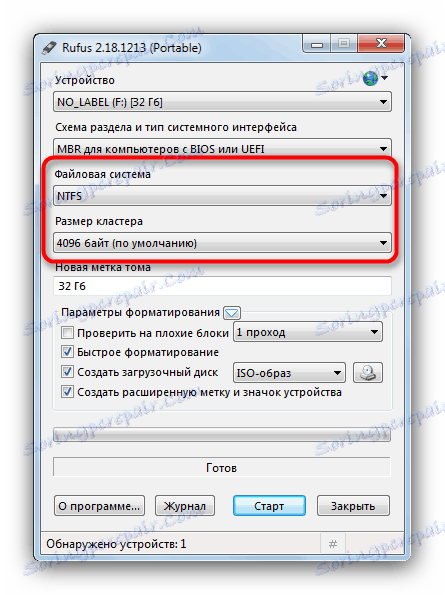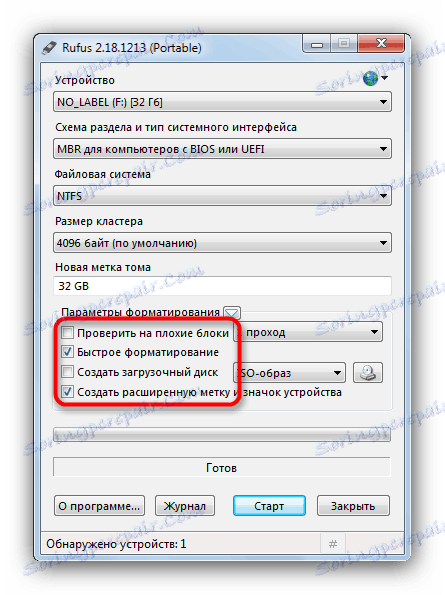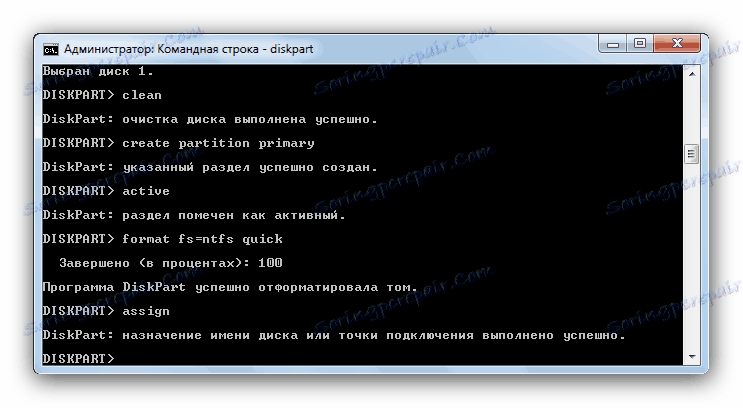Sprievodca vrátením spúšťacej jednotky do normálneho stavu
Na našich webových stránkach je veľa inštrukcií, ako vytvoriť bootovací flash disk (napríklad, na inštaláciu systému Windows ). Ale čo ak potrebujete obnoviť flash disk do predchádzajúceho stavu? Na túto otázku sa budeme snažiť dnes.
obsah
Flash disk späť do normálneho stavu
Prvá vec, ktorú treba poznamenať, je, že banálne formátovanie nestačí. Faktom je, že pri konverzii flash disku na bootovateľný sektor je používateľovi zaznamenaný špeciálny servisný súbor, ktorý nie je pre užívateľa prístupný, čo sa nedá vymazať obvyklými metódami. Tento súbor spôsobuje, že systém nerozpozná skutočný zväzok jednotky flash, ale zaneprázdnený obraz systému: napríklad iba 4 GB (obrázok systému Windows 7), napríklad od 16 GB (skutočná kapacita). V dôsledku toho môžete formátovať len tieto 4 gigabajty, ktoré samozrejme nie sú vhodné.
Existuje niekoľko riešení tohto problému. Prvým je použitie špecializovaného softvéru určeného na prácu s označením disku. Druhým je použitie vstavaných nástrojov systému Windows. Každá možnosť je dobrá vlastným spôsobom, takže ich zvážme.
Venujte pozornosť! Každý z nižšie uvedených spôsobov predpokladá formátovanie USB flash disku, čo spôsobí odstránenie všetkých údajov o nej!
Metóda 1: Nástroj HP Format Disk Storage Format
Malý program , vytvorené na vrátenie flash diskov do prevádzky. Pomôže nám to vyriešiť dnešný problém.
- Pripojte USB flash disk k počítaču a spustite program. Najskôr venujte pozornosť položke "Zariadenie" .
![Vyberte jednotku USB flash, ktorá sa má vrátiť do nástroja na ukladanie diskov USB disk 5-3]()
V nej musíte vybrať predtým pripojenú jednotku flash.
- Ďalej - ponuka "Súborový systém" . V ňom musíte vybrať súborový systém, do ktorého bude jednotka naformátovaná.
![Vyberte systém USB flash disk vo formáte USB Disk Storage Format Tool 5-3]()
Ak váhate s voľbou - v článku o službách nižšie.
Čítajte viac: Aký súborový systém by som mal zvoliť?
- Položku "Označenie zväzku" môžete ponechať nezmenené - ide o zmenu názvu jednotky flash.
- Všimnite si možnosť "Quick Format" : najskôr šetrí čas a za druhé minimalizuje možnosť problémov pri formátovaní.
- Znova skontrolujte nastavenia. Potom, čo ste sa uistili, že ste vybrali ten správny, kliknite na tlačidlo "Formát disku" .
![Pokračujte tak, aby ste vrátili jednotku USB Flash do nástroja Disk Storage Format Tool 5-3]()
Spustí sa formátovanie. Bude to trvať približne 25-40 minút, takže buďte trpezliví.
- Na konci procedúry zatvorte program a skontrolujte, či sa jednotka musí vrátiť do normálneho stavu.
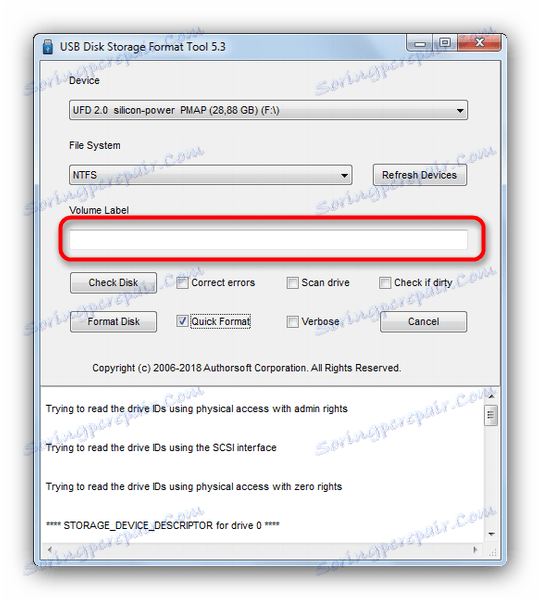
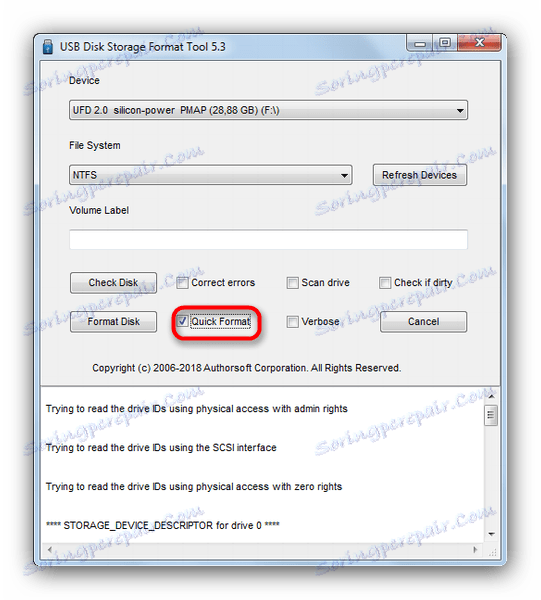
Jednoduché a spoľahlivé však niektoré flash disky, najmä výrobcovia druhého radu, nemusia byť rozpoznané v nástroji HP USB Storage Format Format Tool. V tomto prípade použite inú metódu.
Metóda 2: Rufus
Nadmerne populárne Rufus Utility Používa sa predovšetkým na vytváranie zavádzacích médií, ale môže tiež vrátiť normálny stav na flash disk.
- Po spustení programu najskôr preskúmajte ponuku "Zariadenie" - tu musíte vybrať flash disk.
![Vyberte si USB flash disk a vráťte sa do normálneho režimu v Rufus]()
V systéme "Systémy oddielov a typ systémového rozhrania" nemusíte nič meniť.
- V položke "Systém súborov" musíte vybrať jeden z troch dostupných - na urýchlenie procesu môžete vybrať systém NTFS .
![Vyberte súborový systém mechaniky flash a vráťte sa do normálneho režimu v Rufus]()
Veľkosť klastra je tiež predvolená. - Možnosť "Označenie zväzku" môže zostať nezmenená alebo zmeniť názov jednotky flash (podporujú sa iba anglické písmená).
- Najdôležitejším krokom je označenie špeciálnych možností. Takže, mali by ste to dostať tak, ako je znázornené na snímke obrazovky.
![Označte možnosti pre formátovanie jednotky flash a vráťte sa do normálneho režimu v Rufus]()
Položky "Quick Format" a "Vytvoriť rozšírenú značku a ikonu zariadenia" by mali byť označené a "Check for Bad Blocks" a "Create Bootable Disk" - nie!
- Znova skontrolujte nastavenia a spustite proces kliknutím na tlačidlo "Štart" .
- Po obnovení normálneho stavu odpojte jednotku USB Flash z počítača na niekoľko sekúnd a potom ju znova pripojte - mala by byť rozpoznaná ako bežná jednotka.
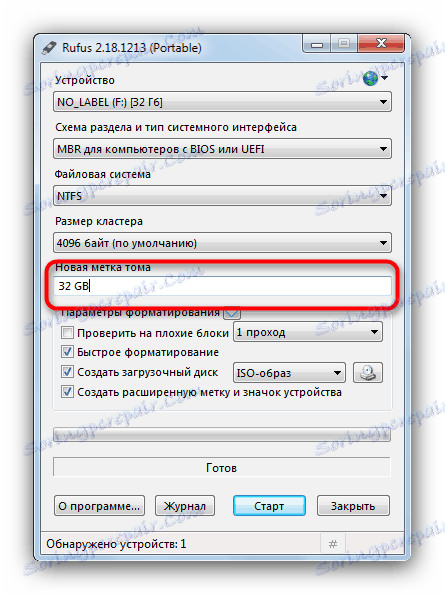
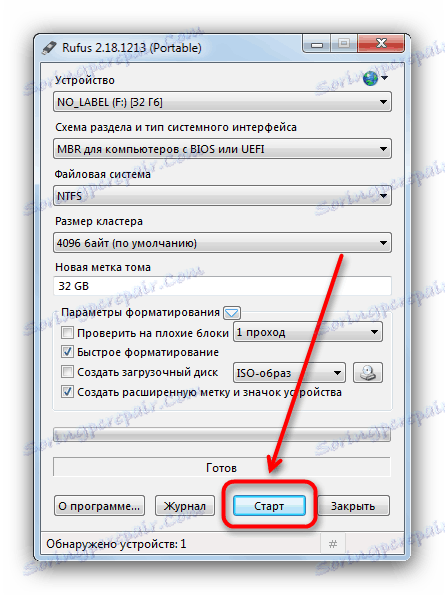
Rovnako ako v prípade nástroja HP USB Storage Disk Format, v Rufus lacné USB flash disky čínskych výrobcov nemusia byť rozpoznané. V súvislosti s týmto problémom prejdite na nižšie uvedenú metódu.
Metóda 3: Systémová utilita diskpart
V našom článku o formátovanie jednotky flash pomocou príkazového riadka môžete sa dozvedieť viac o používaní nástroja na disk konzoly. Má viac funkcií ako vstavaný formátovací nástroj. Existujú medzi jej schopnosti a tie, ktoré budú užitočné pre naplnenie dnešnej úlohy.
- Spustite konzolu ako správcu a spustite utilitu
diskpartzadaním príslušného príkazu a stlačením klávesu Enter . - Zadajte
list diskpríkazov. - Tu potrebujeme dokonalú presnosť - tým, že sa zameriavame na objem disku, musíte vybrať požadovanú jednotku. Ak ju chcete vybrať na ďalšiu manipuláciu, napíšte na riadok
select diska na konci medzerník pridajte číslo, pod ktorým je vaša flash disk v zozname. - Zadajte príkaz
clean- toto úplne vyčistí jednotku a tiež odstráni rozdelenie. - Ďalším krokom je zadanie a zadanie
create partition primary: vytvorí sa správne značenie na jednotke flash. - Potom by ste mali označiť vytvorený zväzok ako aktívny - napísať
activea stlačiť Enter pre zadanie. - Ďalším krokom je formátovanie. Ak chcete spustiť proces, zadajte príkazový
format fs=ntfs quick(hlavný príkaz formátuje disk, kláves "ntfs" nastaví príslušný súborový systém a "rýchly" - rýchly formát formátovania). - Po úspešnom dokončení formátovania
assign- toto musí byť vykonané na priradenie názvu zväzku.![Zadajte priradenie do nástroja diskpart a vráťte zavádzaciu jednotku USB Flash do normálneho stavu]()
Je možné ju kedykoľvek zmeniť po ukončení manipulácie.
Čítajte viac: 5 spôsobov, ako zmeniť názov jednotky flash
- Ak chcete proces
exitsprávne, zadajte príkazexita zatvorte príkazový riadok. Ak ste urobili všetko správne, flash disk sa vráti do pracovného stavu.
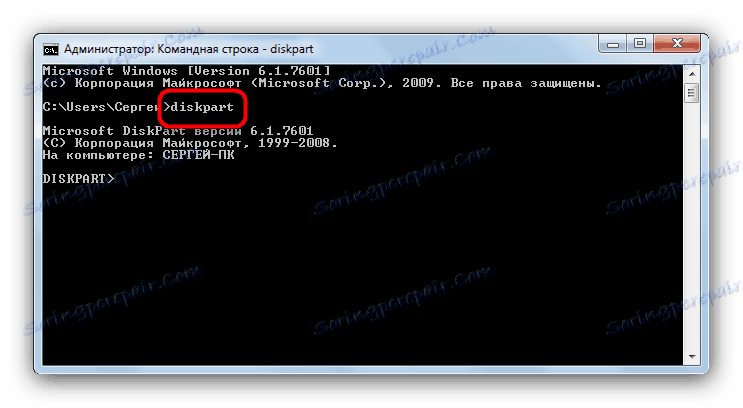




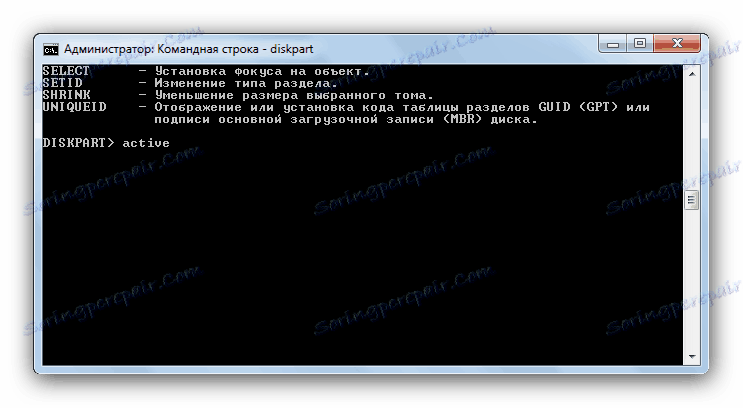
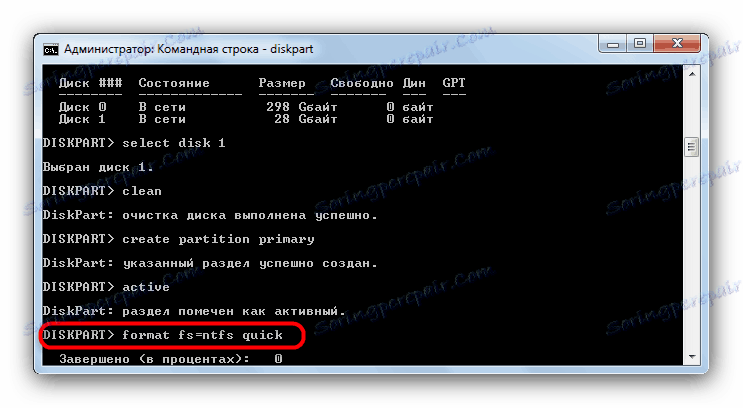
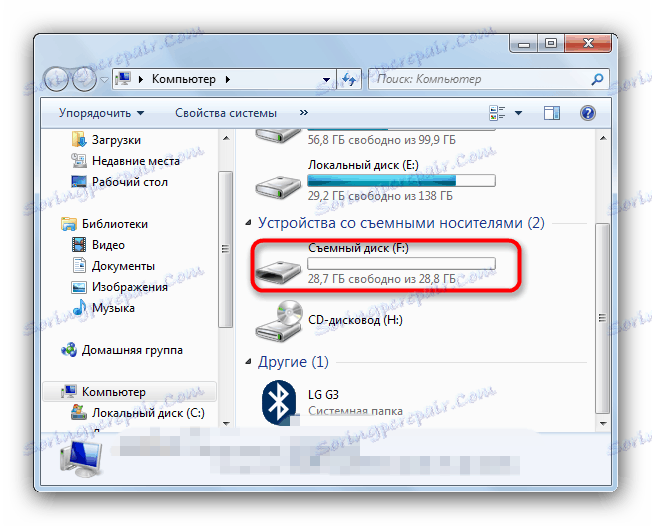
Napriek svojej ťažkosti je táto metóda vo väčšine prípadov dobrým takmer stopercentným garantom pozitívneho výsledku.
Spôsoby popísané vyššie sú pre koncového používateľa najvhodnejšie. Ak poznáte alternatívy - prosím, zdieľajte ich v komentároch.