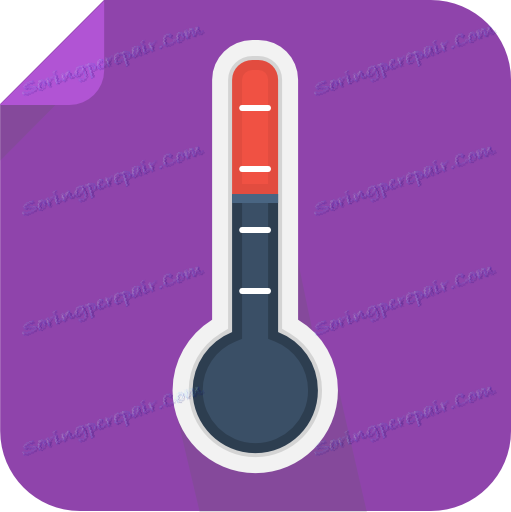Riešenie problému prehriatia procesora
Prehriatie procesora spôsobuje rôzne poruchy v počítači, znižuje výkon a môže zablokovať celý systém. Všetky počítače majú vlastný chladiaci systém, ktorý pomáha chrániť procesor pred vysokými teplotami. Ale pri pretaktovaní, vysokom zaťažení alebo pri určitých poruchách sa chladiaci systém nedokáže vyrovnať s jeho úlohami.
Ak sa procesor prehrieva aj v prípade výpadkov systému (za predpokladu, že na pozadí nie sú otvorené žiadne ťažké programy), je potrebné podniknúť kroky. Možno dokonca musí nahradiť procesor.
Prečítajte si tiež: Ako nahradiť procesor
obsah
Dôvody prehriatia procesora
Poďme sa pozrieť na to, čo môže spôsobiť prehriatie procesora:
- Rozklad chladiaceho systému;
- Počítačové komponenty neboli dlho čistené z prachu. Častice prachu sa môžu usadiť v chladiči a / alebo radiátore a upchať ich. Aj častice prachu majú nízku tepelnú vodivosť, kvôli ktorému zostáva všetko teplo v skrini;
- Tepelná pasta aplikovaná na procesor stratila svoju kvalitu v priebehu času;
- Prach zasiahla zásuvku. To je nepravdepodobné, pretože Procesor je veľmi pevne pripojený k zásuvke. Ak by sa to stalo, potom by sa zásuvka mala urýchlene vyčistiť, tk. to ohrozuje výkon celého systému;
- Príliš veľa pracovnej záťaže. Ak máte súčasne niekoľko ťažkých programov, zatvorte ich, čím výrazne znižujete záťaž.
- Predtým sa pretaktovanie vykonalo.
Najprv musíte určiť priemerné prevádzkové teploty procesora v režime ťažkého zaťaženia aj v režime nečinnosti. Ak to dovolia teploty, skúste procesor pomocou špeciálneho softvéru. Priemerné bežné prevádzkové teploty, bez ťažkých zaťažení, sú 40-50 stupňov, s nákladmi 50-70. Ak ukazovatele prekročili hodnotu 70 (najmä v nečinnom režime), je to priamy dôkaz prehriatia.
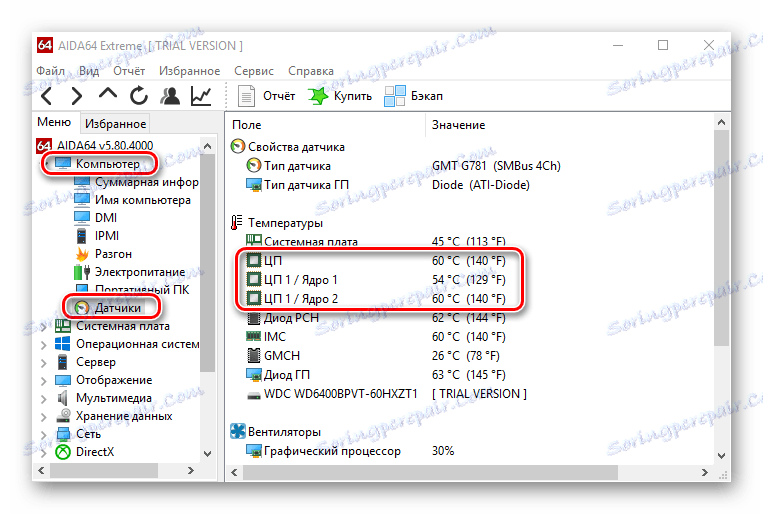
Lekcia: Ako určiť teplotu procesora
Metóda 1: Vyčistíme počítač z prachu
V 70% prípadov je príčinou prehriatia prach nahromadený v systémovej jednotke. Na čistenie budete potrebovať:
- Štíhle štetce;
- rukavice;
- Nenasýtené obrúsky. Je lepšie špecializovaná na prácu s komponentmi;
- Vysávač s nízkym výkonom;
- Gumené rukavice;
- Skrutkovač Phillips.
Odporúča sa pracovať s vnútornými komponentmi počítača v gumových rukaviciach. Častice potu, kože a vlasov sa môžu dostať do príslušenstva. Pokyny na čistenie konvenčných komponentov a chladič s radiátorom sú nasledovné:
- Odpojte počítač od siete. Notebooky tiež potrebujú vybrať batériu.
- Otočte systémovú jednotku do vodorovnej polohy. Je potrebné, aby niektoré detaily neklesli náhodne.
- Jemne chodte so štetkou a utierkou na všetky miesta, kde nájdete kontamináciu. Ak je veľa prachu, potom môžete použiť vysávač, ale iba za predpokladu, že je zapnutý s minimálnym výkonom.
- Opatrne pomocou štetca a obrúskov vyčistite chladiaci ventilátor a konektory chladiča.
- Ak je chladič a chladič príliš znečistené, musia byť demontované. V závislosti od konštrukcie musíte buď odskrutkovať skrutky, alebo odmontovať západky.
- Keď je chladič s chladičom odstránený, vyfukujte ho vysávačom a očistite zostávajúci prach kefkou a obrúsky.
- Namontujte chladič s chladičom na mieste, namontujte a zapnite počítač, skontrolujte teplotu procesora.


Lekcia: ako odstrániť chladič a radiátor
Metóda 2: vyčistite prach zo zásuvky
Pri práci so zásuvkou sa vyžaduje, aby bola čo najviac presná a pozorná, pretože dokonca aj najmenšie poškodenie môže počítač vypnúť a zvyšné prachové častice naruší jeho prevádzku.
Na vykonanie tejto práce budete potrebovať aj gumové rukavice, utierky, mäkkú kefku.
Pokyny krok za krokom sú nasledovné:
- Odpojte počítač od elektrickej siete a vyberte batériu z prenosných počítačov.
- Demontujte systémovú jednotku tak, že ju umiestnite do vodorovnej polohy.
- Odstráňte chladič chladičom, odstráňte starý termický tuk z procesora. Ak ju chcete odstrániť, môžete použiť vatový tampón alebo disk namočený v alkohole. Opatrne utrite povrch prístroja niekoľkokrát, kým sa neodstránia všetky zvyšky pasty.
- V tomto kroku je žiaduce odpojiť zásuvku od napájania na základnej doske. Ak to chcete urobiť, odpojte kábel od základne zásuvky na základnej doske. Ak nemáte taký drôt alebo sa neodpojí, nedotýkajte sa nič a prejdite na ďalší krok.
- Jemne odpojte procesor. Ak to chcete urobiť, posuňte ju mierne do strán, kým nezaklapne alebo neodstráni špeciálne kovové držiaky.
- Teraz starostlivo a starostlivo očistite zásuvku štetkou a utierkou. Starostlivo skontrolujte, či nezostali žiadne ďalšie častice prachu.
- Vložte procesor na miesto. Potrebujete špeciálne zahustenie v rohu procesora, vložte ho do malého konektora na rohu zásuvky a potom pevne pripojte procesor k zásuvke. Po upevnení pomocou kovových držiakov.
- Vymeňte chladič chladičom a zatvorte systémovú jednotku.
- Zapnite počítač a skontrolujte teplotu procesora.


Metóda 3: zvýšenie rýchlosti otáčania chladičov
Na konfiguráciu rýchlosti ventilátora na CPU môžete použiť systém BIOS alebo softvér tretej strany. Zvážte pretaktovanie príkladového programu SpeedFan , Tento softvér je úplne zadarmo, má rusky hovoriaci, jednoduché rozhranie. Stojí za zmienku, že s týmto programom môžete pretaktovať lopatky ventilátora o 100% ich výkonu. Ak už pracujú na plnej kapacite, táto metóda nepomôže.
Podrobný návod na prácu s aplikáciou SpeedFan vyzerá takto:
- Zmeňte jazyk rozhrania na ruský (to je voliteľné). Ak to chcete urobiť, prejdite na tlačidlo "Konfigurovať" . Potom zvoľte "Možnosti" z hornej ponuky. Vyhľadajte položku "Jazyk" na otvorenej karte a z rozbaľovacieho zoznamu vyberte požadovaný jazyk. Ak chcete aplikovať zmeny, kliknite na tlačidlo OK .
- Ak chcete zvýšiť rýchlosť otáčania lopatiek, vráťte sa do hlavného okna programu. Vyhľadajte položku "CPU" v dolnej časti. V tomto bode by mali byť šípky a číselné hodnoty od 0 do 100%.
- Zvýšte túto hodnotu pomocou šípok. Môže sa zvýšiť na 100%.
- Môžete tiež nastaviť automatickú zmenu výkonu pri dosiahnutí určitej teploty. Napríklad, ak sa procesor zahreje na 60 stupňov, rýchlosť otáčania stúpne na 100%. Ak to chcete urobiť, prejdite na "Konfigurácia" .
- V hornej ponuke prejdite na kartu "Rýchlosť" . Dvakrát kliknite na nápis "CPU" . V spodnej časti by mal byť mini-bar pre nastavenia. Nastavte maximálnu a minimálnu hodnotu od 0 do 100%. Odporúča sa nastaviť takéto čísla - minimálne 25%, maximálne 100%. Začiarknite políčko vedľa položky Automatické zmeny . Kliknite na tlačidlo "OK" pre uplatnenie.
- Teraz prejdite na kartu "Teploty" . Kliknite tiež na položku "CPU", kým sa panel s nastaveniami nezobrazí v dolnej časti. V bode "Požadované" nastavte požadovanú teplotu (v oblasti od 35 do 45 stupňov) a pri "Alarmu" teplota, pri ktorej sa zvýši rýchlosť otáčania lopatiek (odporúča sa vystaviť 50 stupňov). Kliknite na tlačidlo "OK" .
- V hlavnom okne skontrolujte "Automatické otáčky ventilátora" (umiestnené pod tlačidlom "Konfigurácia" ). Ak chcete použiť zmeny, stlačte tlačidlo "Minimalizovať" .
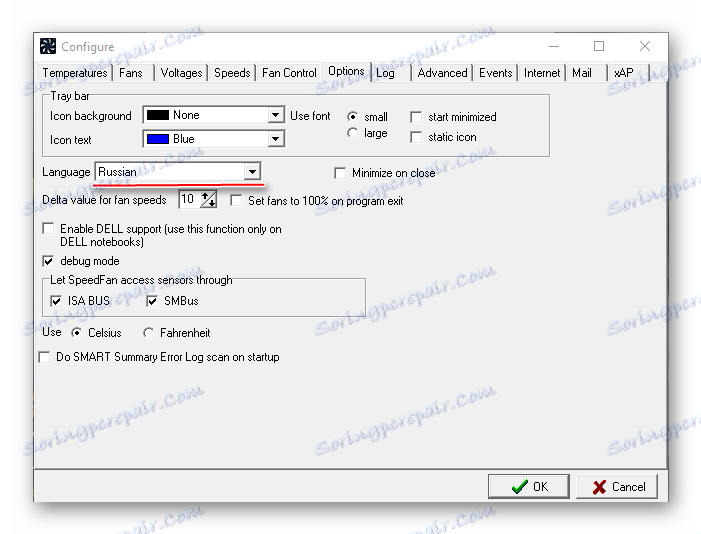

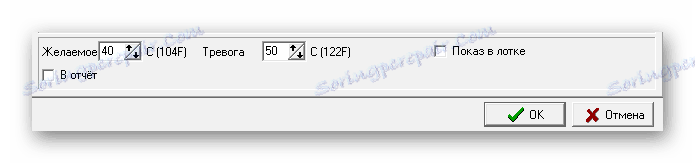
Metóda 4: Zmena tepelného tuku
Táto metóda nevyžaduje žiadne dôležité vedomosti, ale musíte zmeniť tepelnú pastu opatrne a iba vtedy, keď počítač / laptop už nie je v záručnej dobe. V opačnom prípade, ak niečo urobíte vo vnútri prípadu, automaticky odstráni záručné povinnosti od predajcu a výrobcu. Ak je záruka stále platná, obráťte sa na servisné stredisko, aby ste nahradili tepelnú pastu na procesore. Mali by ste to urobiť úplne zadarmo.
Ak zmeníte vloženie sami, mali by ste venovať väčšiu pozornosť výberu. Nepoužívajte najlacnejšiu tubu, tk. prinášajú viac či menej hmatateľný účinok iba prvých pár mesiacov. Je lepšie vziať drahšiu vzorku, je žiaduce, aby obsahoval zlúčeniny zo striebra alebo kremeňa. Ďalšou výhodou je, ak je s rúrkou špeciálna kefa alebo čepeľ na mazanie procesora.
Lekcia: Ako zmeniť tepelnú pastu na procesore
Metóda 5: Znížte výkon procesora
Ak ste vykonali pretaktovanie, mohlo by to byť hlavným dôvodom prehriatia procesora. Ak nedošlo k pretaktovaniu, táto metóda by sa nemala používať. Upozornenie: Po použití tejto metódy sa výkon počítača zníži (hlavne môže byť zrejmé pri ťažkých programoch), ale tiež sa zníži teplota a zaťaženie CPU, čím sa systém stáva stabilnejším.
Štandardné nástroje BIOS sú najlepšie pre tento postup. Práca v systéme BIOS vyžaduje určité vedomosti a zručnosti, takže neskúsení používatelia počítačov lepšie zverujú túto prácu inej osobe, napr. dokonca aj menšie chyby môžu narušiť systém.
Podrobná inštrukcia o znížení výkonu procesora v systéme BIOS vyzerá takto:
- Zadajte BIOS. Aby ste to urobili, musíte reštartovať systém a pred zobrazením loga systému Windows stlačte Del alebo kláves F2 až F12 (v druhom prípade veľa závisí od typu a modelu základnej dosky).
- Teraz musíte vybrať jednu z týchto možností menu (názov závisí od modelu základnej dosky a verzie BIOSu) - MB Inteligentný Tweaker , MB Inteligentný Tweaker , MIB , Quantum BIOS , Ai Tweaker . Správa v prostredí systému BIOS sa vykonáva pomocou klávesov so šípkami Esc a Enter .
- Presúvanie pomocou klávesov so šípkami na položku "Host Control Clock CPU" . Ak chcete vykonať zmeny v tejto položke, stlačte kláves Enter . Teraz musíte vybrať položku "Manuálne" , ak by bola pred vami, môžete tento krok vynechať.
- Presuňte sa na položku "Frekvencia procesora" , spravidla je pod položkou "Host Clock Control" . Stlačením klávesu Enter vykonajte zmeny tohto nastavenia.
- Otvoríte nové okno, kde v časti "Zadajte číslo DEC" musíte zadať hodnotu v rozsahu od "Min" do "Max" , ktoré sú v hornej časti okna. Zadajte minimálne povolené hodnoty.
- Navyše môžete znížiť násobiteľ. Tento parameter nepretiahnite, ak ste vykonali krok 5. Ak chcete pracovať s multiplikátormi, prejdite na "CPU Clock Ratio" . Podobne ako v 5. položke zadajte minimálnu hodnotu do špeciálneho poľa a uložte zmeny.
- Ak chcete ukončiť systém BIOS a uložiť zmeny, prejdite do hornej časti položky Uložiť a ukončiť a stlačte kláves Enter . Potvrďte výstup.
- Po spustení systému skontrolujte teplotu jadra procesora.
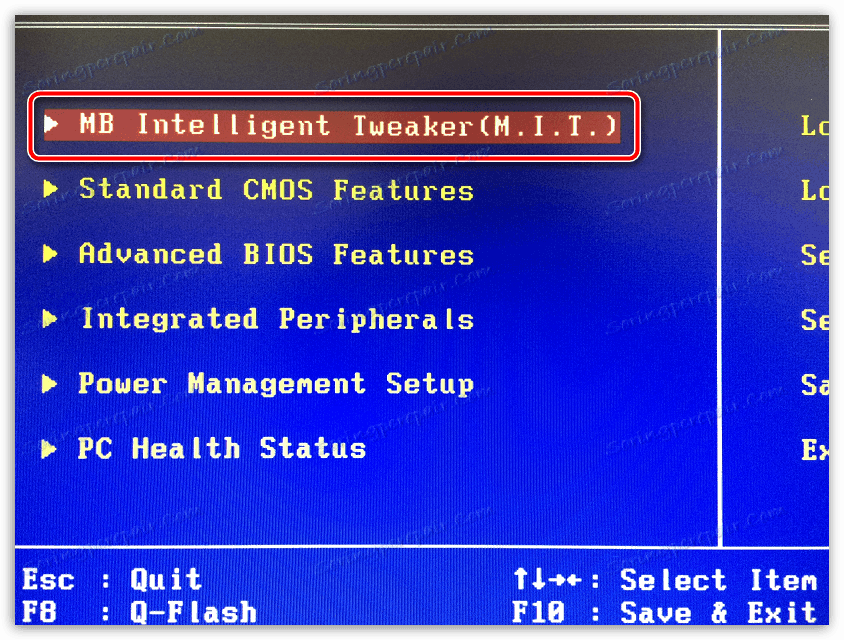
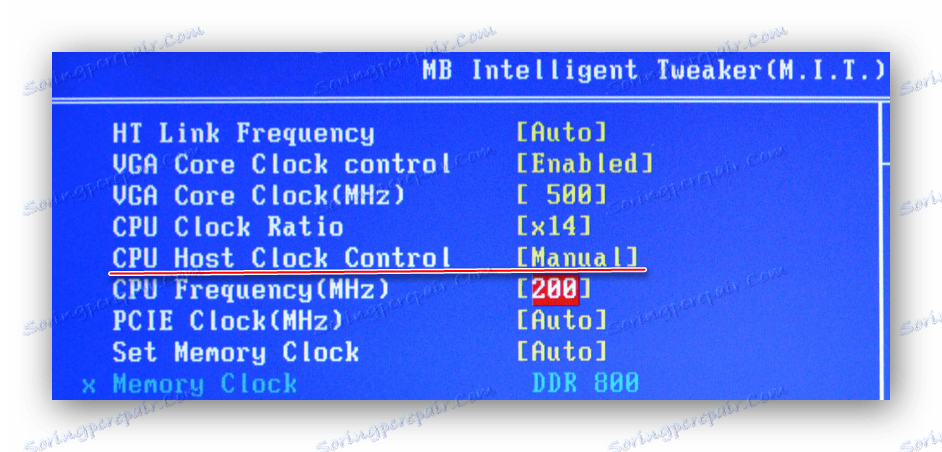
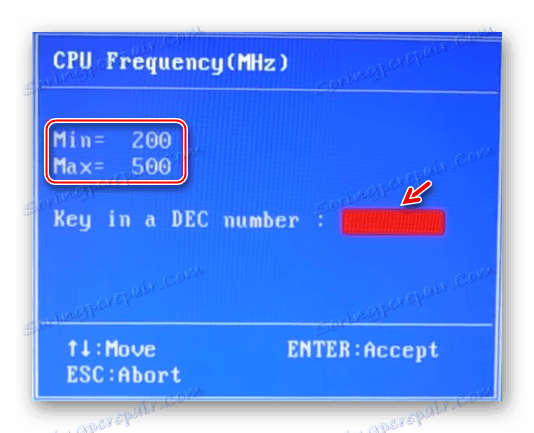
Môžete znížiť teplotu procesora niekoľkými spôsobmi. Všetky z nich však vyžadujú dodržiavanie určitých bezpečnostných pravidiel.