Funkcia LOG v programe Microsoft Excel
Jednou z vyhľadávaných matematických akcií pri riešení vzdelávacích a praktických problémov je nájdenie logaritmu z daného čísla na základe. V programe Excel, aby ste túto úlohu vykonali, existuje špeciálna funkcia nazývaná LOG. Dozvieme sa podrobnejšie, ako sa dá v praxi použiť.
obsah
Používanie operátora LOG
Operátor LOG patrí do kategórie matematických funkcií. Jej úlohou je vypočítať logaritmus špecifikovaného čísla z danej základne. Syntax pre tohto operátora je veľmi jednoduchý:
=LOG(число;[основание])
Ako vidíte, funkcia má iba dva argumenty.
Argument "Číslo" je číslo, z ktorého sa má vypočítať logaritmus. Môže mať formu číselnej hodnoty a môže byť odkazom na bunku, ktorá ju obsahuje.
Argument "Base" je základ, na základe ktorého bude vypočítaný logaritmus. Môže mať aj číselnú formu a slúži ako odkaz na bunku. Tento argument je nepovinný. Ak sa vynechá, potom sa základňa považuje za nulovú.
Okrem toho v programe Excel existuje aj ďalšia funkcia, ktorá umožňuje vypočítať logaritmy - LOG10 . Jeho hlavným rozdielom od predchádzajúceho je to, že dokáže vypočítať logaritmy výlučne pre základňu 10 , to znamená len desatinné logaritmy. Jeho syntax je ešte jednoduchší ako syntaxe predtým prezentovaného operátora:
=LOG10(число)
Ako vidíte, jediným argumentom tejto funkcie je "číslo" , to znamená číselná hodnota alebo odkaz na bunku, v ktorej je umiestnená. Na rozdiel od operátora LOG táto funkcia nemá argument "Base" , pretože sa predpokladá, že základom hodnôt, ktoré spracováva, je 10 .
Metóda 1: Použite funkciu LOG
Teraz už zvážime využitie operátora LOG na konkrétny príklad. Máme stĺpec číselných hodnôt. Musíme z nich vypočítať logaritmus pre základňu 5 .
- Priradíme prvú prázdnu bunku na hárok v stĺpci, do ktorého plánujeme vygenerovať konečný výsledok. Potom kliknite na ikonu "Vložiť funkciu" , ktorá sa nachádza v blízkosti riadku vzorca.
- Otvorí sa okno Sprievodca voľbou. Presťahujeme sa do kategórie "Matematické" . V zozname operátorov vyberieme názov "LOG" a potom klikneme na tlačidlo "OK" .
- Otvorí sa okno s argumentmi funkcií LOG . Ako vidíte, má dve polia, ktoré zodpovedajú argumentom daného operátora.
V poli "Číslo" v našom prípade zadajte adresu prvej bunky stĺpca, v ktorom sa nachádzajú pôvodné údaje. Môžete to urobiť zadaním do poľa manuálne. Ale je to pohodlnejší spôsob. Nastavte kurzor do zadaného poľa a potom kliknite na ľavé tlačidlo myši na bunke tabuľky s požadovanou číselnou hodnotou. Súradnice tejto bunky sa ihneď objavia v poli "Číslo" .
V poli "Base" jednoducho zadáme hodnotu "5" , pretože to bude rovnaké pre celé spracované číselné rady.
Po vykonaní týchto manipulácií kliknite na tlačidlo "OK" .
- Výsledok spracovania funkciou LOG sa ihneď zobrazí v bunke, ktorú sme uviedli v prvom kroku tejto inštrukcie.
- Naplnila sme však iba prvú bunku stĺpca. Ak chcete vyplniť zvyšok, musíte skopírovať vzorec. Nastavte kurzor do pravého dolného rohu bunky, ktorá ho obsahuje. Zobrazí sa značka plnenia, ktorá sa objaví ako kríž. Držte ľavé tlačidlo myši a potiahnite krížik na koniec stĺpca.
- Vyššie uvedený postup má za následok, že všetky bunky v stĺpci "Logaritmus" sú vyplnené výsledkom výpočtu. Ide o to, že odkaz uvedený v poli "Číslo" je relatívny. Pri pohybe buniek sa tiež mení.
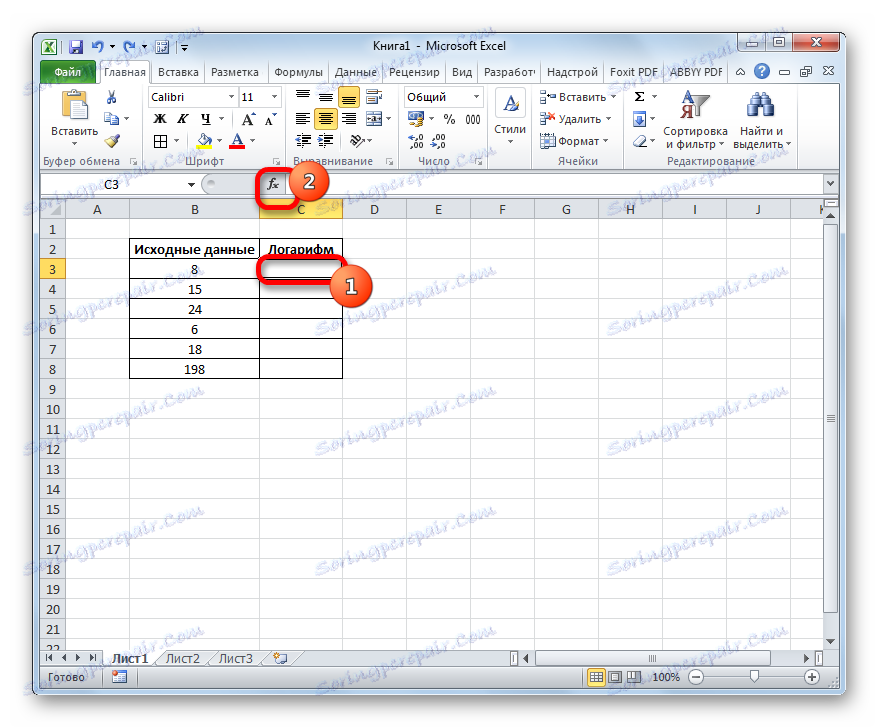

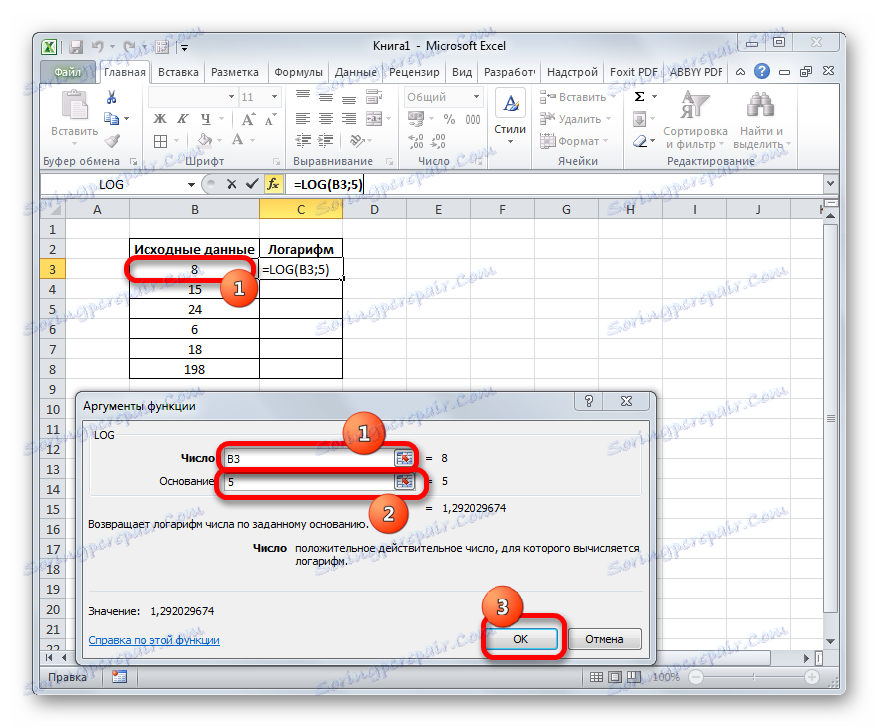
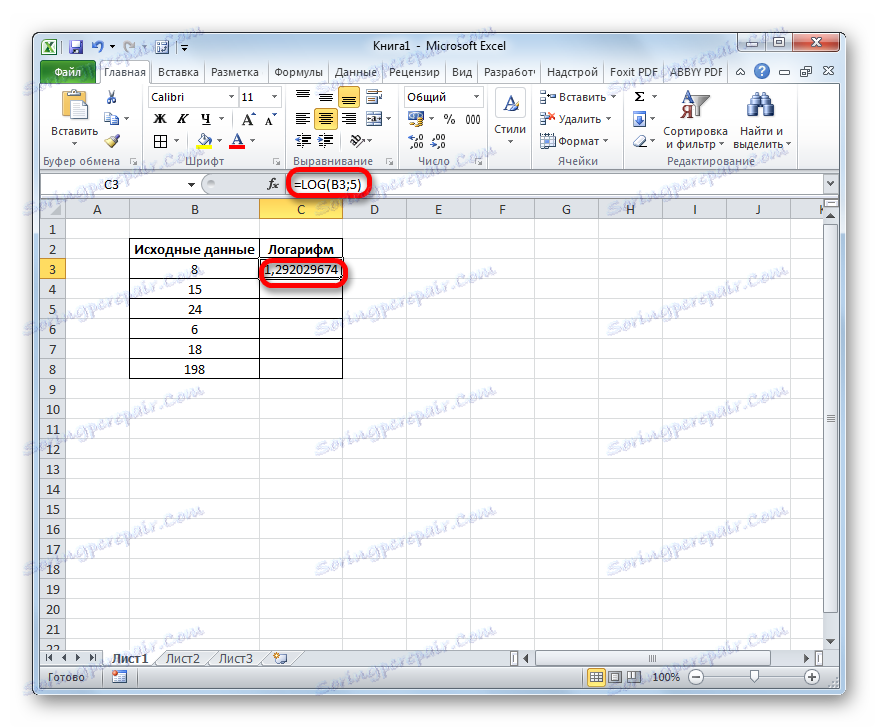
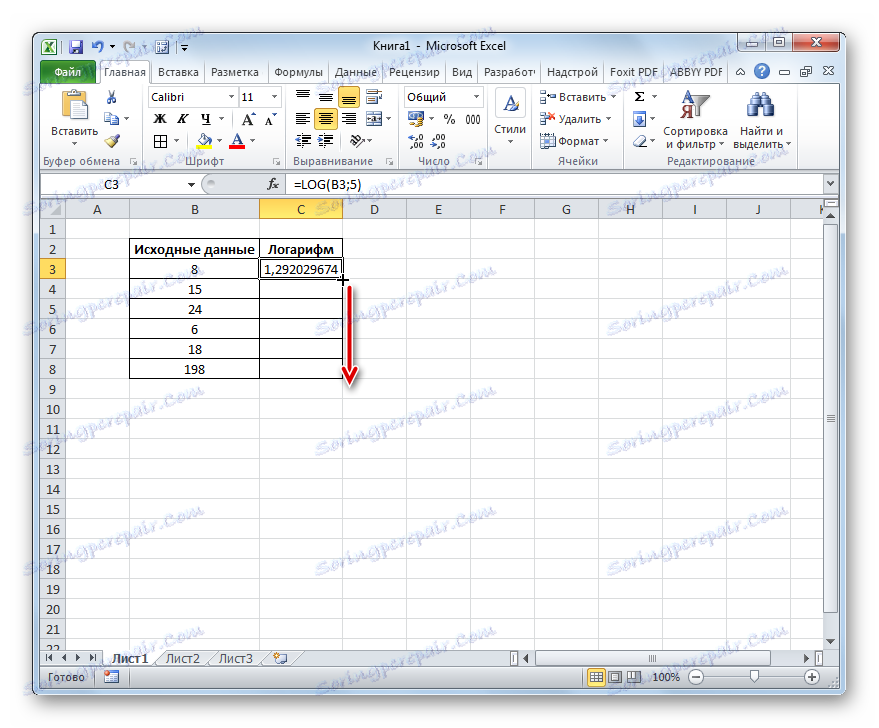
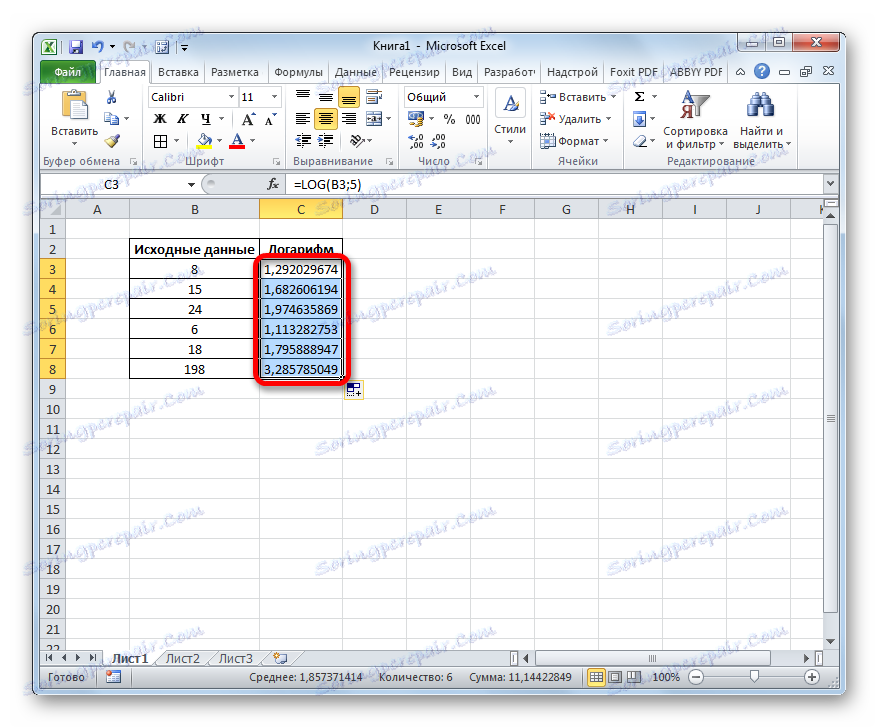
Lekcia: Sprievodca funkciami v programe Excel
Metóda 2: Použite funkciu LOG10
Teraz sa pozrime na príklad používania operátora LOG10 . Napríklad, vezmeme tabuľku s rovnakými počiatočnými údajmi. Ale teraz je samozrejme úlohou vypočítať logaritmus čísiel nachádzajúcich sa v stĺpci "Zdrojové dáta" pre základňu 10 (desiatkový logaritmus).
- Vyberieme prvú prázdnu bunku stĺpca "Logaritmus" a klikneme na ikonu "Vložiť funkciu" .
- V otvorenom okne Sprievodcov funkcií opäť vykonáme prechod na kategóriu "Matematické" , tentokrát však zastavíme na názve "LOG10" . Kliknite na tlačidlo "OK" v spodnej časti okna.
- Okno s argumentmi funkcie LOG10 je aktivované . Ako vidíte, má len jedno pole - "Number" . Do stĺpca "Zdrojové dáta" zadáme adresu prvej bunky rovnakým spôsobom ako v predchádzajúcom príklade. Potom kliknite na tlačidlo "OK" v spodnej časti okna.
- Výsledok spracovania dát, menovite desatinný logaritmus daného čísla, je výstupom do predtým špecifikovanej bunky.
- Aby sme mohli vykonať výpočty pre všetky ostatné čísla reprezentované v tabuľke, skopírujeme vzorec pomocou značky naplnenia rovnakým spôsobom ako v predchádzajúcom čase. Ako vidíte, výsledky výpočtu logaritmov čísel sú odvodené do buniek, čo znamená, že úloha bola dokončená.
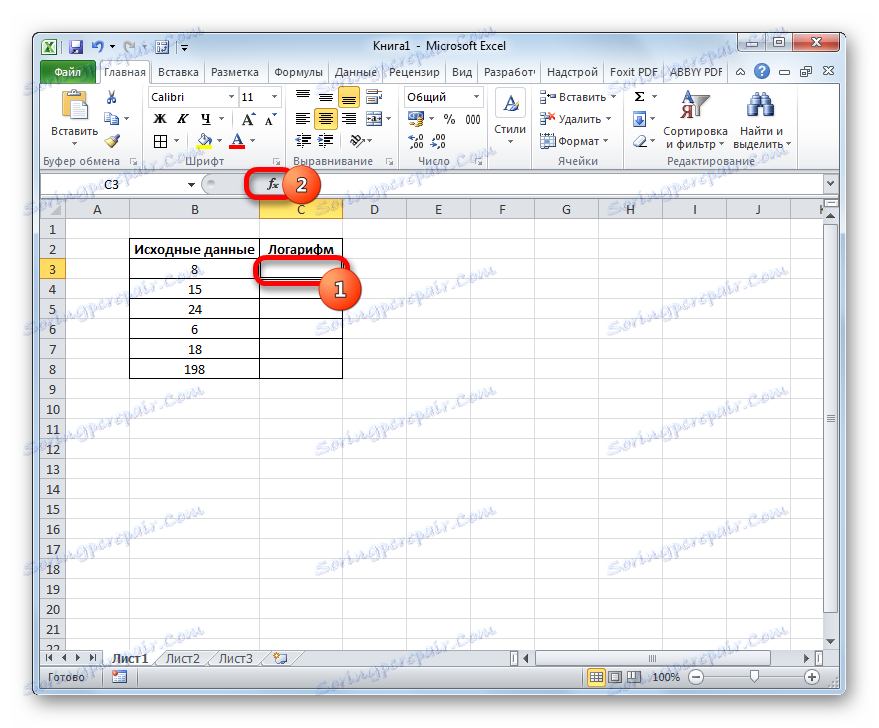
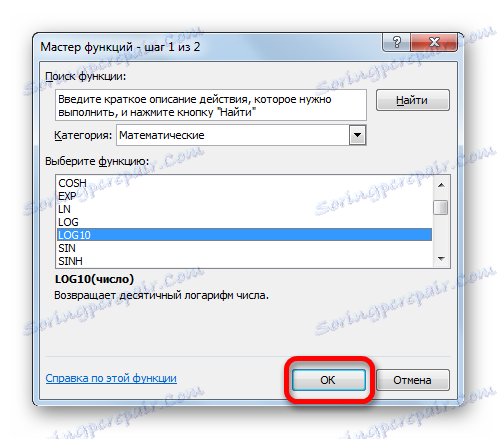
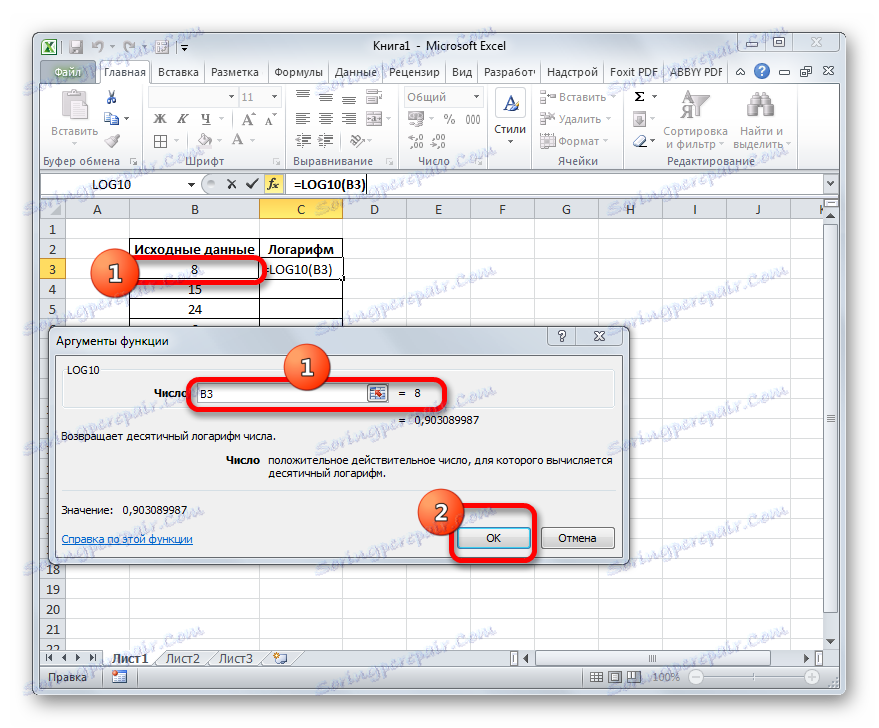
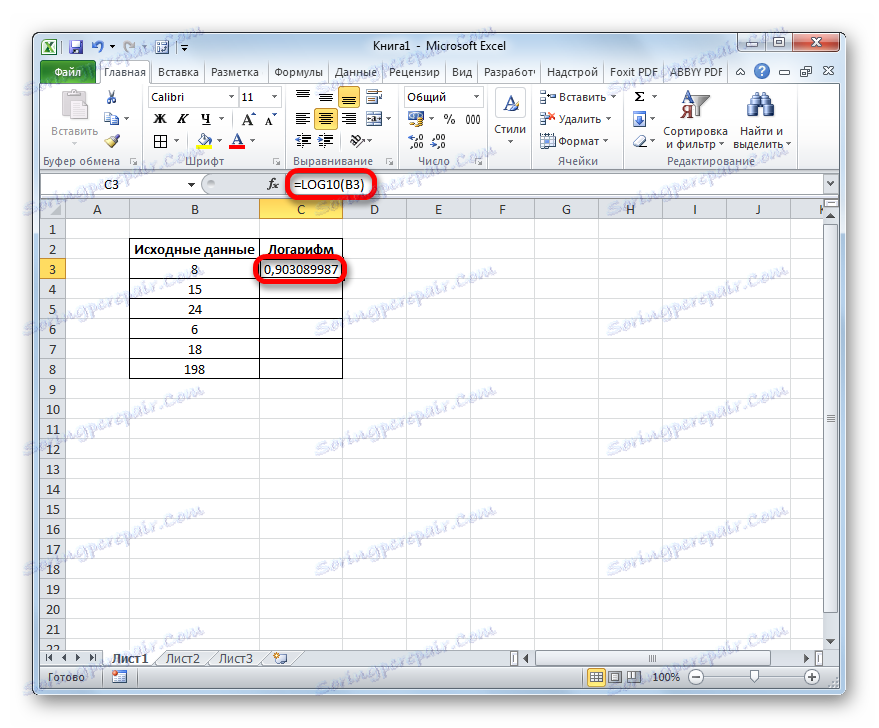
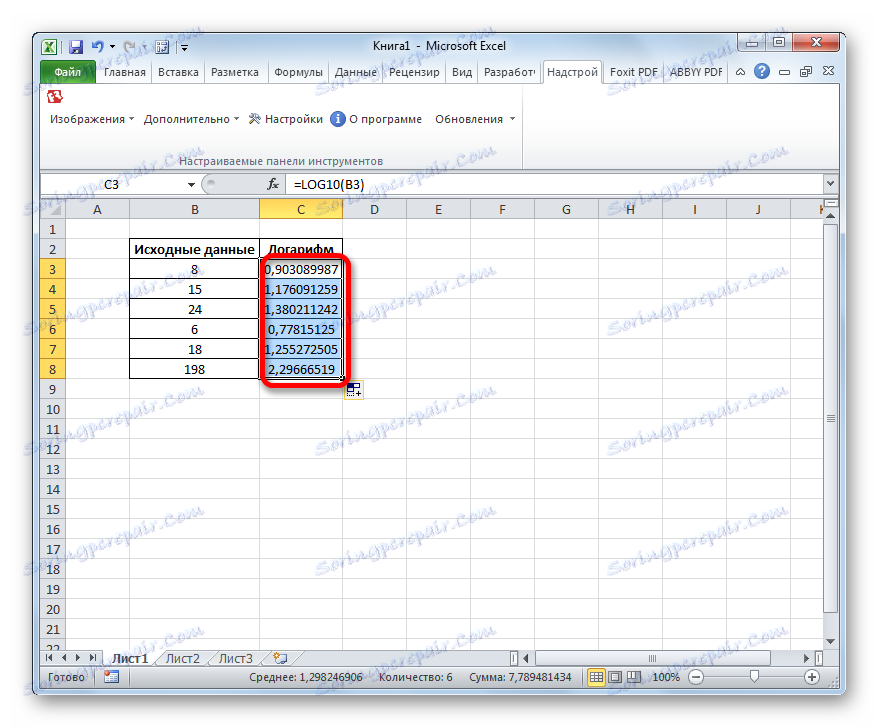
Lekcia: Ďalšie matematické funkcie v programe Excel
Použitie funkcie LOG umožňuje rýchlo a ľahko vypočítať logaritmus z určeného čísla z daného dôvodu v programe Excel. Ten istý operátor môže vypočítať desatinný logaritmus, ale na určené účely je rozumnejšie používať funkciu LOG10 .
