Ako načítať ovládače pre grafickú kartu nVidia GeForce GTX 550 Ti
Kľúčom k stabilnej prevádzke akéhokoľvek počítačového zariadenia je nielen jeho fyzická integrita, ale aj nainštalované ovládače. V tomto článku vám pomôžeme nájsť, prevziať a nainštalovať softvér pre grafickú kartu nVidia GeForce GTX 550 Ti. V prípade takýchto zariadení vám ovládače umožňujú maximalizovať výkon grafických adaptérov a vykonávať ich detailnú konfiguráciu.
Možnosti inštalácie ovládača pre nVidia GeForce GTX 550 Ti
Softvér pre tento grafický adaptér, rovnako ako softvér pre ľubovoľné zariadenie, sa dá nájsť a nainštalovať niekoľkými spôsobmi. Pre vaše pohodlie sa na každú detailne pozrieme a usporiadame ich v poriadku.
Metóda 1: Oficiálna webová stránka výrobcu
- Kliknite na odkaz na stránka na prevzatie ovládača na výrobu nVidie.
- Na stránke uvidíte riadky, ktoré je potrebné vyplniť nasledujúcim spôsobom:
- Typ produktu - GeForce
- Produktová rada - GeForce 500 Series
- Operačný systém - zadajte verziu operačného systému a požadovanú hĺbku bitov
- Jazyk - podľa Vášho uváženia
- Po vyplnení všetkých políčok kliknite na zelené tlačidlo "Vyhľadávanie" .
- Na ďalšej stránke uvidíte všeobecné informácie o nájdených vodičoch. Tu nájdete verziu softvéru, dátum vydania, podporovaný operačný systém a veľkosť. Najdôležitejšie je, že budete môcť vidieť zoznam podporovaných zariadení, v ktorých musí byť grafická karta "GTX 550 Ti" . Po oboznámení s informáciami stlačíme tlačidlo "Prevziať teraz" .
- Ďalším krokom je prečítanie licenčnej zmluvy. Môžete sa s ním oboznámiť kliknutím na zelený odkaz "Licenčná zmluva na používanie softvéru NVIDIA" . Čítame to podľa vlastného uváženia a stlačte tlačidlo "Prijať a stiahnuť" .
- Potom sa stiahne najnovšia verzia ovládača, ktorá je k dispozícii pre grafický adaptér nVidia GeForce GTX 550 Ti. Počkáme, kým sa ukončí sťahovanie a spustite stiahnutý súbor.
- Najprv po spustení programu vás požiadame, aby ste určili miesto, kde budú všetky súbory potrebné na inštaláciu softvéru rozbalené. Odporúčame vám opustiť predvolené umiestnenie. V prípade potreby ho môžete zmeniť tak, že zapíšete cestu do príslušného poľa alebo kliknutím na ikonu žltého priečinka. Potom, čo ste sa rozhodli s miestom na extrahovanie súborov, kliknite na tlačidlo "OK" .
- Teraz musíte počkať minútu, kým program nevytiahne všetky potrebné súčasti.
- Po dokončení tejto úlohy sa proces inštalácie ovládača automaticky spustí. Po prvé, program spustí kontrolu kompatibility inštalovaného softvéru a vášho systému. Bude to trvať niekoľko minút.
- Upozorňujeme, že v tomto prípade môžu byť v niektorých prípadoch problémy s inštaláciou softvéru nVidia. Najobľúbenejší z nich sme zvážili v samostatnej lekcii.
- Ak nenájdete žiadne chyby, po chvíli uvidíte text licenčnej zmluvy v okne utility. Ak je túžba - prečítajte si to, inak - stačí stlačiť tlačidlo "Prijímam. Pokračujte » .
- Ďalším krokom je výber typu inštalácie ovládača. Ak nainštalujete softvér prvýkrát, je logickejšie vybrať položku "Express" . V tomto režime nástroj automaticky nainštaluje všetok potrebný softvér. Ak inštalujete ovládač nad starú verziu, je lepšie označiť riadok "Vlastná inštalácia" . Napríklad vyberte "Vlastná inštalácia" , aby ste povedali o všetkých odtieňoch tejto metódy. Po výbere typu inštalácie kliknite na tlačidlo "Ďalej" .
- V režime "Vlastná inštalácia" budete môcť nezávisle označovať tie komponenty, ktoré je potrebné aktualizovať. Okrem toho je možné vykonať čistú inštaláciu, odstránením všetkých starých nastavení adaptéra a používateľských profilov. Po výbere všetkých potrebných možností kliknite na tlačidlo "Ďalej" .
- Teraz začne inštalácia ovládača a komponentov. Tento proces trvá niekoľko minút.
- Počas inštalácie softvéru bude systém musieť reštartovať. O tomto sa dozviete zo správy v špeciálnom okne. Reštartovanie sa uskutoční automaticky po minúte alebo môžete kliknúť na tlačidlo "Reštartovať teraz" .
- Po reštarte bude pokračovať inštalácia softvéru. Už nemusíte nič spúšťať. Potrebujete len počkať na správu, že sú ovládače úspešne nainštalované a kliknutím na tlačidlo "Zavrieť" dokončite sprievodcu inštaláciou.
- Pri tomto vyhľadávaní sa ukončí sťahovanie a inštalácia softvéru z webu nVidia.
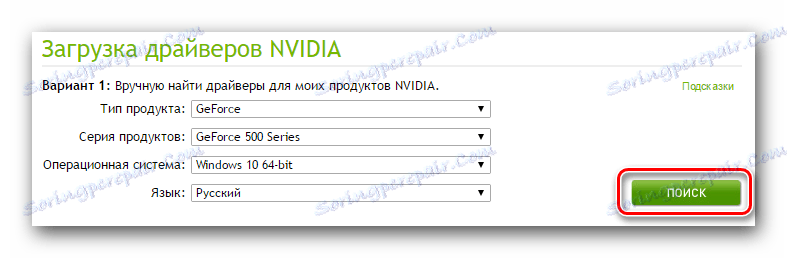
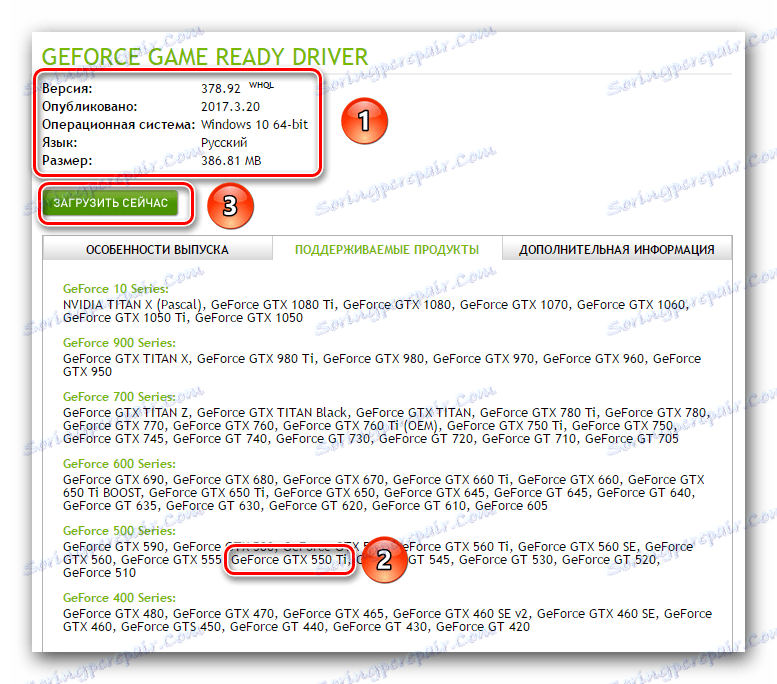

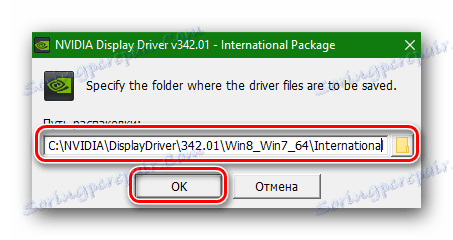

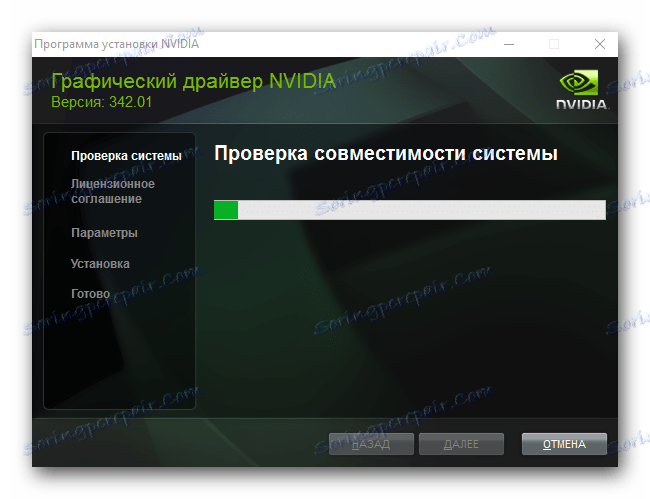
Lekcia: Riešenie problémov s inštaláciou ovládača nVidia
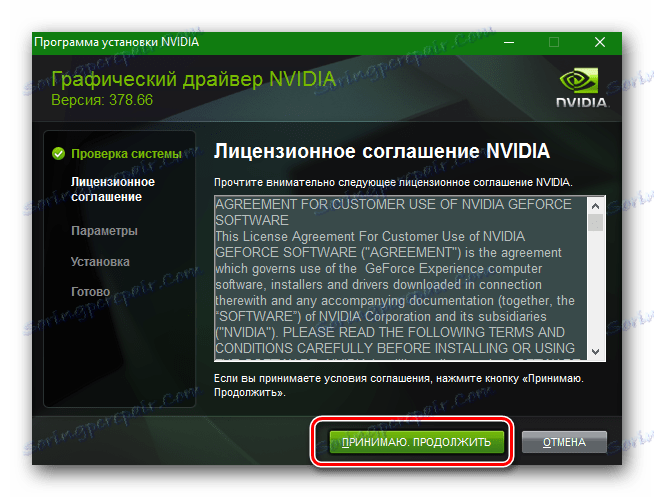
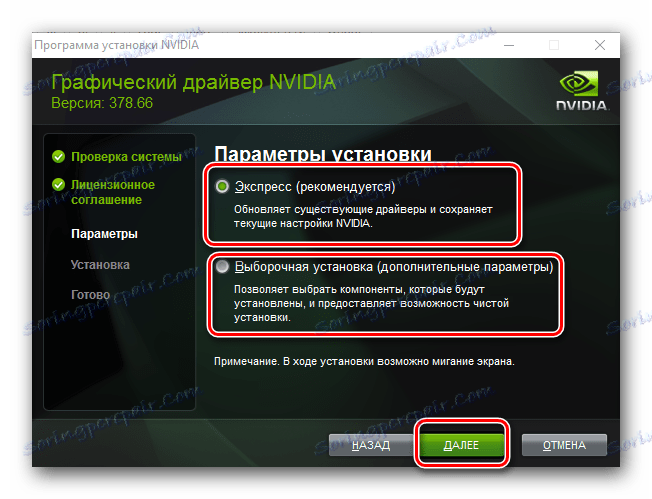
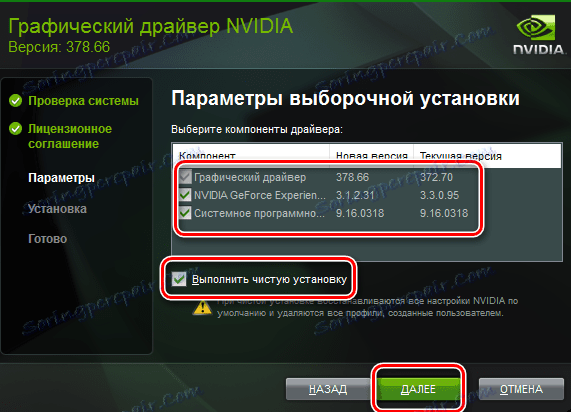
Počas inštalácie sa neodporúča spustiť žiadne aplikácie, aby sa zabránilo chybám v ich prevádzke.
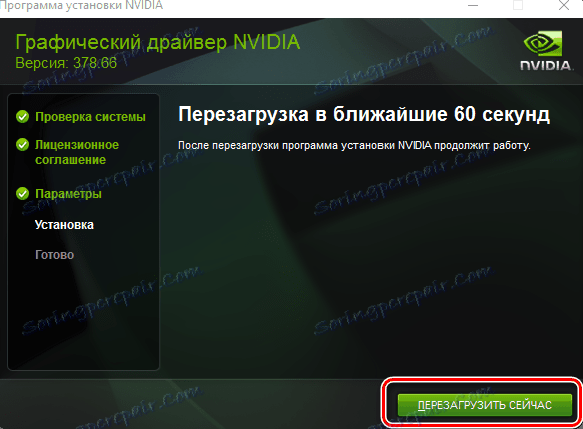
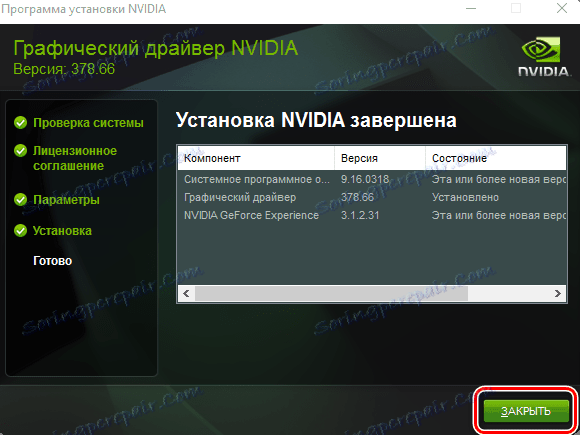
Upozorňujeme, že ak používate túto metódu, nemusíte odstraňovať starú verziu ovládačov. Sprievodca inštaláciou to robí automaticky.
Metóda 2: Automatické online služby nVidia
- Ideme do stránka online služby nVidia nájsť softvér pre váš grafický adaptér.
- Proces začiatku skenovania systému sa začne za prítomnosti produktu spoločnosti.
- Ak je proces skenovania úspešný, uvidíte preň názov nájdeného produktu a verziu softvéru. Ak chcete pokračovať, kliknite na tlačidlo Prevziať.
- V dôsledku toho sa dostanete na stránku sťahovania ovládačov. Celý ďalší proces bude podobný procesu popísanému v prvej metóde.
- Upozorňujeme, že musíte mať Java, aby ste túto metódu používali v počítači. Ak tento softvér nemáte, uvidíte správnu správu, keď systém skenuje online službu. Ak chcete prejsť na stránku na prevzatie jazyka Java, musíte kliknúť na oranžové tlačidlo s ikonou pohára.
- Na otvorenej stránke uvidíte veľké červené tlačidlo "Stiahnuť Java zadarmo" . Kliknite na ňu.
- Ďalej vám bude ponúknuté oboznámenie sa s licenčnou zmluvou o produkte. Ak to chcete urobiť, môžete kliknúť na príslušný riadok. Ak nie je žiadna túžba prečítať dohodu, môžete jednoducho kliknúť na tlačidlo "Súhlasím a začať sťahovať" .
- Inštalačný súbor Java sa začne načítavať. Po zavedení musíte spustiť a vykonať inštalačný proces. Je to veľmi jednoduché a bude trvať menej ako minútu. Keď je nainštalovaná Java, vráťte sa na stránku kontroly systému a znovu ju načítajte. Teraz by všetko malo fungovať.

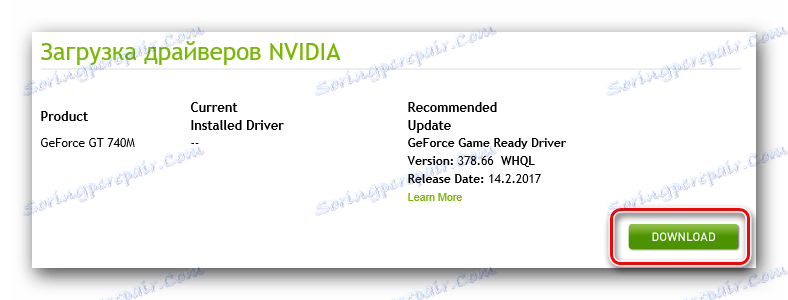
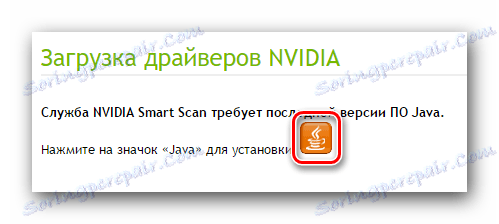
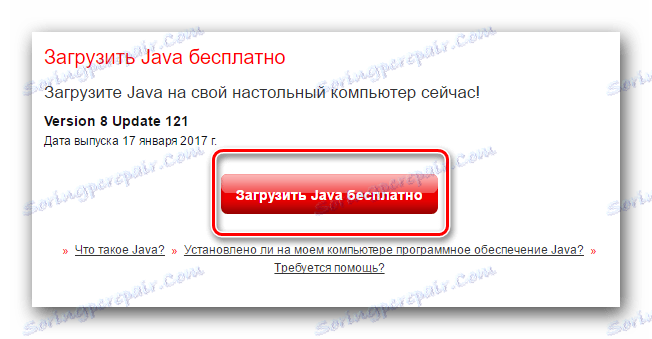
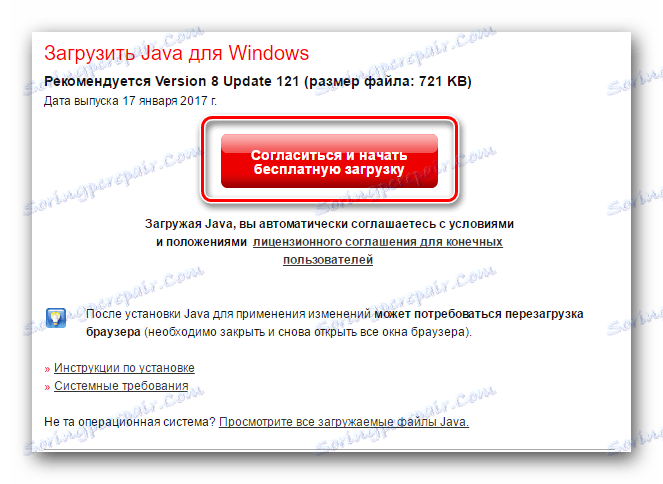
Upozorňujeme, že táto metóda nefunguje v prehliadači Google Chrome, pretože tento prehliadač nepodporuje jazyk Java. Pre tento účel odporúčame použiť iný prehliadač. Napríklad v Internet Explorer táto metóda je zaručená.
Metóda 3: Skúsenosť NVIDIA GeForce
Táto metóda vám pomôže, ak ste nainštalovali program NVIDIA GeForce Experience , Ak o to nie ste istí, skontrolujte cestu
C:Program Files (x86)NVIDIA CorporationNVIDIA GeForce Experience (pre operačné systémy x64);
C:Program FilesNVIDIA CorporationNVIDIA GeForce Experience (pre operačné systémy x32).
- Spustite súbor "NVIDIA GeForce Experience" zo zložky s nástrojom.
- V hornej časti programu musíte nájsť kartu "Ovládače" a prejsť naň. Na tejto karte môžete vidieť zhora, že na prevzatie je k dispozícii nový ovládač. Pomôcka automaticky skontroluje aktualizácie softvéru. Ak chcete spustiť sťahovanie, musíte kliknúť na tlačidlo "Prevziať" vpravo.
- Stiahne sa požadované súbory. Priebeh sťahovania môžete vidieť v rovnakej oblasti ako tlačidlo "Prevziať" .
- Potom vám bude ponúknuté výber z dvoch režimov inštalácie: "Expresná inštalácia" a "Vlastná inštalácia" . Všeobecná podstata oboch režimov, ktoré sme popísali v prvej metóde. Vyberte požadovaný režim a kliknite na príslušné tlačidlo. Odporúčame vybrať možnosť "Vlastná inštalácia" .
- Príprava na inštaláciu začne. Trvá doslova niekoľko minút. V dôsledku toho uvidíte okno, v ktorom chcete označiť súčasti aktualizácie, a tiež nastaviť možnosť "Čistá inštalácia" . Potom kliknite na tlačidlo "Inštalovať" .
- Teraz program odstráni starú verziu softvéru a začne inštalovať novú. Reštart v tomto prípade nie je potrebný. Po niekoľkých minútach sa jednoducho zobrazí hlásenie o úspešnom nainštalovaní požadovaného softvéru. Ak chcete dokončiť inštaláciu, kliknite na tlačidlo Zavrieť .
- Tým sa dokončí inštalácia softvéru pomocou technológie NVIDIA GeForce Experience.
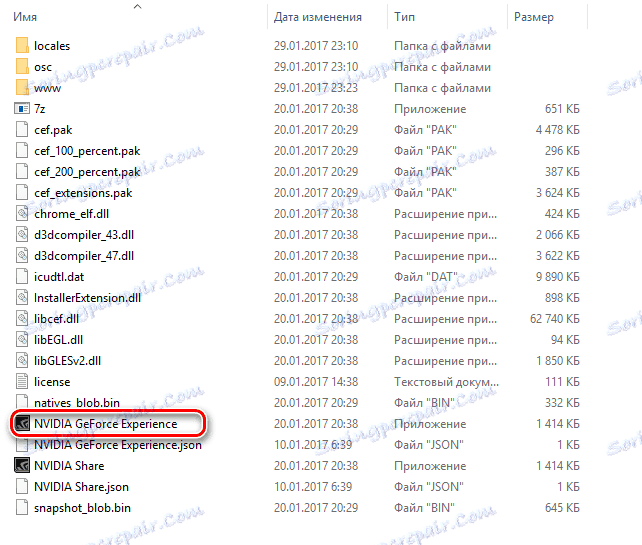

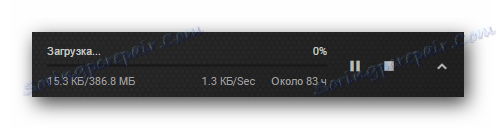

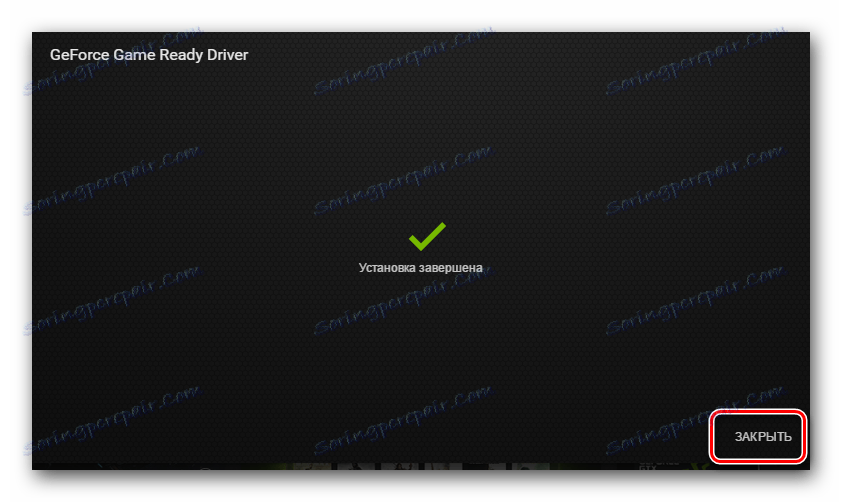
Metóda 4: Spoločné nástroje na inštaláciu softvéru
Jedna z našich lekcií bola venovaná kontrole programov, ktoré automaticky skenujú váš počítač a identifikujú ovládače, ktoré je potrebné nainštalovať alebo aktualizovať.
Lekcia: Najlepšie programy na inštaláciu ovládačov
V ňom sme opísali najobľúbenejšie a najpopulárnejšie nástroje tohto druhu. Môžete tiež využiť ich pomoc, ak potrebujete stiahnuť ovládače pre grafickú kartu nVidia GeForce GTX 550 Ti. Na tento účel môžete absolútne použiť akýkoľvek program. Najobľúbenejšie je však Riešenie DriverPack , Pravidelne sa aktualizuje a doplňuje svoju základňu novými softvérmi a zariadeniami. Preto vám odporúčame používať ho. Informácie o tom, ako načítať ovládače pre grafický adaptér pomocou programu DriverPack Solution, môžete sa naučiť z nášho tutoriálu.
Lekcia: Ako aktualizovať ovládač v počítači pomocou riešenia DriverPack
Metóda 5: Jedinečné ID hardvéru
Keď poznáte ID zariadenia, môžete ho ľahko stiahnuť. Platí to pre absolútne akékoľvek počítačové vybavenie, takže GeForce GTX 550 Ti nie je výnimkou. Toto zariadenie má nasledujúcu hodnotu ID:
PCIVEN_10DE&DEV_1244&SUBSYS_C0001458
Ďalej stačí skopírovať túto hodnotu a použiť ju na špeciálnu online službu, ktorá vyhľadáva softvér pre zariadenia podľa ich ID kódov. Aby sme niekoľko krát nepredkladali informácie, navrhujeme, aby ste sa zoznámili s našou lekciou, ktorá je úplne venovaná tomu, ako zistiť toto ID a čo s ním robiť.
Lekcia: Vyhľadávanie ovládačov podľa ID hardvéru
Metóda 6: Štandardný správca zariadení
Táto metóda nie je márne na poslednom mieste. Je to veľmi neefektívne, pretože umožňuje inštalovať iba základné súbory ovládačov, ktoré pomôžu systému rozpoznať zariadenie normálne. Dodatočný softvér, ako je NVIDIA GeForce Experience, nie je nainštalovaný. Tu je to, čo musíte urobiť pre túto metódu:
- Otvorte "Správcu úloh" jednu z navrhovaných metód.
- Na klávesnici súčasne stlačte tlačidlá "Win" a "R" . V okne, ktoré sa otvorí, zadajte príkaz
devmgmt.msca stlačte kláves Enter . - Na pracovnej ploche vyhľadajte ikonu "Tento počítač" a kliknite na ňu pravým tlačidlom myši. V kontextovom menu zvoľte položku "Vlastnosti" . V ďalšom okne v ľavej oblasti hľadáme reťazec, ktorý sa nazýva "Device Manager" . Kliknite na názov riadka.
- V "Správcovi zariadení" prejdite na pobočku "Video adaptéry" . Vyberieme našu grafickú kartu a klikneme na jej názov pravým tlačidlom myši. V kontextovej ponuke vyberte možnosť Aktualizovať ovládače .
- V ďalšom okne budete vyzvaní, aby ste si vybrali dva spôsoby, ako nájsť ovládače v počítači. V prvom prípade vyhľadávanie vykoná systém automaticky a v druhom prípade bude musieť byť zadané umiestnenie priečinka obsahujúceho softvér manuálne. V rôznych situáciách budete možno potrebovať oboje. V tomto prípade používame automatické vyhľadávanie . Kliknite na riadok s príslušným menom.
- Proces skenovania počítača na prítomnosť potrebného softvéru pre grafickú kartu sa začne.
- Ak sa zistia požadované súbory, systém ich nainštaluje a použije na grafický adaptér. Toto dokončí túto metódu.
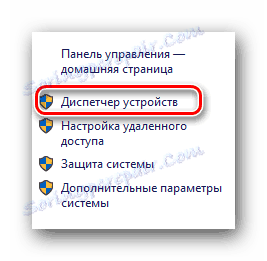
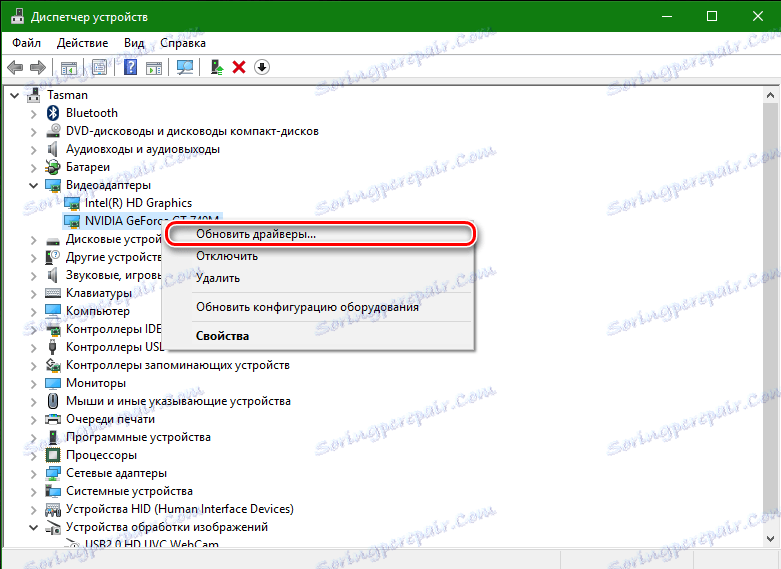
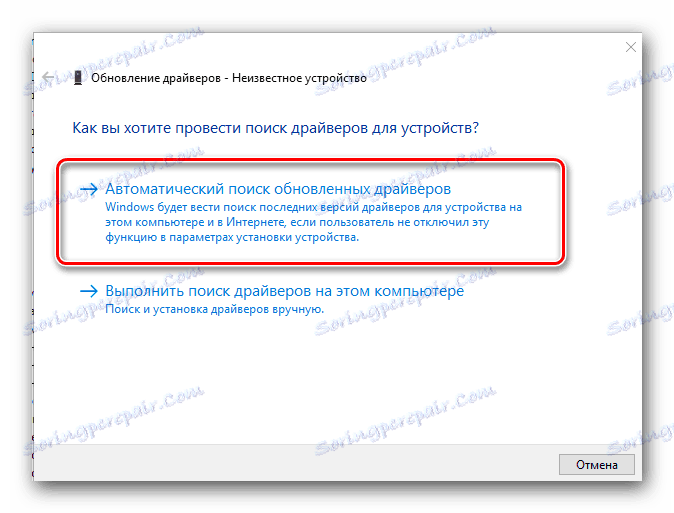
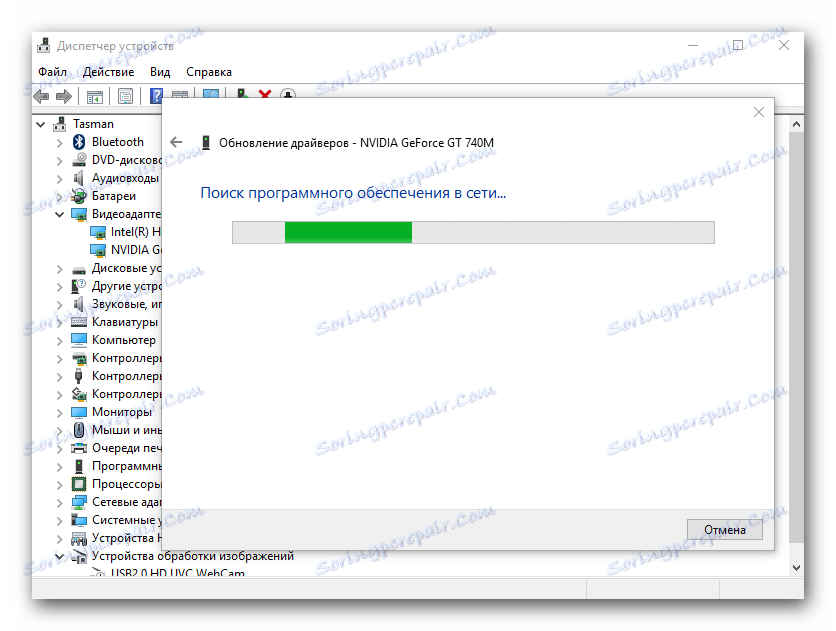
Vyššie uvedené metódy vám určite pomôžu nainštalovať softvér nVidia GeForce GTX 550 Ti. Každá metóda bude užitočná v rôznych situáciách. Najdôležitejšie je, že nezabudnite uchovať kópiu inštalačných súborov s ovládačmi v počítači alebo externým zdrojom informácií. Koniec koncov, ak nemáte prístup k internetu, všetky tieto metódy budú jednoducho zbytočné. Pripomíname, že ak máte chyby počas inštalácie ovládačov, použite našu lekciu, ktorá vám pomôže zbaviť sa.
