Inštalácia ovládačov pre integrovanú technológiu Intel HD Graphics 2500
Zariadenia grafickej karty Intel HD sú grafické čipy, ktoré sú štandardne zabudované do procesorov Intel. Môžu byť použité ako v notebookoch, tak v stacionárnych počítačoch. Samozrejme, takéto adaptéry sú z hľadiska výkonnosti na diskrétnych grafických kartách veľmi nízke. Avšak pri bežných úlohách, ktoré nevyžadujú veľa zdrojov, zvládajú veľmi úspešne. Dnes budeme hovoriť o grafickej procesore tretej generácie - Intel HD Graphics 2500. V tejto lekcii sa dozviete, kde nájdete ovládače pre toto zariadenie a ako ich nainštalovať.
obsah
Ako nainštalovať softvér Intel HD Graphics
Skutočnosť, že Intel HD Graphics je štandardne integrovaná do procesora, je už istou výhodou zariadenia. Pri inštalácii systému Windows sú takéto grafické čipy bez problémov definované systémom. Výsledkom je, že pre zariadenie sú nainštalované základné súpravy ovládačov, čo umožňuje jeho takmer úplné používanie. Na dosiahnutie maximálneho výkonu však musíte nainštalovať oficiálny softvér. Opíšeme niekoľko spôsobov, ktoré vám pomôžu ľahko zvládnuť túto úlohu.
Metóda 1: Webová stránka výrobcu
Oficiálna stránka je prvým miestom, kde musíte vyhľadávať ovládače pre ľubovoľné zariadenie. Tieto zdroje sú najviac testované a bezpečné. Ak chcete použiť túto metódu, musíte vykonať nasledujúce kroky:
- Ideme do domovskú stránku spoločnosť Intel.
- V hlavičke stránky nájdete sekciu "Podpora" a kliknite na jej názov.
- Panel sa zobrazí vľavo. V tomto paneli kliknite na riadok "Súbory na prevzatie a ovládače" .
- Ihneď v bočnom paneli uvidíte dva riadky - "Automatické vyhľadávanie" a "Vyhľadávanie vodičov" . Kliknite na druhý riadok.
- Budete na stránke sťahovania softvéru. Teraz musíte špecifikovať model čipu, pre ktorý chcete nájsť ovládače. Do príslušného poľa na tejto stránke zadajte model adaptéra. Počas zadávania uvidíte nižšie nájdené zápasy. Môžete kliknúť na zobrazenú čiaru alebo po vstupe do modelu kliknúť na tlačidlo vo forme lupy.
- Automaticky prejdete na stránku so všetkým softvérom, ktorý je k dispozícii pre čip Intel HD Graphics 2500. Teraz stačí zobraziť ovládače, ktoré sú vhodné pre váš operačný systém. Za týmto účelom si z rozbaľovacieho zoznamu vyberieme našu verziu operačného systému a jej bitovú hĺbku.
- Teraz sa v zozname súborov zobrazia iba tie, ktoré sú kompatibilné s vybratým operačným systémom. Vyberieme potrebný ovládač a kliknite na odkaz v jeho názve.
- Niekedy uvidíte okno, v ktorom napíšete správu s návrhom na účasť na štúdiu. Urobte to alebo nie - rozhodnite sa pre seba. Ak to chcete urobiť, kliknite na tlačidlo, ktoré zodpovedá vašej voľbe.
- Na ďalšej stránke uvidíte odkazy na prevzatie softvéru, ktorý ste našli skôr. Upozorňujeme, že odkazy budú aspoň štyri: archív a spustiteľný súbor pre Windows x32 a rovnaký pár súborov pre Windows x64. Vyberáme požadovaný formát súboru a bitovú hĺbku. Odporúčame vám prevziať súbor ".exe" .
- Pred stiahnutím budete musieť skontrolovať podmienky licenčnej zmluvy, ktoré uvidíte po kliknutí na tlačidlo. Ak chcete začať sťahovať, musíte kliknúť na tlačidlo "Akceptujem podmienky ..." v okne s dohodou.
- Po prijatí licenčnej zmluvy sa stiahne súbor s inštaláciou softvéru. Počkáme, až sa stiahne a spustí sa.
- V hlavnom okne Sprievodcu nastavením sa zobrazia všeobecné informácie týkajúce sa softvéru. Tu vidíte verziu nainštalovaného softvéru, dátum jeho vydania, podporovaný operačný systém a popis. Ak chcete pokračovať v inštalácii, kliknite na tlačidlo Ďalej .
- Potom program trvá pár minút na extrahovanie súborov, ktoré sú potrebné pre inštaláciu. Robí to automaticky. Musíte len počkať, kým sa neobjaví ďalšie okno. V tomto okne môžete zistiť, ktoré ovládače budú nainštalované. Prečítajte si informácie a kliknite na tlačidlo "Ďalej" .
- Teraz vás bude požiadané o opätovné preskúmanie licenčnej zmluvy. Nemusíte ju znovu prečítať úplne. Môžete jednoducho kliknúť na tlačidlo "Áno" a pokračovať.
- V ďalšom okne uvidíte podrobné informácie o inštalovanom softvéri. Prečítajte si obsah správy a kliknite na tlačidlo "Ďalej" .
- Nakoniec sa začne proces inštalácie ovládača. Musíte chvíľu počkať. Celý priebeh inštalácie sa zobrazí v otvorenom okne. Na záver uvidíte požiadavku na pokračovanie stlačením tlačidla "Ďalej" . Robíme to.
- Zo správy v poslednom okne zistíte, či bola inštalácia úspešná alebo nie. Okrem toho sa v rovnakom okne zobrazí výzva na reštart systému, aby sa použili všetky potrebné parametre čipu. Nezabudnite to urobiť označením požadovaného riadku a stlačením tlačidla "Hotovo" .
- Toto dokončí túto metódu. Ak boli všetky súčasti správne nainštalované, uvidíte na pracovnej ploche ikonu nástroja "Intel HD Graphics Control Panel" . Umožní flexibilnú konfiguráciu adaptéra Intel HD Graphics 2500.

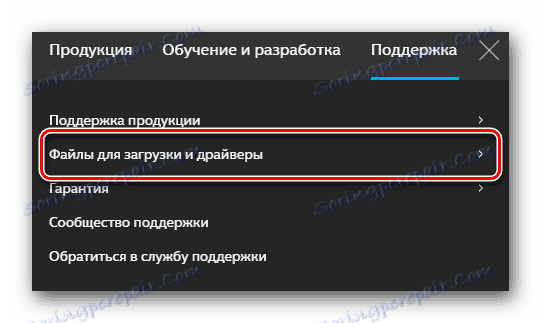
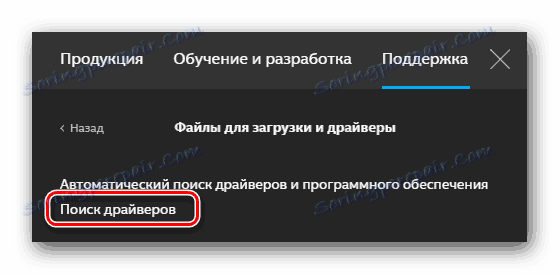

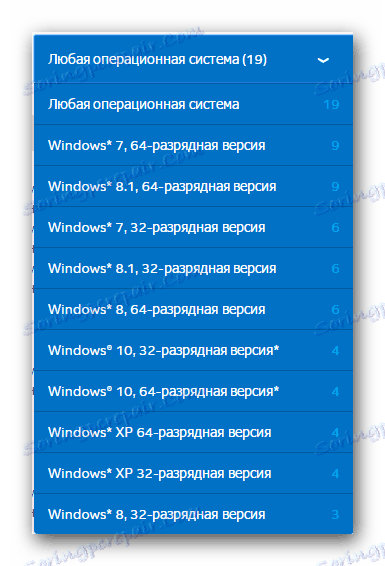
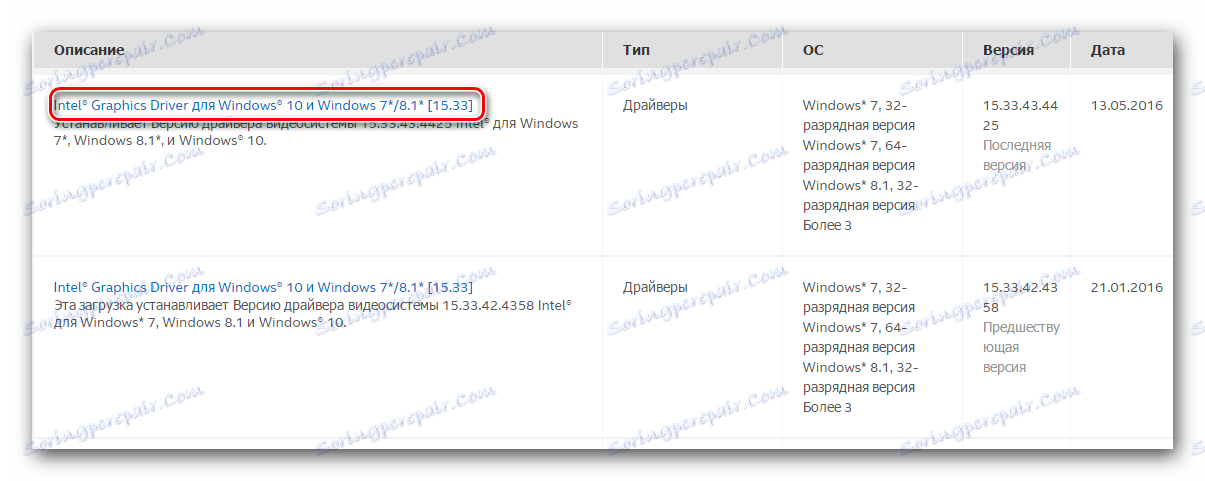
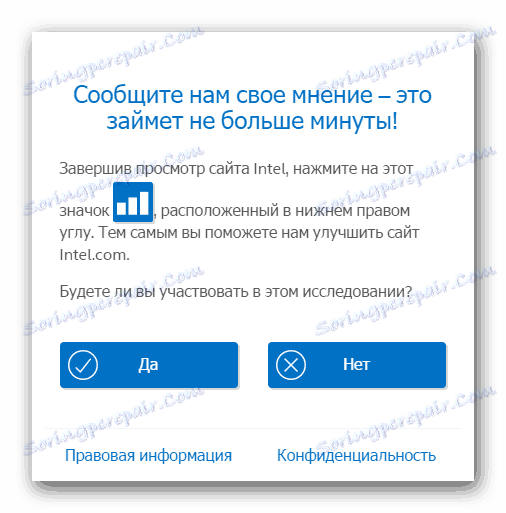
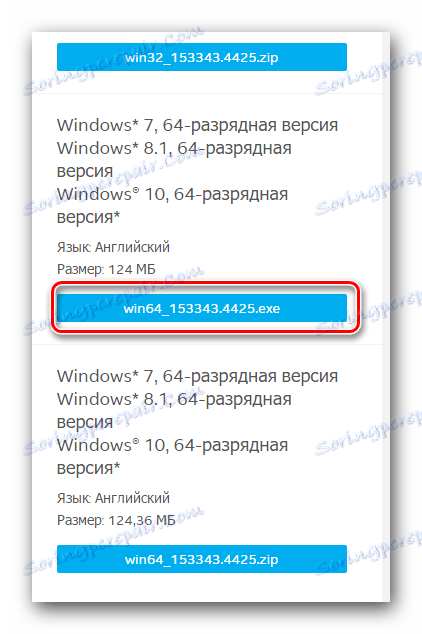

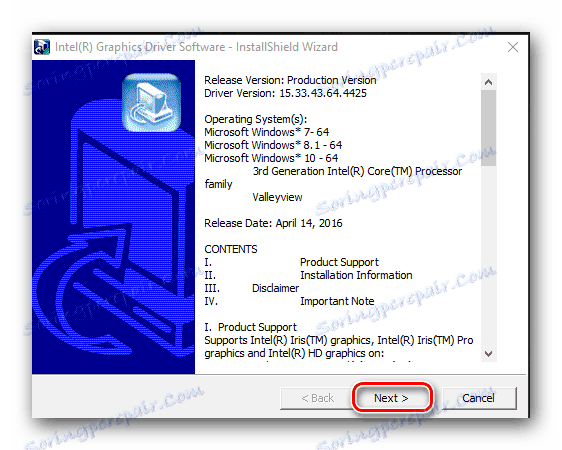


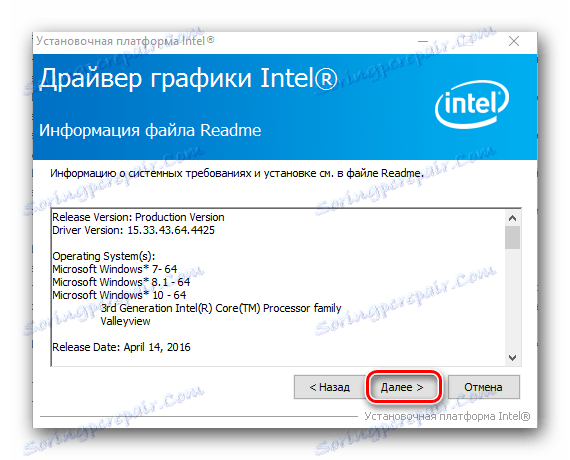
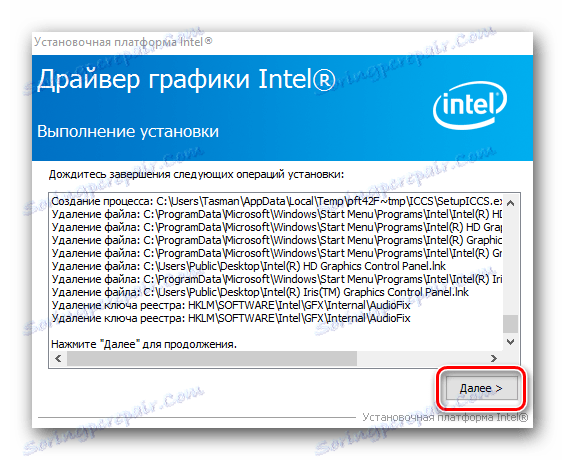
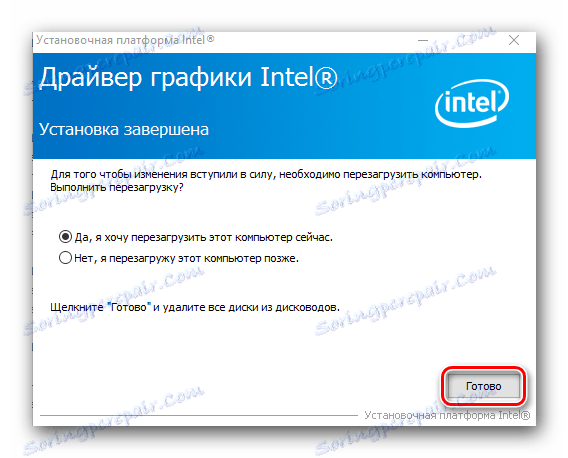
Metóda 2: Program na aktualizáciu ovládačov Intel (R)
Tento nástroj automaticky skenuje váš systém dostupnosti softvéru pre zariadenie Intel HD Graphics. Ak príslušné ovládače nie sú k dispozícii, program ponúkne na stiahnutie a inštaláciu. To je to, čo musíte urobiť pre túto metódu.
- Ideme do oficiálna stránka na prevzatie program aktualizácie ovládačov Intel.
- V strede stránky hľadáme blok s tlačidlom "Stiahnuť" a klikneme naň.
- Potom sa proces sťahovania inštalačného súboru pre program okamžite začne. Počkáme, až skončí sťahovanie a spustite ho.
- Pred inštaláciou sa zobrazí okno s licenčnou zmluvou. Ak chcete pokračovať, musíte svoje podmienky prijať začiarknutím príslušného riadka a kliknutím na tlačidlo "Inštalovať" .
- Potom začne inštalácia programu. Počas inštalácie sa zobrazí správa, v ktorej budete pozvaní na účasť v programe na zlepšenie kvality spoločnosti Intel. Klikneme na tlačidlo, ktoré zodpovedá vášmu rozhodnutiu.
- Po nainštalovaní všetkých komponentov sa zobrazí správa o úspešnom dokončení inštalácie. V zobrazenom okne stlačíme tlačidlo "Štart" . Tým sa okamžite otvorí nainštalovaný nástroj.
- V hlavnom okne programu musíte kliknúť na tlačidlo "Začať skenovanie" . Nástroj na aktualizáciu ovládačov Intel (R) automaticky skontroluje systém pre požadovaný softvér.
- Po skenovaní uvidíte zoznam softvéru, ktorý je k dispozícii pre vaše zariadenie Intel. V tomto okne musíte najprv označiť meno ovládača. Môžete tiež zmeniť umiestnenie stiahnuteľných ovládačov. Nakoniec musíte kliknúť na tlačidlo "Prevziať" .
- Potom sa zobrazí nové okno, v ktorom môžete sledovať proces sťahovania ovládača. Po dokončení sťahovania softvéru sa aktivuje šedé tlačidlo "Inštalovať" . Ak chcete spustiť inštaláciu ovládača, budete musieť kliknúť.
- Samotný proces inštalácie sa nelíši od postupu popísaného v prvej metóde. Opakujte vyššie popísané kroky a potom kliknite na tlačidlo "Reštartovať požadované" v nástroji na aktualizáciu ovládačov Intel (R).
- Po reštarte systému bude zariadenie pripravené na plné využitie.
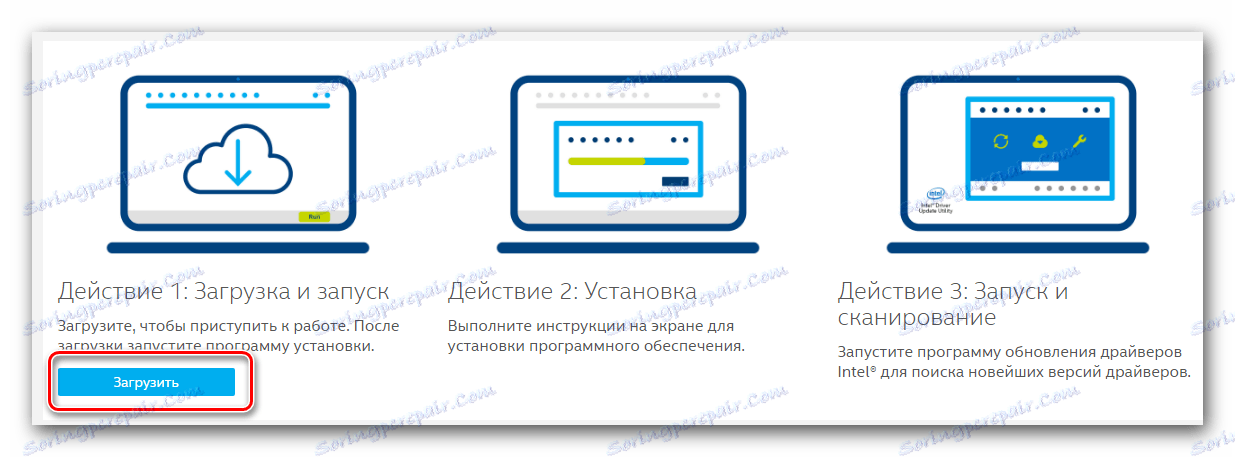
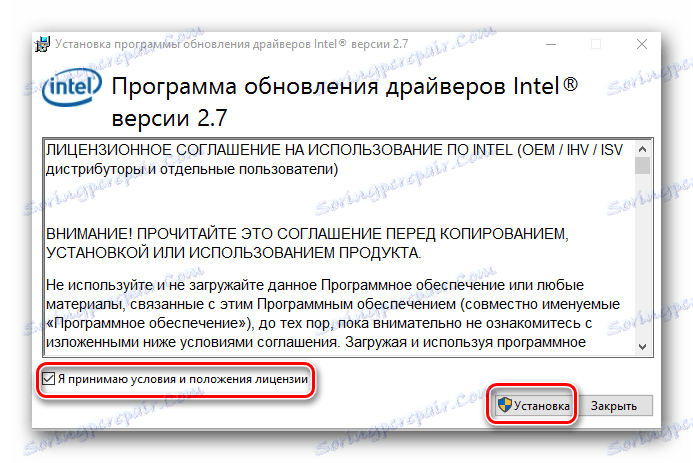
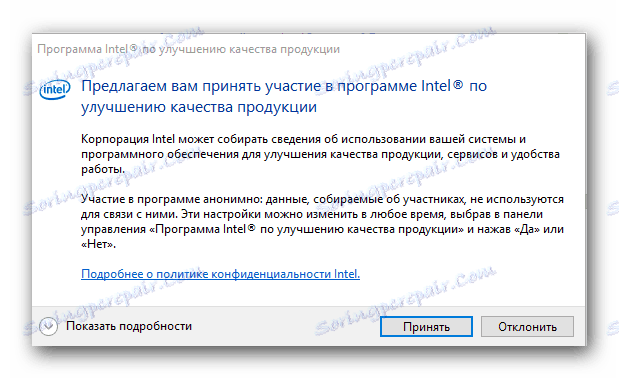


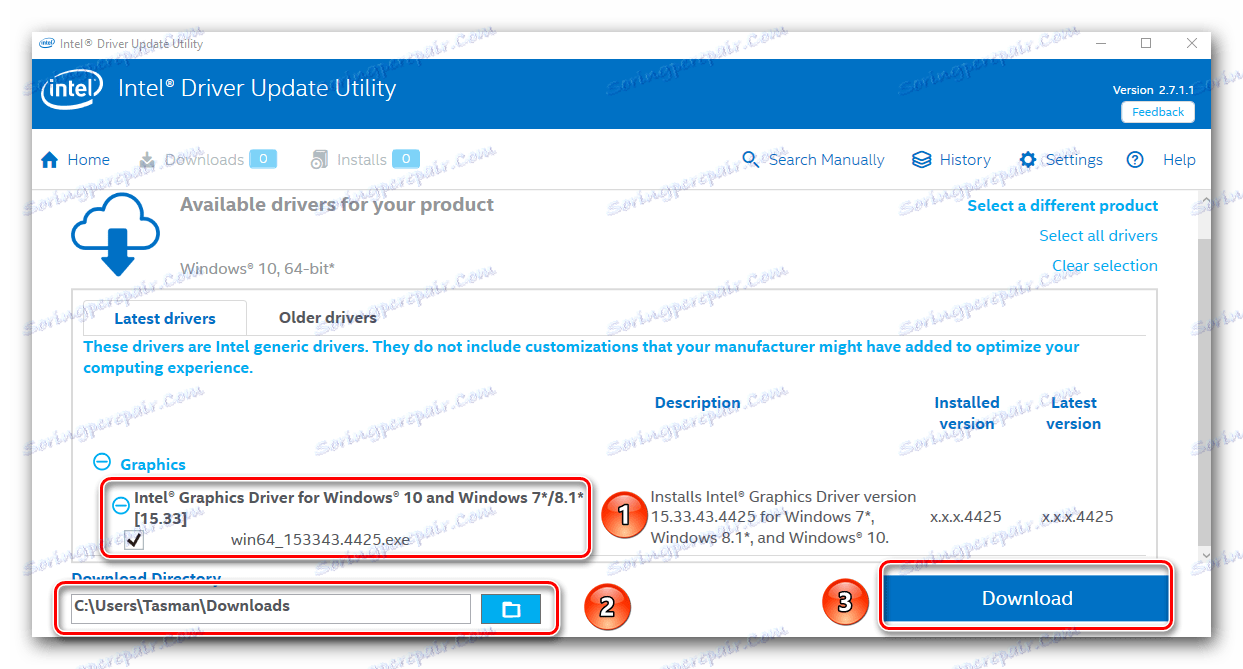
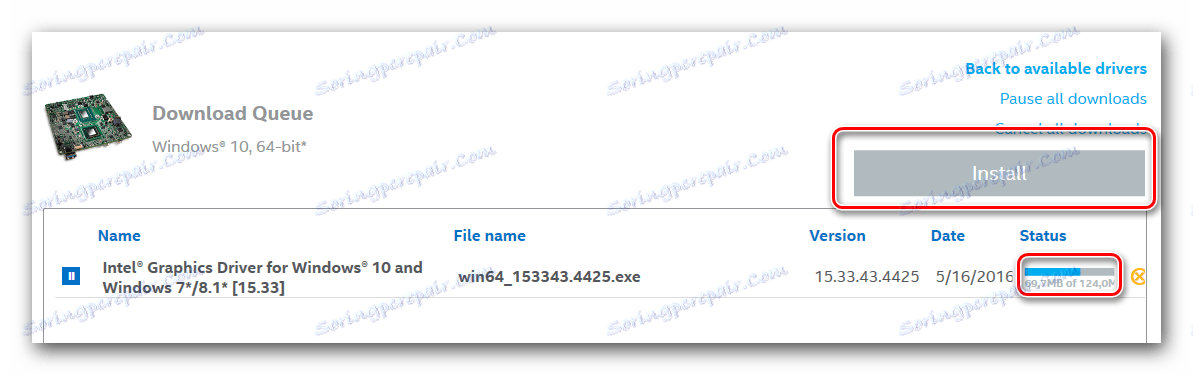
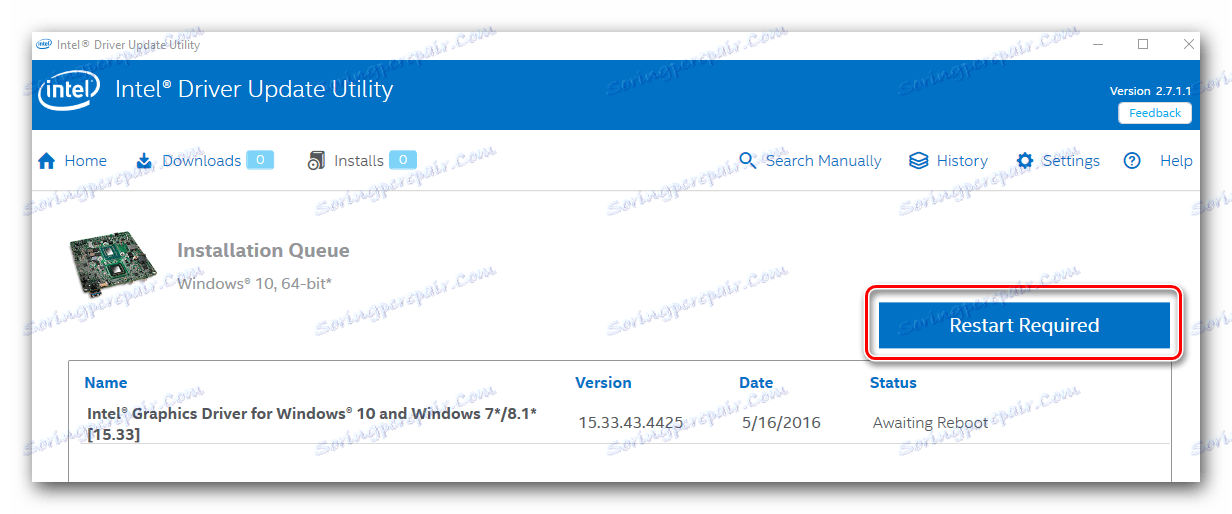
Metóda 3: Spoločný program na vyhľadávanie a inštaláciu softvéru
Na internete je k dispozícii množstvo nástrojov, ktoré sa špecializujú na automatické vyhľadávanie ovládačov pre váš počítač alebo prenosný počítač. Môžete si vybrať ľubovoľný takýto program, pretože všetky sa líšia len v ďalších funkciách a základňach vodičov. Pre vaše pohodlie sme tieto nástroje preskúmali v našej špeciálnej lekcii.
Lekcia: Najlepšie programy na inštaláciu ovládačov
Odporúčame, aby ste vyhľadali pomoc od takých významných predstaviteľov Ovládač Genius a Riešenie DriverPack , Tieto programy majú najrozsiahlejšiu základňu ovládačov v porovnaní s inými nástrojmi. Okrem toho sa tieto programy pravidelne aktualizujú a zlepšujú. Nájdenie a inštalácia softvéru pre Intel HD Graphics 2500 je pomerne jednoduché. Ako to urobiť pomocou riešenia DriverPack, môžete sa naučiť z nášho tutoriálu.
Lekcia: Ako aktualizovať ovládač v počítači pomocou riešenia DriverPack
Metóda 4: Jedinečný identifikátor zariadenia
Túto metódu sme venovali samostatnému článku, v ktorom sme detailne opísali všetky jemnosti procesu. Najdôležitejšou vecou tejto metódy je poznať ID hardvéru. Pre integrovaný adaptér HD 2500 má tento identifikátor túto hodnotu.
PCIVEN_8086&DEV_0152
Tento kód musíte skopírovať a použiť ho na špeciálnu službu, ktorá hľadá ovládače podľa ID hardvéru. Prehľad týchto služieb a podrobné pokyny pre nich sú uvedené v našej samostatnej lekcii, ktorú odporúčame čítať.
Lekcia: Vyhľadávanie ovládačov podľa ID hardvéru
Metóda 5: Vyhľadanie softvéru v počítači
- Otvorte "Device Manager" . Ak to chcete urobiť, kliknite pravým tlačidlom myši na ikonu "Tento počítač" a v kontextovej ponuke stlačte riadok "Riadenie" . V ľavej časti zobrazeného okna kliknite na riadok "Správca zariadení" .
- V strede okna sa zobrazí strom všetkých zariadení počítača alebo prenosného počítača. Musíte otvoriť vetvu "Video adaptéry" . Potom vyberte adaptér Intel, kliknite naň pravým tlačidlom myši a kliknite na riadok "Aktualizovať ovládače" .
- Otvorí sa okno s výberom parametra vyhľadávania. Budete vyzvaní, aby ste vykonali "automatické vyhľadávanie" softvéru alebo zadajte umiestnenie požadovaných súborov sami. Odporúčame vám použiť prvú možnosť. Ak to chcete urobiť, kliknite na príslušný riadok.
- V dôsledku toho začne proces vyhľadávania požadovaných súborov. Ak sa našli, systém ich ihneď nainštaluje. V dôsledku toho sa zobrazí správa o úspešnej alebo neúspešnej inštalácii softvéru.

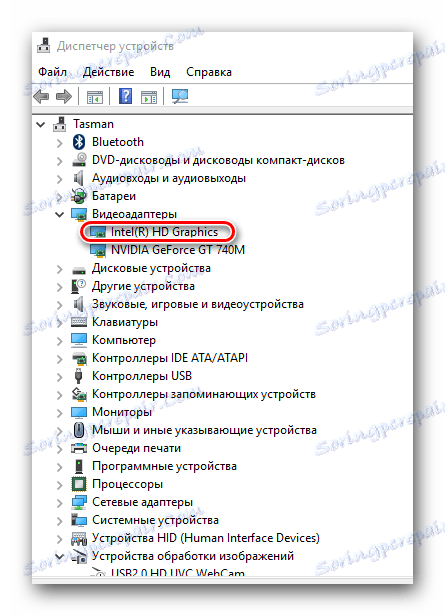

Upozorňujeme, že pomocou tejto metódy neinštalujete žiadne špeciálne súčasti spoločnosti Intel, ktoré vám umožnia jemne vyladiť adaptér. V tomto prípade budú nainštalované iba základné súbory ovládačov. Potom sa odporúča použiť jednu z vyššie uvedených metód.
Dúfame, že nebudete mať problémy s inštaláciou softvéru pre váš adaptér Intel HD Graphics 2500. Ak sa stále objavia chyby, napíšte o nich komentáre a my vám pomôžeme vyriešiť problém.
