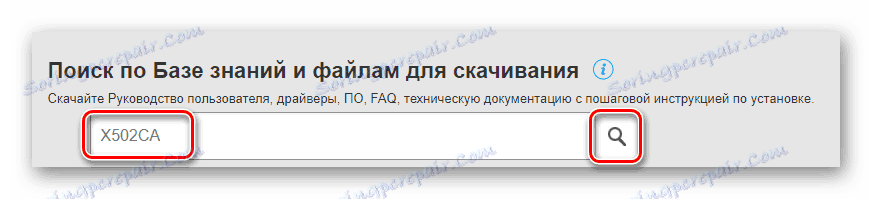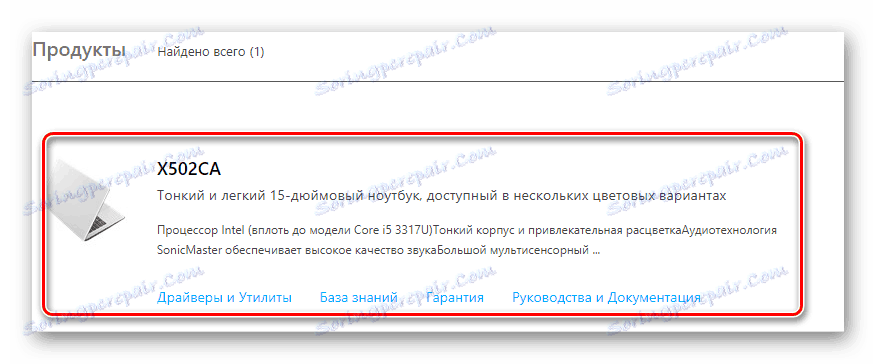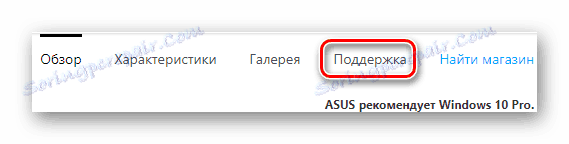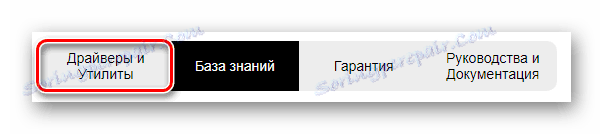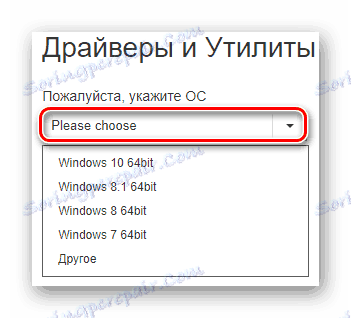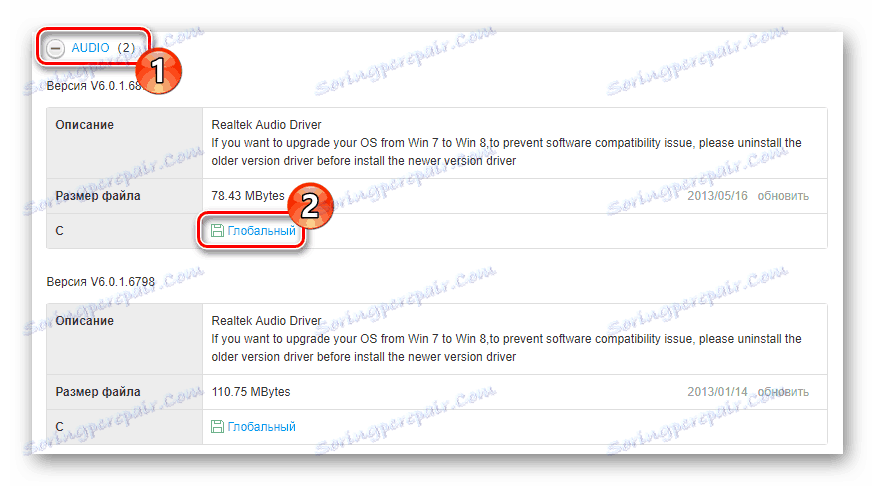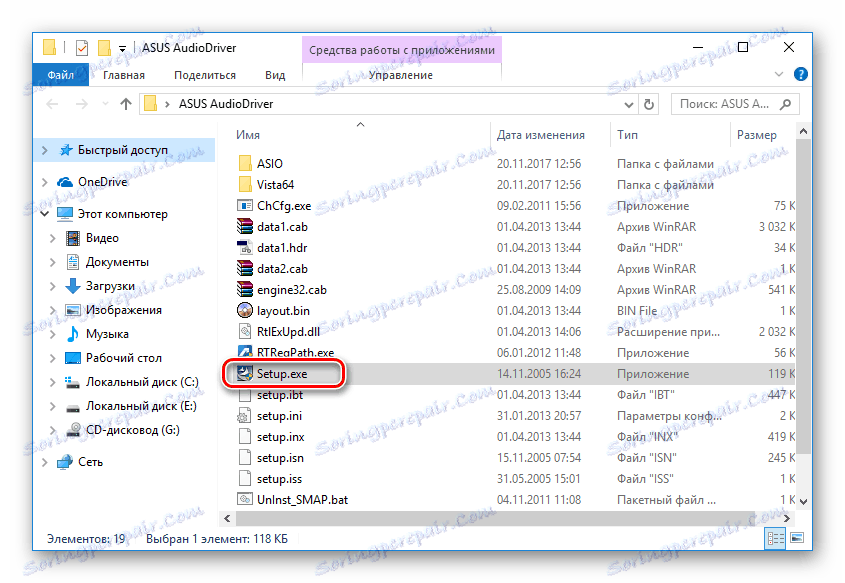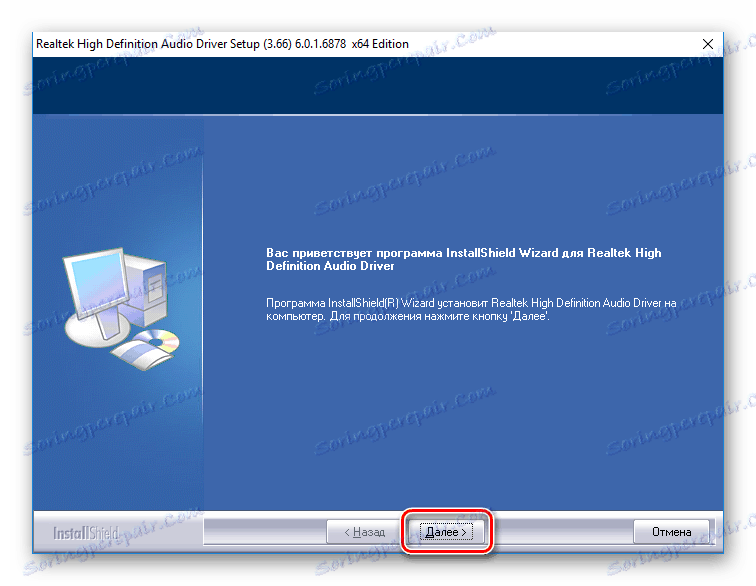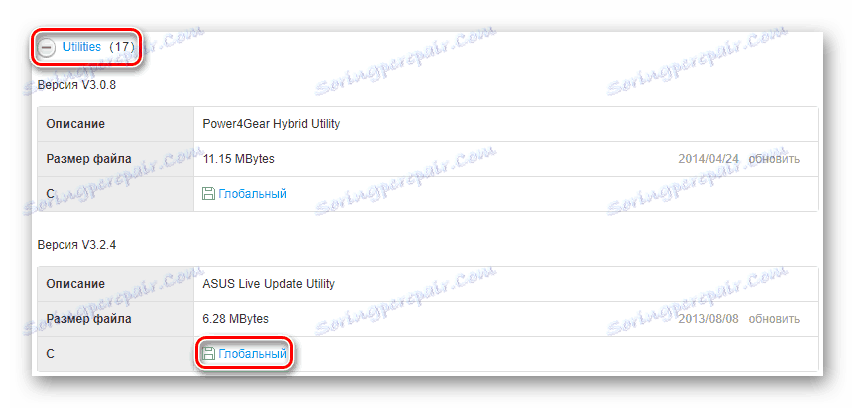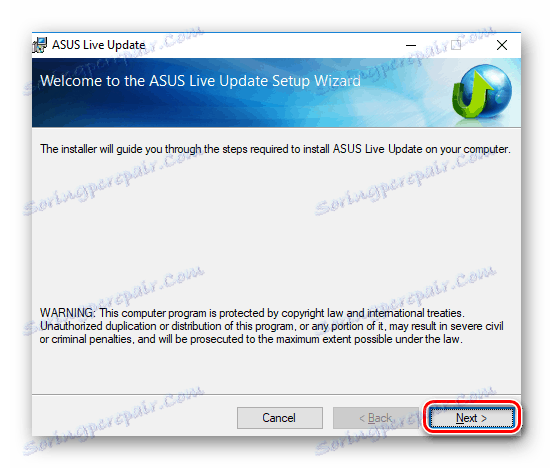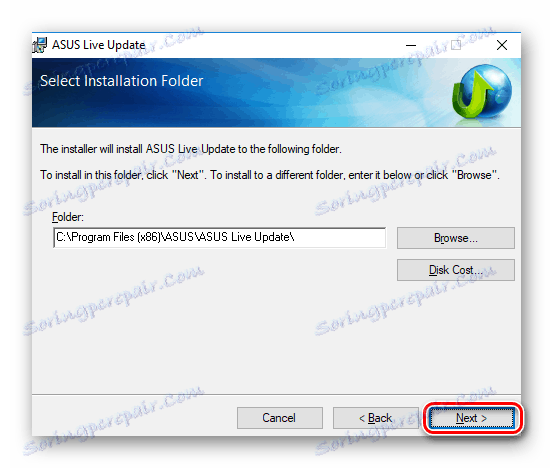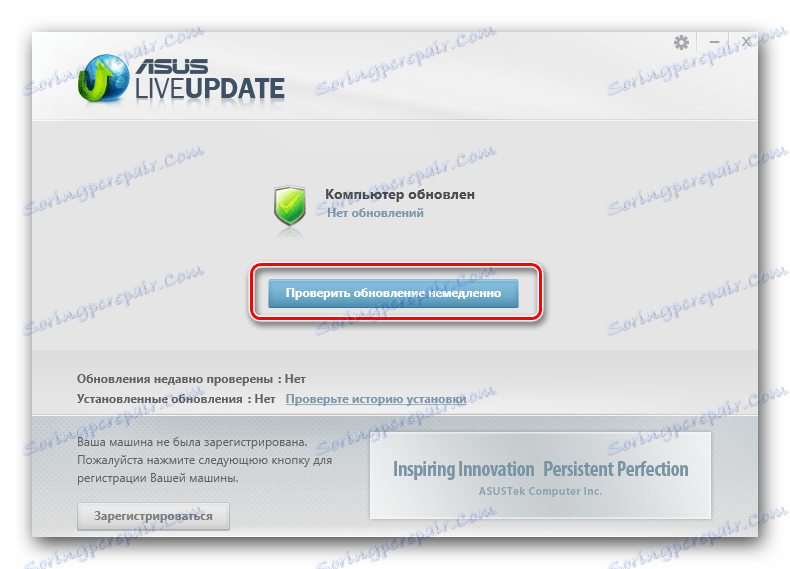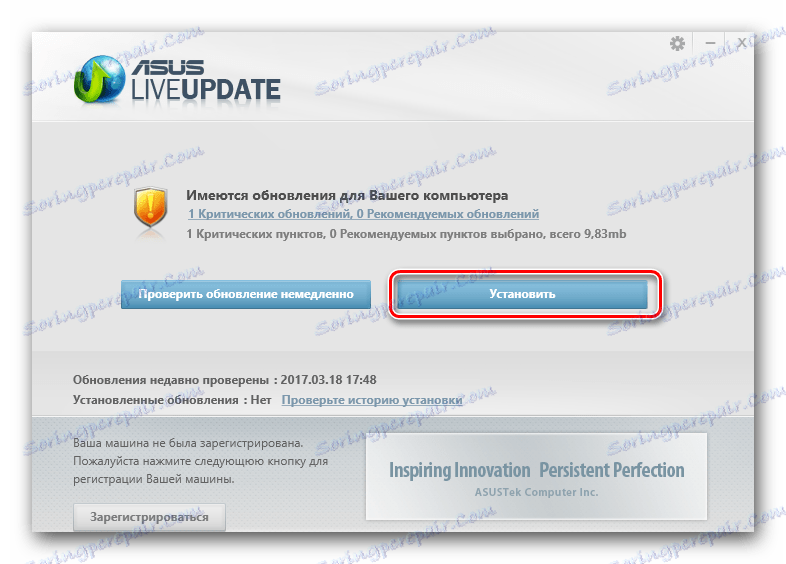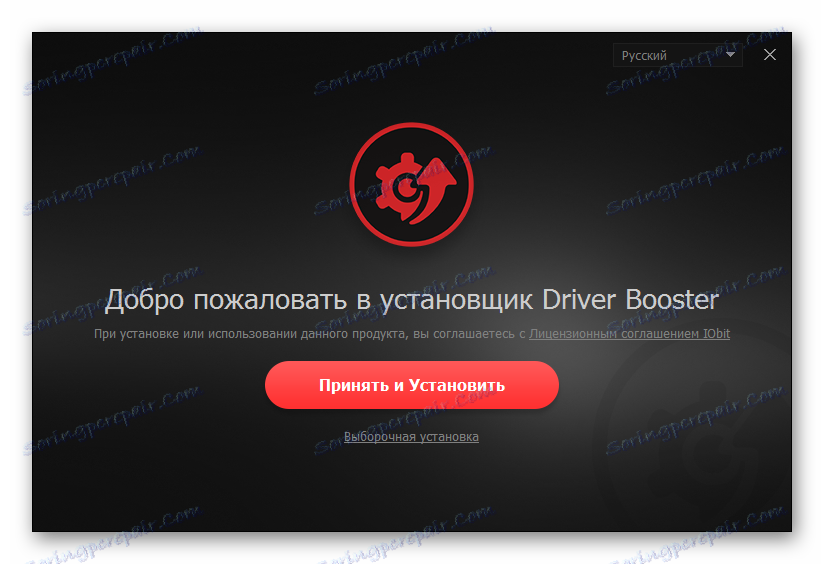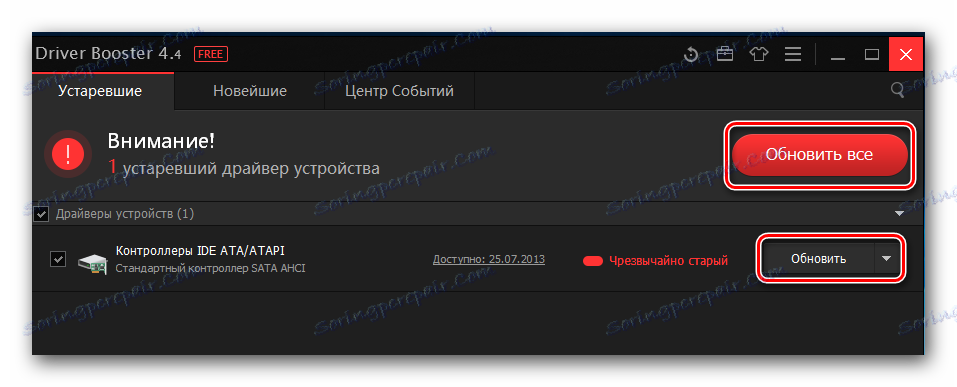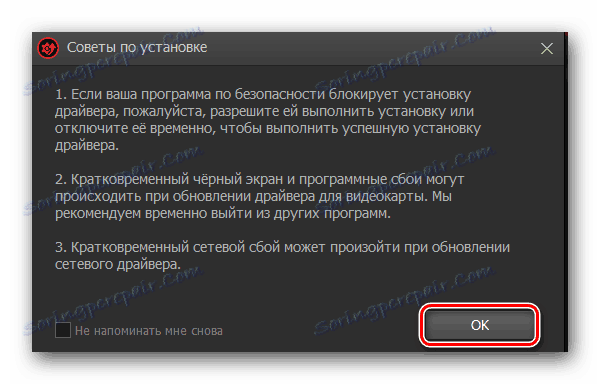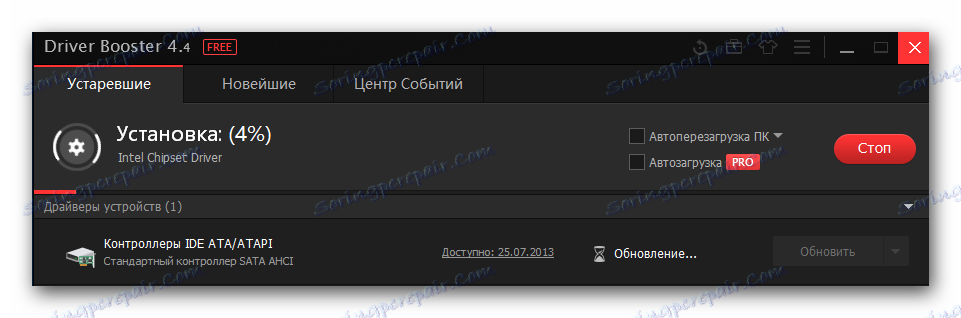Vyhľadajte a nainštalujte softvér pre ASUS X502CA
Pre každý notebook je potrebné nielen nainštalovať operačný systém, ale aj vybrať ovládače pre každú z jeho komponentov. Tým sa zabezpečí správna a účinná prevádzka zariadenia bez chýb. Dnes sa pozrieme na niekoľko spôsobov inštalácie softvéru na notebook ASUS X502CA.
obsah
Inštalácia ovládača pre laptop ASUS X502CA
V tomto článku vám ukážeme, ako nainštalovať softvér pre určené zariadenie. Každá metóda má svoje výhody a nevýhody, ale všetky z nich vyžadujú internetové pripojenie.
Metóda 1: Oficiálny zdroj
Pre všetkých vodičov je najprv potrebné odkazovať na oficiálnu webovú stránku výrobcu. Tam je zaručené, že budete môcť stiahnuť softvér bez rizika pre počítač.
- Najprv prejdite portálu výrobcu na zadanom prepojení.
- Potom v záhlaví stránky nájdite tlačidlo "Nástroje" a kliknite na ňu. Zobrazí sa rozbaľovacia ponuka, v ktorej vyberiete položku "Podpora" .
![ASUS oficiálna podpora webových stránok]()
- Na stránke, ktorá sa otvorí, prejdite mierne nižšie a vyhľadajte pole vyhľadávania, v ktorom je potrebné zadať model vášho zariadenia. V našom prípade je to
X502CA. Potom stlačte klávesu Enter na klávesnici alebo na tlačidlo s lupou mierne doprava.![Hľadanie zariadenia ASUS na oficiálnych stránkach]()
- Zobrazia sa výsledky vyhľadávania. Ak je všetko zadané správne, potom v prezentovanom zozname bude iba jedna možnosť. Kliknite na ňu.
![ASUS oficiálne výsledky vyhľadávania webových stránok]()
- Budete prevezený na stránku technickej podpory zariadenia, kde nájdete všetky informácie o prenosnom počítači. Vpravo hore nájdite položku "Podpora" a kliknite na ňu.
![ASUS Oficiálne webové stránky Podporné zariadenie]()
- Tu prejdite na kartu "Ovládače a pomôcky" .
![ASUS oficiálna webová stránka Ovládače a pomôcky]()
- Potom musíte špecifikovať operačný systém, ktorý je na notebooku. Môžete to urobiť pomocou špeciálnej rozbaľovacej ponuky.
![Oficiálna webová stránka spoločnosti ASUS Zadajte operačný systém]()
- Akonáhle bude vybraný operačný systém, stránka sa aktualizuje a zobrazí sa zoznam všetkého dostupného softvéru. Ako vidíte, existuje niekoľko kategórií. Vašou úlohou je stiahnuť ovládače z každej položky. Ak chcete to urobiť, rozbaľte požadovanú kartu, vyberte softvérový produkt a kliknite na tlačidlo "Globálne" .
![ASUS oficiálna webová stránka Stiahnuť ovládač]()
- Stiahne sa softvér. Počkajte na dokončenie tohto procesu a extrahujte obsah archívu do samostatného priečinka. Potom spustite inštaláciu ovládača dvakrát na súbor Setup.exe .
![Inštalačný súbor ASUS]()
- Uvidíte uvítacie okno, kde stačí kliknúť na tlačidlo "Next" .
![Vítajte okno ASUS]()
Potom počkajte, kým sa dokončí inštalačný proces. Zopakujte tieto kroky pre každý ovládač, ktorý ste stiahli a reštartujte počítač.
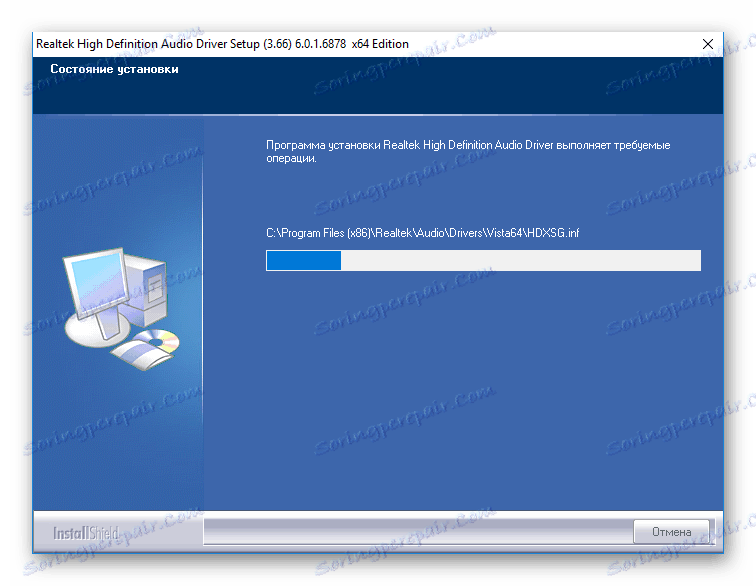
Metóda 2: ASUS Live Update
Môžete tiež ušetriť čas a používať špeciálny nástroj ASUS, ktorý automaticky načíta a nainštaluje všetok potrebný softvér.
- Postupujte podľa krokov 1 až 7 prvej metódy a prejdite na stránku na prevzatie softvéru pre prenosné počítače a rozbaľte kartu "Pomôcky" , kde nájdete položku "ASUS Live Update Utility" . Stiahnite si tento softvér kliknutím na tlačidlo "Globálne" .
![ASUS oficiálna stránka Stiahnite si ASUS Live Update Utility]()
- Potom extrahujte obsah archívu a spustite inštaláciu dvakrát kliknutím na súbor Setup.exe . Uvidíte uvítacie okno, kde stačí kliknúť na tlačidlo "Next" .
![ASUS Live Update Welcome okno]()
- Potom zadajte umiestnenie softvéru. Môžete opustiť predvolenú hodnotu alebo špecifikovať inú cestu. Znova kliknite na tlačidlo "Ďalej" .
![ASUS Live Update Zadajte miesto]()
- Počkajte, kým sa dokončí inštalácia a spustite nástroj. V hlavnom okne sa zobrazí veľké tlačidlo "Skontrolovať okamžite aktualizácie" , na ktoré by ste mali kliknúť.
![ASUS Live Update Hlavné okno programu]()
- Po dokončení skenovania systému sa zobrazí okno, v ktorom sa zadá počet dostupných ovládačov. Ak chcete nainštalovať nájdený softvér, kliknite na tlačidlo "Inštalovať" .
![Tlačidlo ASUS Live Update pre inštaláciu aktualizácií]()
Teraz počkajte, kým proces inštalácie ovládača dokončíte a reštartujete prenosný počítač, aby sa vykonali všetky aktualizácie, ktoré ste vykonali.
Metóda 3: Globálny softvér na vyhľadávanie vodičov
Existuje veľa rôznych programov, ktoré automaticky vyhľadávajú systém a identifikujú zariadenia, ktoré je potrebné aktualizovať alebo nainštalovať. Použitie takého softvéru uľahčuje prácu s notebookom alebo počítačom: stačí stlačiť jedno tlačidlo na spustenie inštalácie nájdeného softvéru. Na našich stránkach nájdete článok, v ktorom sú zhromaždené najobľúbenejšie programy takéhoto plánu:
Čítajte viac: Najlepšie programy na inštaláciu ovládačov
Odporúčame vám venovať pozornosť takému produktu ako Booster Booster , Jeho výhodou je obrovská základňa ovládačov pre rôzne zariadenia, používateľské rozhranie a schopnosť obnoviť systém v prípade chyby. Zvážte, ako používať tento softvér:
- Kliknite na vyššie uvedený odkaz, čo vedie k preskúmaniu programu. Tu prejdite na oficiálnu stránku pre vývojárov a stiahnite ovládač Booster.
- Spustite stiahnutý súbor a spustite inštaláciu. V okne, ktoré vidíte, kliknite na tlačidlo "Prijať a nainštalovať" .
![Vitajte v programe Booster Booster]()
- Po dokončení inštalácie systém začne skenovať. Počas tejto doby budú definované všetky komponenty systému, pre ktoré chcete aktualizovať ovládač.
![Proces skenovania systému pomocou programu Booster Booster]()
- Potom uvidíte okno so zoznamom všetkého softvéru, ktorý by mal byť nainštalovaný na prenosnom počítači. Softvér môžete nainštalovať selektívne jednoduchým kliknutím na tlačidlo "Aktualizovať" oproti každej položke alebo kliknutím na tlačidlo "Aktualizovať všetko" na inštaláciu celého softvéru naraz.
![Ovládač aktualizácie ovládača]()
- Zobrazí sa okno s odporúčaniami na inštaláciu. Kliknutím na tlačidlo OK pokračujte.
![Tipy na inštaláciu softvéru v Booster Booster]()
- Teraz počkajte, kým sa na vašom počítači prevezme a nainštaluje všetok potrebný softvér. Potom reštartujte zariadenie.
![Proces inštalácie ovládačov v Booster Booster]()
Metóda 4: Použite identifikátor
Každá súčasť systému má jedinečné ID, pozdĺž ktorého nájdete aj potrebné ovládače. Všetky hodnoty v časti "Vlastnosti" zariadenia nájdete v časti "Správca zariadení" . Identifikované identifikačné čísla sa používajú na špeciálnych internetových zdrojoch, ktoré sa špecializujú na vyhľadávanie softvéru pomocou identifikátora. Budete musieť stiahnuť a nainštalovať najnovšiu verziu softvéru podľa pokynov sprievodcu nastavením. Viac informácií o tejto téme nájdete na nasledujúcej linke:
Lekcia: Vyhľadávanie ovládačov podľa ID hardvéru

Metóda 5: Zriadené prostriedky
A nakoniec, poslednou cestou je inštalácia softvéru so štandardnými nástrojmi systému Windows. V tomto prípade nie je potrebné preberať žiadny dodatočný softvér, pretože všetko sa dá vykonať pomocou "Device Manager" . Otvorte zadanú časť systému a pre každú súčasť označenú ikonou "Neidentifikované zariadenie" kliknite na PCM a vyberte riadok "Aktualizovať ovládač" . Toto nie je najspoľahlivejší spôsob, ale môže tiež pomôcť. Na našom webe doteraz vyšiel článok venovaný tomuto problému:
Lekcia: Inštalácia ovládačov so štandardnými nástrojmi systému Windows
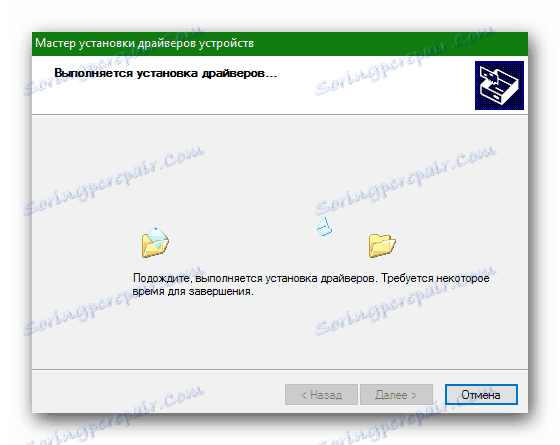
Ako môžete vidieť, existuje mnoho spôsobov, ako nainštalovať ovládače pre laptop ASUS X502CA, z ktorých každý je docela prístupný užívateľovi s akoukoľvek znalosťou. Dúfajme, že sme vám mohli pomôcť zistiť to. V prípade akýchkoľvek problémov - napíšte nám do pripomienok a pokúsime sa čo najskôr odpovedať.