Riešenie problému s ovládačom Universal Serial Bus
V priebehu času sa vo svete špičkových technológií nachádza stále viac zariadení, ktoré možno pripojiť k počítaču alebo notebooku prostredníctvom portu USB. Ak sa takéto zariadenia týkajú predovšetkým kancelárskych zariadení (tlačiarní, faxov, skenerov), nikto ich prekvapí mini-chladničkami, lampami, reproduktormi, joystickmi, klávesnicami, smartphonmi, tabletami a inými zariadeniami, ktoré sa pripájajú k počítaču cez USB. Takéto zariadenia však budú úplne k ničomu, ak USB porty odmietnu pracovať. Toto je problém s ovládačom univerzálnej sériovej zbernice. V tejto lekcii vám povieme viac o tom, ako "dýchať život" do nepracujúcich prístavov.
obsah
Metódy riešenia problémov
Po prvé, zistiť, ako zistiť, či máte problém s ovládačom Universal Serial Bus. Po prvé, v "Správcovi zariadení" by ste mali vidieť nasledujúci obrázok. 
Prečítajte si tiež: Ako sa prihlásiť do aplikácie Správca zariadení
Po druhé, vo vlastníctve takéhoto zariadenia v časti "Stav zariadenia" budú informácie o chybe. 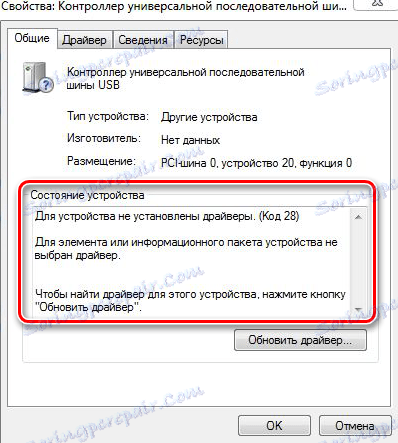
A po tretie, nemusíte pracovať s počítačmi alebo prenosnými počítačmi. A nemôže fungovať ako jeden port a všetci spolu. Tu je prípad.
Upozorňujeme vás na niekoľko jednoduchých, ale účinných metód, vďaka ktorým sa zbavujete nepríjemnej chyby.
Metóda 1: Inštalácia pôvodného softvéru
V jednej z našich hodín sme sa rozprávali o tom, ako stiahnuť ovládače pre porty usb , Aby nedošlo k duplicite informácií, odporúčame vám ich prečítať. Existuje položka, v ktorej sme popísali proces sťahovania a inštalácie softvéru z oficiálnych webových stránok výrobcu Základná doska , Vykonajte všetky tieto kroky a problém by sa mal vyriešiť.
Metóda 2: Automaticky nájdite ovládač
Už sme sa niekoľkokrát zmienili o špeciálnych programoch, ktoré automaticky skenujú váš systém a identifikujú zariadenia, ktoré je potrebné nainštalovať alebo inovovať. Takéto programy sú univerzálnym riešením pre takmer akýkoľvek problém súvisiaci s vyhľadávaním a inštaláciou ovládačov. Pre vaše pohodlie sme preskúmali najlepšie riešenia pre takýto plán.
Prečítajte si viac o tomto: Najlepšie programy na inštaláciu ovládačov
Najlepšou možnosťou je použiť známy program Riešenie DriverPack , Vzhľadom na to, že má veľké publikum používateľov, základňa podporovaných zariadení a softvéru sa neustále aktualizuje. Použitie je dostatočne jednoduché a nemali by ste mať žiadne ťažkosti. Ak tak urobia, odporúčame vám prečítať si naše špeciálne pokyny na používanie riešenia DriverPack.
Prečítajte si viac o tomto: Ako aktualizovať ovládač v počítači pomocou riešenia DriverPack
Metóda 3: Ručná inštalácia softvéru
Táto metóda pomáha v 90% prípadov. Tu je to, čo musíte urobiť:
- Pôjdeme do "Device Manager" . Môžete to urobiť kliknutím pravým tlačidlom myši na ikonu "Tento počítač" na pracovnej ploche a výberom položky "Vlastnosti" z kontextového menu. V otvorenom okne v ľavej oblasti stačí kliknúť na riadok, ktorý sa nazýva "Device Manager" .
- Pri vyhľadávaní hľadáme zariadenia s názvom "Universal USB Bus Controller USB" .
- Na samotnom názve kliknite pravým tlačidlom myši a vyberte položku "Vlastnosti" z zobrazenej ponuky.
- V okne, ktoré sa zobrazí, vyhľadajte podpoložku s názvom "Informácie" a prejdite tam.
- Ďalším krokom je vybrať vlastnosť, ktorá sa zobrazí v nižšie uvedenej oblasti. V rozbaľovacej ponuke musíme nájsť a vybrať riadok "ID zariadenia" .
- Potom v poli nižšie uvidíte hodnoty všetkých identifikátorov tohto zariadenia. Spravidla budú štyri riadky. Toto okno nechajte otvorené a pokračujte ďalším krokom.
- Prejdeme k stránky najväčšej online služby vyhľadávanie softvéru pre zariadenia používajúce ID.
- V hornej časti stránky nájdete vyhľadávací reťazec. Tu je potrebné vložiť jednu zo štyroch hodnôt ID, ktoré ste si predtým naučili. Po zadaní hodnoty musíte stlačiť tlačidlo "Enter" alebo tlačidlo "Search" vedľa samotnej linky. Ak hľadanie niektorej zo štyroch hodnôt ID nefunguje, skúste vložiť do vyhľadávacieho reťazca ďalšiu hodnotu.
- Ak bolo vyhľadávanie softvéru úspešné, zobrazí sa na stránke nižšie uvedený výsledok. Najprv zoradíme všetok softvér na operačný systém. Kliknite na ikonu nainštalovaného operačného systému. Nezabudnite zobrať do úvahy bitovú hĺbku.
- Teraz sa pozrieme na dátum vydania softvéru a zvolíme najčerstvejšie. Zvyčajne sú najnovšie ovládače na prvých pozíciách. Po výbere kliknite na ikonu diskety napravo od názvu softvéru.
- Upozorňujeme, že ak je na stránkach k dispozícii novšia verzia súboru, na stránke sťahovania sa zobrazí nasledujúca správa.
- Je potrebné kliknúť na slovo "Tu" .
- Dostanete sa na stránku, kde musíte potvrdiť, že nie ste robot. Za týmto účelom stačí začiarknuť príslušné miesto. Potom kliknite na odkaz s archívom, ktorý sa nachádza hneď pod.
- Požadované komponenty začnú načítavať. Na konci procesu musíte otvoriť archív a vytiahnuť všetok jeho obsah do jednej zložky. Tento zoznam neobsahuje bežný inštalačný súbor. V dôsledku toho uvidíte 2-3 komponenty systému, ktoré budete musieť manuálne nainštalovať.
- Vrátime sa k správcovi zariadení . Zvoľte požadované zariadenie zo zoznamu a znova ho kliknite pravým tlačidlom myši. V kontextovej ponuke vyberte položku "Aktualizovať ovládače" .
- V dôsledku toho sa zobrazí okno s výberom metódy inštalácie. Potrebujeme druhú položku - "Vyhľadať ovládače na tomto počítači". Kliknite na tento riadok.
- V ďalšom okne musíte najprv vybrať priečinok, do ktorého ste extrahovali všetok obsah predtým prevzatého archívu. Ak to chcete urobiť, kliknite na tlačidlo "Prehľadávať" a zadajte cestu k miestu, kde sú uložené požadované súbory. Ak chcete proces pokračovať, kliknite na tlačidlo Ďalej .
- V dôsledku toho systém skontroluje, či sú určené súbory vhodné na inštaláciu softvéru, a ak to bude vhodné, automaticky nainštaluje všetko. Ak všetko prebehlo dobre, na konci sa zobrazí okno s hlásením o úspešnom dokončení procesu a v zozname zariadení "Device Manager" chyba zmizne.
- Vo veľmi zriedkavých prípadoch môže systém nainštalovať ovládač, ale zobrazenie zariadenia s chybou v zozname hardvérov nezmizne. V takejto situácii sa môžete pokúsiť odstrániť. Ak to chcete urobiť, kliknite pravým tlačidlom myši na zariadenie a v ponuke vyberte možnosť "Odstrániť" . Potom musíte kliknúť na tlačidlo "Akcia" v hornom okne okna av rozbaľovacej ponuke vybrať položku "Aktualizovať konfiguráciu hardvéru" . Zariadenie sa znova zobrazí a tentoraz bez chyby.
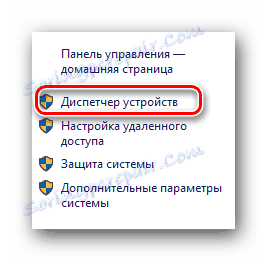

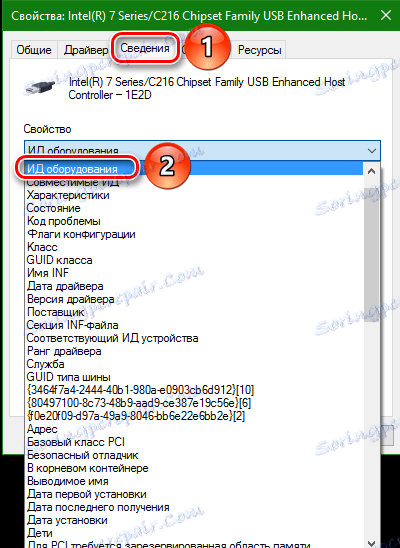
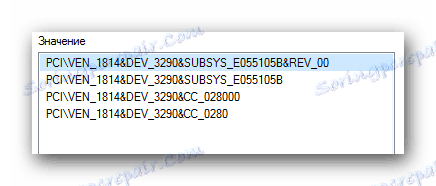
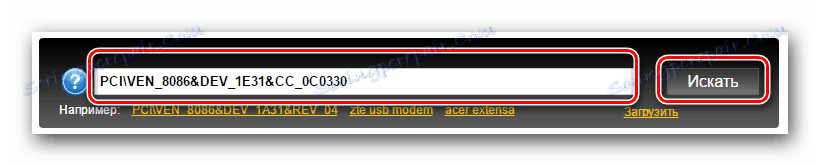

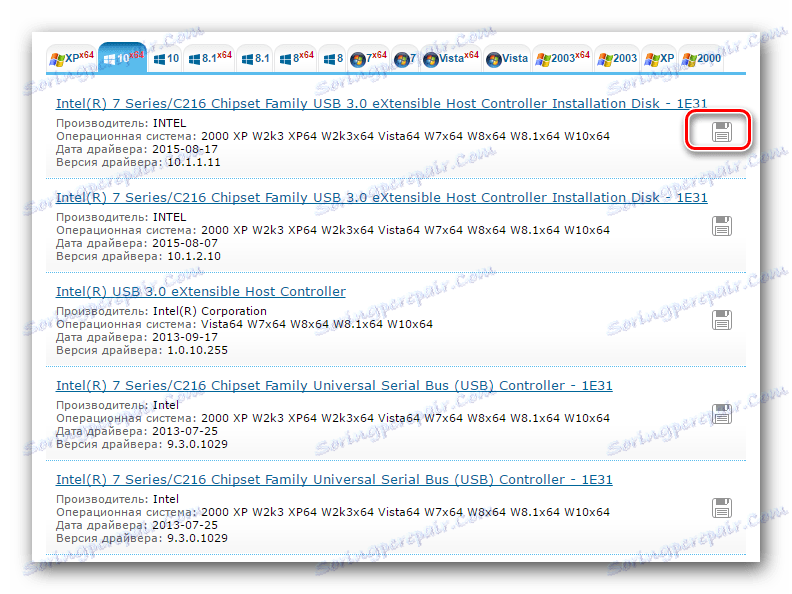

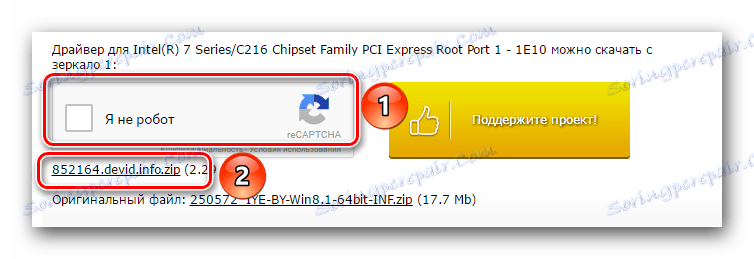
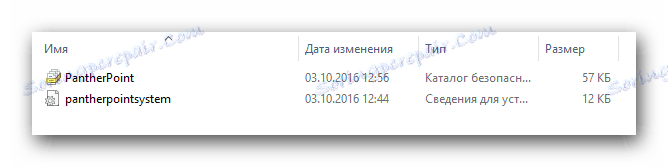
Prečítajte si tiež:
Ako otvoriť archív ZIP
Ako otvoriť archív RAR
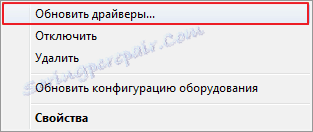
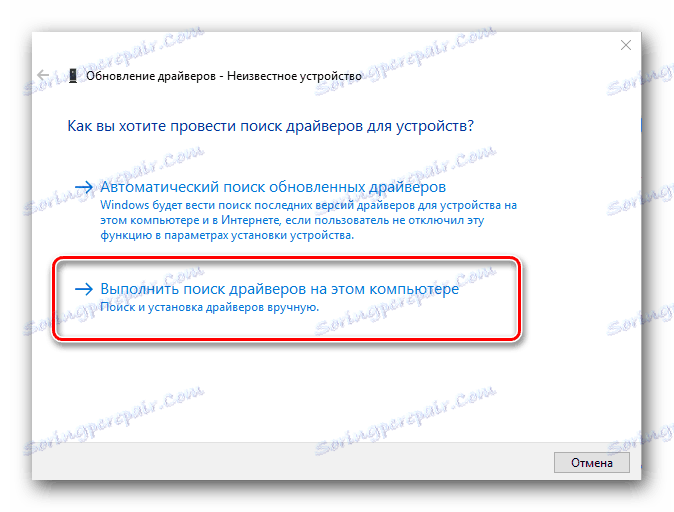
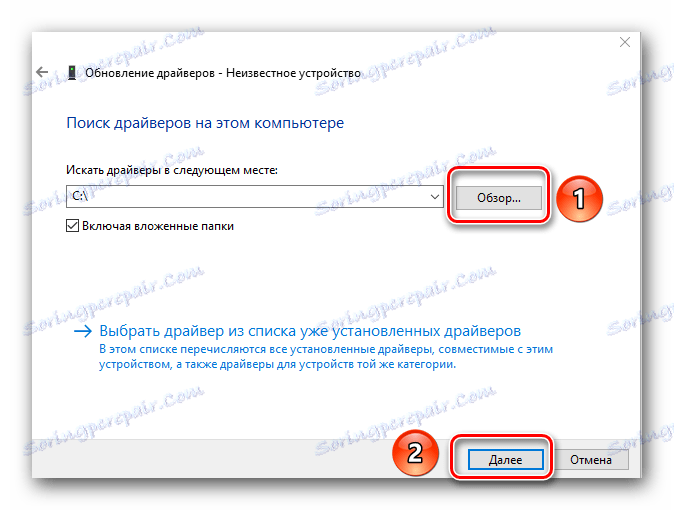
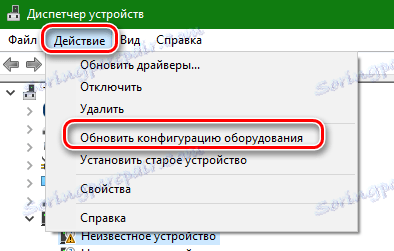
Jedna z vyššie popísaných metód by vám mala pomôcť vyriešiť problém s ovládačom Universal Serial Bus. Ak vám nikto z vás nepomohol, potom pravdepodobne podstatou poruchy leží omnoho hlbšie. Napíšte o takýchto situáciách do komentára, radi vám pomôžeme.
