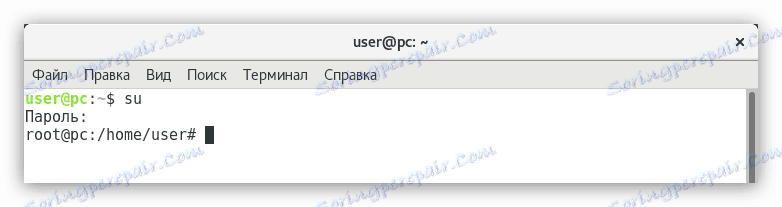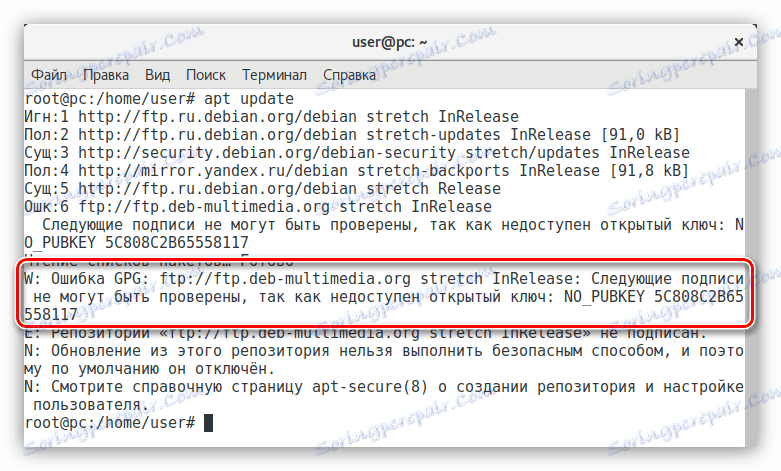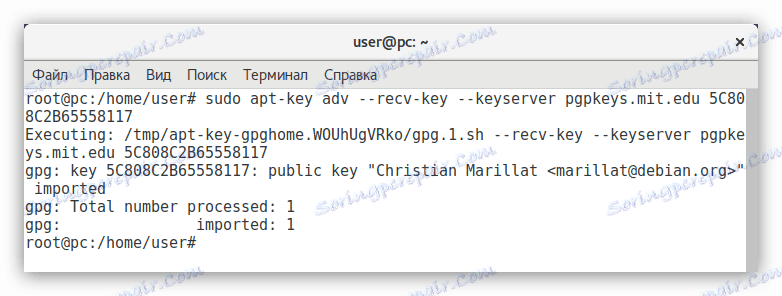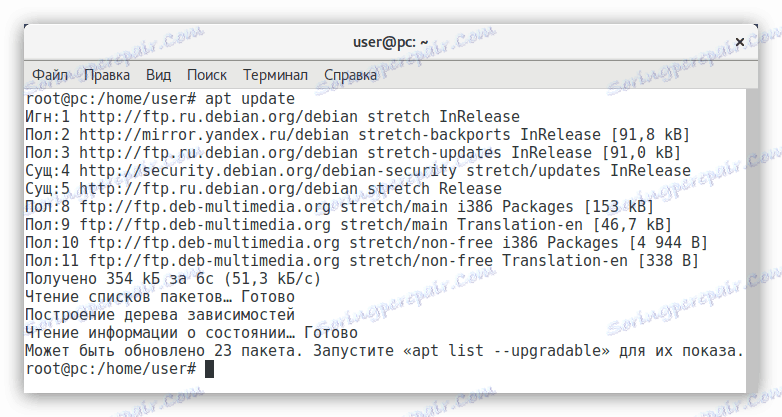Konfigurácia Debianu po inštalácii
Debian sa nemôže pochváliť jeho funkčnosťou ihneď po inštalácii. Toto je operačný systém, ktorý musíte nakonfigurovať ako prvý a tento článok vám povie, ako to urobiť.
Prečítajte si tiež: Populárne distribúcie Linuxu
obsah
- Konfigurácia Debianu
- Krok 1: Aktualizujte systém
- Krok 2: Nainštalujte SUDO
- Krok: 3: Konfigurácia úložísk
- Krok 4: Pridanie záloh
- Krok 5: Nainštalujte písma
- Krok 6: Konfigurácia vyhladzovania písma
- Krok 7: Stlmiť zvuk systému reproduktorov
- Krok 8: Nainštalujte kodeky
- Krok 9: Nainštalujte prehrávač Flash Player
- Krok 10: Nainštalujte jazyk Java
- Krok 11: Inštalácia aplikácií
- Krok 12: Nainštalujte ovládače na grafickej karte
- Krok 13: Nastavte automatické zapnutie funkcie NumLock
- záver
- Otázky a odpovede
Konfigurácia Debianu
Z dôvodu mnohých možností na inštaláciu Debianu (sieť, základné, z DVD média) nie je možné kompilovať univerzálny manuál, takže niektoré kroky inštrukcie sa budú vzťahovať na určité verzie operačného systému.
Krok 1: Aktualizujte systém
Prvá vec, ktorú je potrebné vykonať po inštalácii systému, je aktualizovať ho. To je však dôležitejšie pre používateľov, ktorí nainštalovali Debian z nosičov DVD. Ak ste použili sieťovú metódu, všetky najnovšie aktualizácie budú už nainštalované v systéme OS.
- Otvorte "Terminal" napísaním jeho názvu v systémovom menu a kliknutím na príslušnú ikonu.
- Získajte práva superuser spustením nasledujúceho príkazu:
sua zadaním hesla špecifikovaného pri inštalácii systému.
![získanie práv superuserov na debianskom termináli]()
Poznámka: pri zadávaní hesla sa nezobrazuje.
- Vykonajte dva príkazy:
apt-get update
apt-get upgrade - Reštartujte počítač a dokončite aktualizáciu systému. Ak to chcete urobiť, môžete vykonať nasledovný príkaz v "Terminal" :
reboot

Po opätovnom spustení počítača sa systém aktualizuje, takže môžete pokračovať v ďalšom kroku konfigurácie.
Prečítajte si tiež: Aktualizácia Debianu 8 na 9
Krok 2: Nainštalujte SUDO
sudo je nástroj určený na poskytovanie administratívnych práv jednotlivým používateľom. Ako vidíte, pri inovácii systému ste museli zadať koreňový profil, ktorý si vyžaduje dodatočný čas. Ak používate sudo , túto akciu môžete preskočiť.
Ak chcete nainštalovať pomôcku sudo do systému, musíte spustiť nasledujúci príkaz z koreňového profilu:
apt-get install sudo
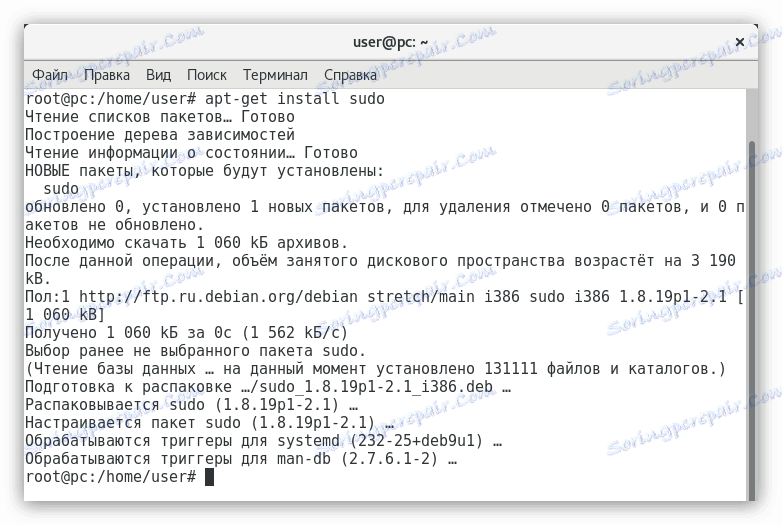
Nástroj sudo je nainštalovaný, ale musíte získať práva na jeho používanie. Je to jednoduchšie tým, že urobíte nasledovné:
adduser UserName sudo
Ak namiesto "UserName" musíte zadať používateľské meno, na ktoré sú priradené práva.

Napokon reštartujte systém, aby sa zmeny prejavili.
Prečítajte si tiež: Často používané príkazy v "Terminal" Linux
Krok: 3: Konfigurácia úložísk
Po nainštalovaní Debianu sú úložiská nakonfigurované iba na získanie softvéru s otvoreným zdrojovým kódom, čo však nestačí na inštaláciu najnovšej verzie programu a ovládačov do systému.
Môžete nakonfigurovať repozitáre na získanie proprietárneho softvéru dvoma spôsobmi: použitím programu s grafickým rozhraním a vykonaním príkazov v "Termináli" .
Softvér a aktualizácie
Ak chcete nakonfigurovať repozitáre pomocou grafického programu používateľského rozhrania, postupujte takto:
- Spustite softvér a aktualizácie v systémovom menu.
- Na karte Debian Software začiarknite políčko vedľa položiek, v ktorých sú v zátvorkách uvedené "main" , "contrib" a "non-free" .
- V rozbaľovacom zozname Prevziať zvoľte server, ktorý je najbližšie k vám.
- Kliknite na tlačidlo Zavrieť .
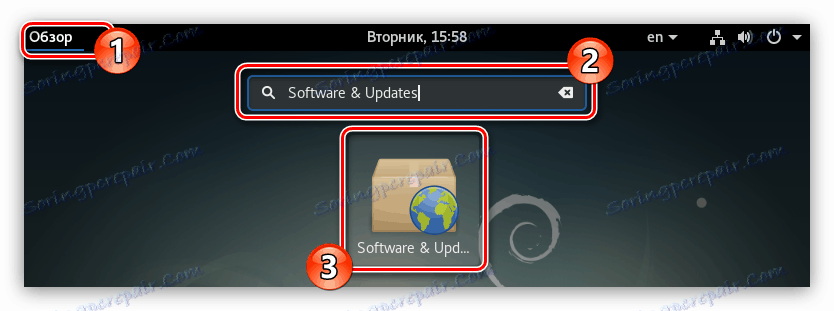
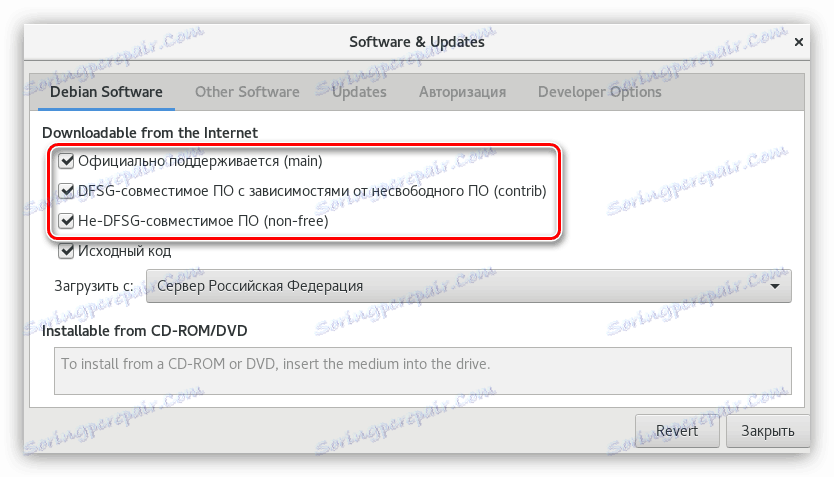
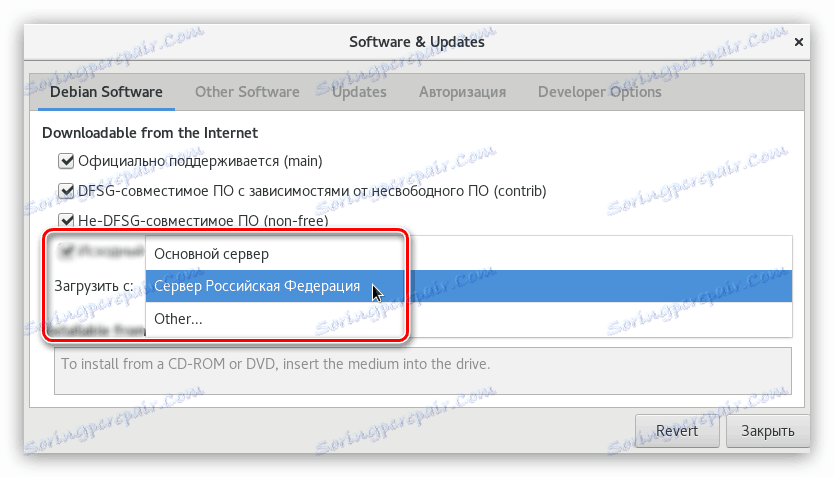
Potom program vás vyzve, aby ste aktualizovali všetky dostupné informácie o úložiskách - kliknite na tlačidlo "Aktualizovať" , potom počkajte, kým sa proces neskončí a pokračujte ďalším krokom.
Terminál
Ak z nejakého dôvodu ste nedokázali nakonfigurovať pomocou programu Software & Updates , rovnakú úlohu je možné vykonať v "Terminal" . Tu je to, čo musíte urobiť:
- Otvorte súbor, ktorý obsahuje zoznam všetkých repozitárov. Ak to urobíte, článok použije textový editor GEdit , môžete zadať ďalší príkaz na zodpovedajúce miesto príkazu.
sudo gedit /etc/apt/sources.list - V otvorenom editore pridajte do všetkých riadkov premenné "main" , "contrib" a "non-free" .
- Kliknite na tlačidlo Uložiť .
- Zatvorte editor.
Prečítajte si tiež: Populárne textové editory pre Linux
Súhrnne by mal váš súbor vyzerať takto:
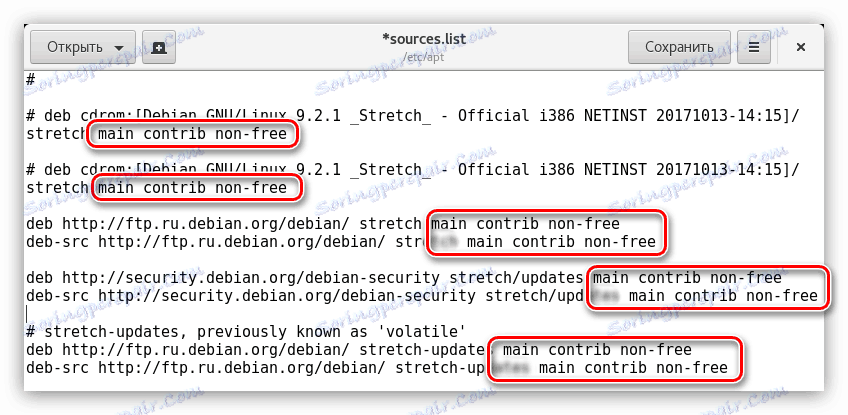
Teraz, aby sa zmeny prejavili, aktualizujte zoznam balíkov príkazom:
sudo apt-get update
Krok 4: Pridanie záloh
Pokračovaním v téme repozitárov sa odporúča pridať do zoznamu Backports. Obsahuje najnovšie verzie softvéru. Tento balík sa považuje za test, ale všetok softvér, ktorý je v ňom, je stabilný. Do úradných úložísk sa nedostal len preto, že bol vytvorený po prepustení. Ak chcete aktualizovať ovládače, jadro a iný softvér na najnovšiu verziu, potrebujete pripojiť úložisko Backports.
Môžete to urobiť buď pomocou softvéru a aktualizácií , alebo pomocou "Terminálu" . Pozrime sa na obidva spôsoby podrobnejšie.
Softvér a aktualizácie
Ak chcete pridať úložisko Backports pomocou softvéru a aktualizácií, musíte:
- Spustite program.
- Prejdite na kartu "Iný softvér" .
- Kliknite na tlačidlo "Pridať ..." .
- V riadku APT zadajte:
deb http://mirror.yandex.ru/debian stretch-backports main contrib non-free(pre Debian 9)alebo
deb http://mirror.yandex.ru/debian jessie-backports main contrib non-free(pre Debian 8) - Kliknite na tlačidlo "Pridať zdroj" .
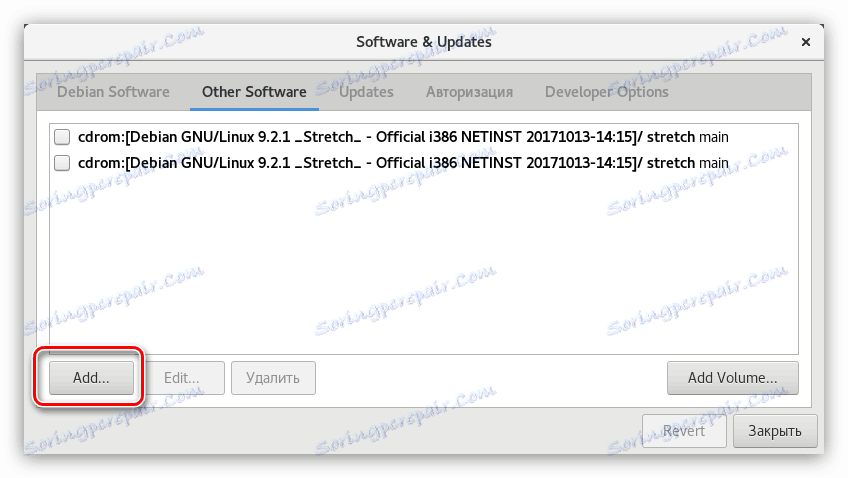
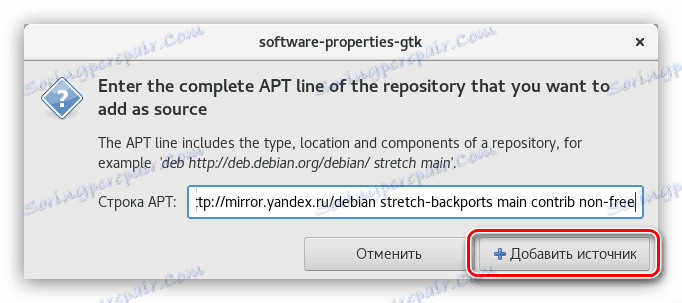
Po dokončení akcií zatvorte okno programu a dávajte povolenie na aktualizáciu údajov.
Terminál
V "Terminál" pridajte úložisko Backports, musíte do súboru "sources.list" pridať údaje. Ak to chcete urobiť:
- Otvorte súbor:
sudo gedit /etc/apt/sources.list - V ňom umiestnite kurzor na konci posledného riadka a po stlačení klávesu Enter dvakrát zadajte nasledujúci riadok:
deb http://mirror.yandex.ru/debian stretch-backports main contrib non-free
deb-src http://mirror.yandex.ru/debian stretch-backports main contrib non-freedeb http://mirror.yandex.ru/debian stretch-backports main contrib non-free(pre Debian 9)
deb-src http://mirror.yandex.ru/debian stretch-backports main contrib non-freealebo
deb http://mirror.yandex.ru/debian jessie-backports main contrib non-free
deb-src http://mirror.yandex.ru/debian jessie-backports main contrib non-freedeb http://mirror.yandex.ru/debian jessie-backports main contrib non-free(pre Debian 8)
deb-src http://mirror.yandex.ru/debian jessie-backports main contrib non-free - Kliknite na tlačidlo Uložiť .
- Zatvorte textový editor.
Ak chcete použiť všetky nastavenia, ktoré ste vykonali, aktualizujte zoznam balíkov:
sudo apt-get update
Teraz pre inštaláciu do softvérového systému z tohto úložiska použite nasledujúci príkaz:
sudo apt-get install -t stretch-backports [package name] (pre Debian 9)
alebo
sudo apt-get install -t jessie-backports [package name] (pre Debian 8)
Kde namiesto "[názov balíka]" zadajte názov balíka, ktorý chcete nainštalovať.
Krok 5: Nainštalujte písma
Dôležitým prvkom systému sú fonty. V Debiane sú vopred nainštalované veľmi málo, takže používatelia, ktorí často pracujú v textových editoroch alebo s obrázkami v programe GIMP, je potrebné pridať do zoznamu už dostupných písiem. Okrem iného program Wine nemôže fungovať správne bez nich.
Ak chcete nainštalovať písma používané v systéme Windows, musíte spustiť nasledujúci príkaz:
sudo apt-get install ttf-freefont ttf-mscorefonts-installer
Môžete tiež pridať písma zo sady noto:
sudo apt-get install fonts-noto
Iné písma môžete inštalovať tak, že ich jednoducho vyhľadáte na internete a presuniete ich do priečinka ".fonts", ktorý je v koreňovom adresári systému. Ak tento priečinok nemáte, vytvorte ho sami.
Krok 6: Konfigurácia vyhladzovania písma
Pri inštalácii Debianu môže používateľ pozorovať slabé vyhladzovanie systémových písiem. Tento problém je jednoducho vyriešený - musíte vytvoriť špeciálny konfiguračný súbor. Tu je postup, ako to urobiť:
- V "Terminál" prejdite do adresára "/ etc / fonts /" . Ak to chcete urobiť, spustite:
cd /etc/fonts/ - Vytvorte nový súbor s názvom "local.conf" :
sudo gedit local.conf - V otvorenom editore zadajte nasledujúci text:
rgb
true
hintslight
lcddefault
false
rgb
true
hintslight
lcddefault
false
rgb
true
hintslight
lcddefault
false
rgb
true
hintslight
lcddefault
false
rgb
true
hintslight
lcddefault
false
rgb
true
hintslight
lcddefault
false
rgb
true
hintslight
lcddefault
false
rgb
true
hintslight
lcddefault
false
rgb
true
hintslight
lcddefault
false
rgb
true
hintslight
lcddefault
false
rgb
true
hintslight
lcddefault
false
rgb
true
hintslight
lcddefault
false
rgb
true
hintslight
lcddefault
false
rgb
true
hintslight
lcddefault
false
rgb
true
hintslight
lcddefault
false
rgb
true
hintslight
lcddefault
false
rgb
true
hintslight
lcddefault
false
rgb
true
hintslight
lcddefault
false
rgb
true
hintslight
lcddefault
false
rgb
true
hintslight
lcddefault
false
rgb
true
hintslight
lcddefault
false
rgb
true
hintslight
lcddefault
false
rgb
true
hintslight
lcddefault
false
rgb
true
hintslight
lcddefault
false
rgb
true
hintslight
lcddefault
false
rgb
true
hintslight
lcddefault
false
rgb
true
hintslight
lcddefault
false
rgb
true
hintslight
lcddefault
false
rgb
true
hintslight
lcddefault
false
rgb
true
hintslight
lcddefault
false
rgb
true
hintslight
lcddefault
false
rgb
true
hintslight
lcddefault
false
rgb
true
hintslight
lcddefault
false
~ / .fonts - Kliknite na tlačidlo Uložiť a zatvorte editor.
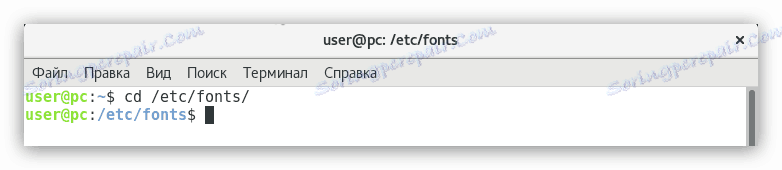
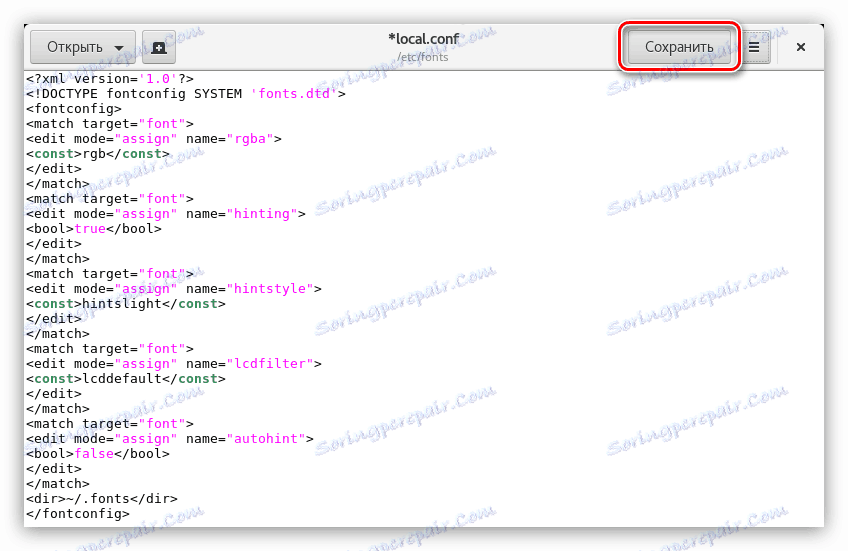
Potom bude v celom systéme písma normálne vyhladzovať.
Krok 7: Stlmiť zvuk systému reproduktorov
Toto nastavenie nie je potrebné pre všetkých používateľov, ale iba pre tých, ktorí počujú charakteristický zvuk zo systémovej jednotky. Faktom je, že v niektorých zostavách tento parameter nie je zakázaný. Ak chcete opraviť túto chybu, potrebujete:
- Otvorte konfiguračný súbor "fbdev-blacklist.conf" :
sudo gedit /etc/modprobe.d/fbdev-blacklist.conf - Na samom konci napíšte nasledujúci riadok:
blacklist pcspkr - Uložte zmeny a zatvorte editor.
Práve sme priniesli modul "pcspkr" , ktorý je zodpovedný za zvuk reproduktora systému, do čierneho zoznamu, resp. Problém je eliminovaný.
Krok 8: Nainštalujte kodeky
Neexistujú žiadne multimediálne kodeky iba v nainštalovanom systéme Debian, čo je spôsobené ich vlastnou povahou. Z tohto dôvodu nebude používateľ schopný komunikovať s mnohými audio a video formátmi. Ak chcete situáciu opraviť, musíte ich nainštalovať. Ak to chcete urobiť:
- Vykonať príkaz:
sudo apt-get install libavcodec-extra57 ffmpegPočas inštalácie budete musieť akciu potvrdiť napísaním "D" na klávesnici a stlačením klávesu Enter .
- Teraz je potrebné nainštalovať ďalšie kodeky, ale nachádzajú sa v inom repozitári, takže ich musíte do systému pridať. Ak to chcete urobiť, postupne vykonajte tri príkazy:
su
echo "# Debian Multimedia
deb ftp://ftp.deb-multimedia.org stretch main non-free" > '/etc/apt/sources.list.d/deb-multimedia.list'su(pre Debian 9)
echo "# Debian Multimedia
deb ftp://ftp.deb-multimedia.org stretch main non-free" > '/etc/apt/sources.list.d/deb-multimedia.list'alebo
su
echo "# Debian Multimedia
deb ftp://ftp.deb-multimedia.org jessie main non-free" > '/etc/apt/sources.list.d/deb-multimedia.list'su(pre Debian 8)
echo "# Debian Multimedia
deb ftp://ftp.deb-multimedia.org jessie main non-free" > '/etc/apt/sources.list.d/deb-multimedia.list' - Aktualizovať úložiská:
apt updateV probléme môžete vidieť, že došlo k chybe - systém nemôže pristupovať k kľúču GPG úložiska.
![chybová kontrola debianských repozitárov]()
Ak to chcete opraviť, spustite tento príkaz:
apt-key adv --recv-key --keyserver pgpkeys.mit.edu 5C808C2B65558117![registrácia kľúča úložiska gpg v debian]()
Poznámka: v niektorých systémoch Debian sa nástroj "dirmngr" nedá spustiť, preto nie je vykonaný príkaz. Musí byť nainštalovaný vykonaním príkazu "sudo apt-get install dirmngr".
- Skontrolujte, či bola chyba opravená:
apt update![aktualizácia príkazu v]()
Vidíme, že neexistuje žiadna chyba, potom úložisko bolo úspešne pridané.
- Nainštalujte potrebné kodeky spustením príkazu:
apt install libfaad2 libmp4v2-2 libfaac0 alsamixergui twolame libmp3lame0 libdvdnav4 libdvdread4 libdvdcss2 w64codecs(pre 64-bitový systém)alebo
apt install libfaad2 libmp4v2-2 libfaac0 alsamixergui twolame libmp3lame0 libdvdnav4 libdvdread4 libdvdcss2(pre 32-bitový systém)
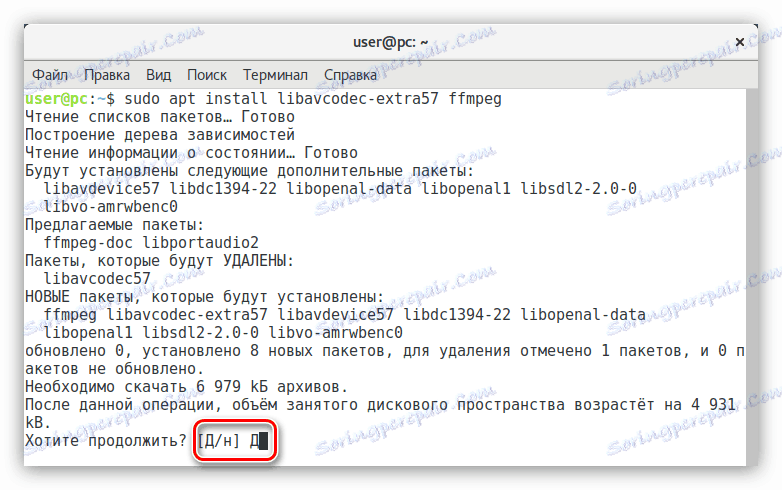
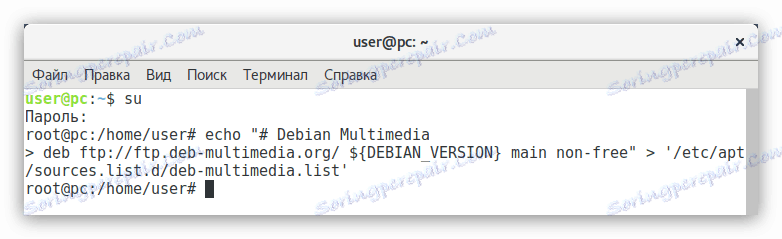
Po dokončení všetkých krokov nainštalujete všetky potrebné kodeky do vášho systému. Ale to nie je koniec konfigurácie Debianu.
Krok 9: Nainštalujte prehrávač Flash Player
Tí, ktorí poznajú Linux, vedia, že vývojári Flash Player neaktualizovali svoj produkt na tejto platforme dlho. Preto a tiež preto, že táto aplikácia je proprietárna, nie je dostupná v mnohých distribúciách. Existuje však jednoduchý spôsob, ako ho nainštalovať do Debianu.
Ak chcete nainštalovať Adobe Flash Player, musíte:
sudo apt-get install flashplugin-nonfree
Potom bude nainštalovaný. Ale ak budete používať prehliadač chróm , potom vykonajte ešte jeden príkaz:
sudo apt-get install pepperflashplugin-nonfree
pre Mozilla Firefox tím je iný:
sudo apt-get install flashplayer-mozilla
Teraz sú k dispozícii všetky prvky lokality, ktoré sú vyvinuté pomocou aplikácie Flash.
Krok 10: Nainštalujte jazyk Java
Ak chcete, aby váš systém správne zobrazoval prvky vytvorené v programovacom jazyku Jáva , musíte tento balík nainštalovať do svojho operačného systému. Aby ste to urobili, musíte vykonať iba jeden príkaz:
sudo apt-get install default-jre
Po spustení získate verziu Java Runtime Environment. Bohužiaľ, nie je vhodné na vytváranie programov v jazyku Java. Ak potrebujete túto možnosť, nainštalujte si Java Development Kit:
sudo apt-get install default-jdk
Krok 11: Inštalácia aplikácií
V prípade desktopovej verzie operačného systému nie je v žiadnom prípade potrebné používať iba "terminál", ak je možné používať softvér s grafickým rozhraním. Ponúkame Vám súbor softvéru odporúčaný pre inštaláciu v systéme.
- evince - pracuje so súbormi PDF;
- vlc je populárny prehrávač videa;
- file-roller - archiver;
- bleachbit - vyčistí systém;
- gimp - grafický editor (analóg photoshop );
- clementine - hudobný prehrávač;
- kalkulačka - kalkulačka;
- shotwell - program na prezeranie fotografií;
- gparted - editor diskových oddielov;
- diodon - správca schránky;
- libreoffice-spisovateľ - textový procesor;
- libreoffice-calc - stolový procesor.
Niektoré programy z tohto zoznamu už môžu byť nainštalované vo vašom operačnom systéme, to všetko závisí od vybudovania.
Ak chcete nainštalovať jednu aplikáciu zo zoznamu, použite príkaz:
sudo apt-get install ProgramName
Kde namiesto "ProgramName" nahradiť názov programu.
Ak chcete nainštalovať všetky aplikácie naraz, len ich názvy uveďte medzerou:
sudo apt-get install file-roller evince diodon qalculate clementine vlc gimp shotwell gparted libreoffice-writer libreoffice-calc
Po spustení príkazu sa začne pomerne dlhé sťahovanie, po ktorom sa nainštaluje špecifikovaný softvér.
Krok 12: Nainštalujte ovládače na grafickej karte
Inštalácia vlastného ovládača grafickej karty v Debian je proces, ktorého úspech závisí od mnohých faktorov, najmä ak máte AMD. Našťastie namiesto podrobnej analýzy všetkých jemností a vykonania mnohých príkazov v "Termináli" môžete použiť špeciálny skript, ktorý všetko stiahne a sám ho nainštaluje. Je to o ňom teraz a bude sa o ňom diskutovať.
Dôležité: pri inštalácii ovládačov skript zavrie všetky procesy manažérov okien, takže pred vykonaním inštrukcie uložte všetky potrebné súčasti.
- Otvorte "Terminal" a prejdite do adresára "bin" , ktorý je v koreňovom oddieli:
cd /usr/local/bin - Stiahnite si z oficiálna stránka skript sgfxi :
sudo wget -Nc smxi.org/sgfxi - Dajte mu právo:
sudo chmod +x sgfxi - Teraz musíte prejsť na virtuálnu konzolu. Ak to chcete urobiť, stlačte klávesy Ctrl + Alt + F3 .
- Zadajte svoje prihlasovacie meno a heslo.
- Získať práva používateľa root:
su - Spustite skript spustením príkazu:
sgfxi - V tomto momente skript skenuje váš hardvér a odporúča nainštalovať najnovšiu verziu ovládača. Môžete sa odhlásiť a vybrať si sami pomocou príkazu:
sgfxi -o [версия драйвера]Poznámka: všetky dostupné verzie pre inštaláciu nájdete pomocou príkazu "sgfxi -h".
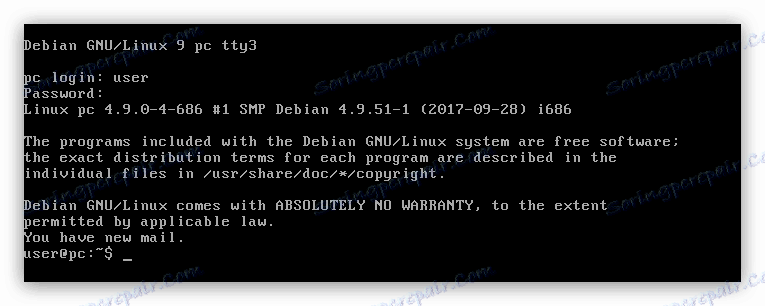
Po vykonaní všetkých vykonaných akcií sa skript spustí sťahovaním a inštaláciou vybraného ovládača. Musíte len počkať, kým sa proces neskončí.
Ak sa z nejakého dôvodu rozhodnete odstrániť nainštalovaný ovládač, môžete to urobiť príkazom:
sgfxi -n
Možné problémy
Podobne ako akýkoľvek iný softvér, skript sgfxi má nevýhody. Keď sa spustí, môžu sa vyskytnúť niektoré chyby. Teraz budeme analyzovať najobľúbenejšie a poskytnúť pokyny, ako ich opraviť.
- Modul Nouveau sa nedá odstrániť . Problém je celkom ľahko vyriešený - musíte reštartovať počítač a spustiť skript znova.
- Virtuálne konzoly sa automaticky prepínajú . Ak sa počas inštalácie na obrazovke objaví nová virtuálna konzola a potom sa proces vráti späť na predchádzajúcu, stlačením klávesov Ctrl + Alt + F3 .
- Škrabka na samom začiatku práce dáva chybu . Vo väčšine prípadov je to kvôli chýbajúcemu balíku "build-essential" v systéme. Skript ho nainštaluje automaticky, ale existujú aj medzery. Ak chcete vyriešiť problém, nainštalujte balík sami zadaním príkazu:
apt-get install build-essential
Boli to najčastejšie problémy pri spustení scenára, ak medzi nimi ste nenašli svoje vlastné, potom sa môžete zoznámiť úplnú verziu príručky , ktorý je na oficiálnej webovej stránke vývojára.
Krok 13: Nastavte automatické zapnutie funkcie NumLock
Všetky hlavné komponenty systému sú už nastavené, ale nakoniec stojí za to povedať, ako konfigurovať automatickú aktiváciu číselnej klávesnice NumLock. Faktom je, že v predvolenej distribúcii Debianu táto možnosť nie je nakonfigurovaná a panel by mal byť zapnutý vždy nezávisle pri spustení systému.
Aby ste tak urobili, potrebujete:
- Prevezmite balík "numlockx" . Ak to chcete urobiť, zadajte tento príkaz do "Terminálu" :
sudo apt-get install numlockx - Otvorte konfiguračný súbor "Predvolené" . Tento súbor je zodpovedný za automatické vykonávanie príkazov pri spustení počítača.
sudo gedit /etc/gdm3/Init/Default - Vložte text do riadku pred parametrom "exit 0" :
if [ -x /usr/bin/numlockx ]; then
/usr/bin/numlockx on
fi - Uložte zmeny a zatvorte textový editor.
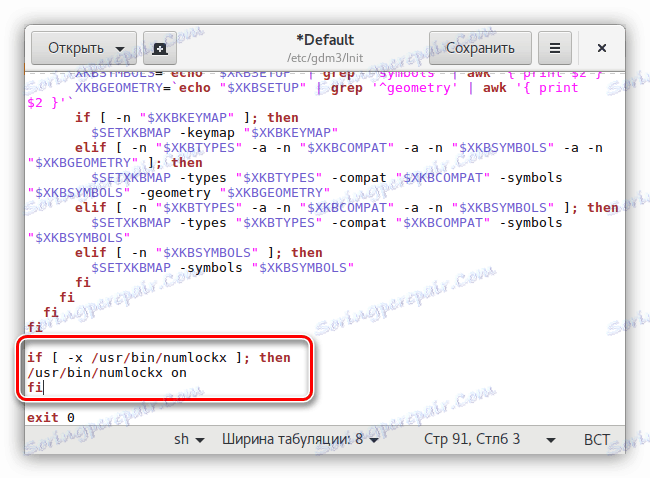
Teraz, keď spustíte počítač, digitálny panel sa automaticky zapne.
záver
Po dokončení všetkých krokov v konfiguračnej príručke systému Debian dostanete distribučnú súpravu, ktorá je skvelá nielen pre každodenné úlohy bežného používateľa, ale aj pre prácu s počítačom. Stojí za to objasniť, že vyššie uvedené nastavenia sú základné a zabezpečiť normálnu prevádzku iba najpoužívanejších komponentov systému.