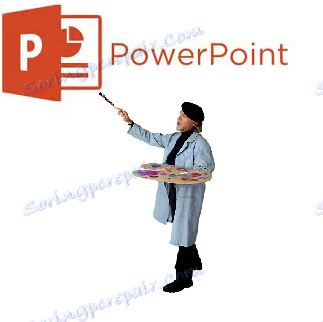Nahraďte a prispôsobte pozadie v prezentácii programu PowerPoint
Je ťažké si predstaviť dobrú nezabudnuteľnú prezentáciu, ktorá má štandardné biele pozadie. Stojí za to robiť veľa zručností, aby sa diváci počas prehliadky nespali. Alebo sa dá ľahšie priblížiť, ale vytvoriť normálne pozadie.
obsah
Varianty zmeny pozadia
Celkovo existuje niekoľko možností na zmenu pozadia pre snímky, čo vám umožní jednoduchým a zložitým spôsobom. Výber bude závisieť od návrhu prezentácie, jej úloh, ale hlavne z túžby autora.
Vo všeobecnosti existujú štyri hlavné spôsoby nastavenia pozadia pre snímky.
Metóda 1: Zmena dizajnu
Najjednoduchšia cesta, ktorá je prvým krokom pri vytváraní prezentácie.
- Musíte prejsť na kartu Návrh v hlavičke aplikácie.
- Tu nájdete širokú škálu rôznych základných návrhov, ktoré sa líšia nielen v usporiadaní oblastí posúvania, ale aj na pozadí.
- Musíte si vybrať dizajn, ktorý najlepšie vyhovuje formátu a významu prezentácie. Po výbere pozadia sa zmení pre všetky snímky na určenom mieste. Kedykoľvek môže byť zmena voľby, informácie z toho nebudú ovplyvnené - formátovanie je automatické a všetky zadané údaje sú prispôsobené novému štýlu.

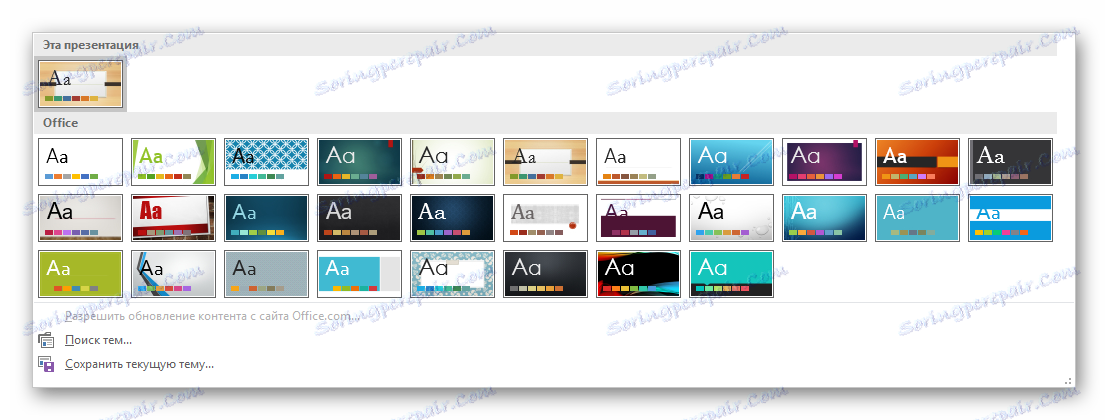
Dobrá a jednoduchá metóda, ale mení pozadie pre všetky snímky, takže je rovnaký typ.
Metóda 2: Manuálne zmeny
Ak sa chcete zaoberať so zložitejším zázemím v podmienkach, kde nie je v navrhovaných možnostiach návrhu nič, staré príslovie: "Ak chcete urobiť niečo dobré, urobte to sami."
- Existujú dva spôsoby. Alebo kliknite pravým tlačidlom na prázdne miesto na snímke (alebo na samotnej snímke v zozname vľavo) a v otvorenom menu zvoľte "Formát pozadia ..."
- ... alebo prejdite na kartu "Návrh" a kliknite na podobné tlačidlo na úplnom konci panela s nástrojmi vpravo.
- Otvorí sa ponuka špeciálneho formátu. Tu môžete vybrať ľubovoľný spôsob, ako vytvoriť pozadie. Existuje veľa možností - od ručného nastavenia farieb existujúceho pozadia až po vloženie vlastného výkresu.
- Ak chcete vytvoriť vlastné pozadie na základe obrázka, musíte na prvej karte vybrať možnosť "Obraz alebo textúra" a potom kliknite na tlačidlo "Súbor" . V okne prehliadača budete musieť nájsť obrázok, ktorý chcete použiť ako obrázok pozadia. Obrázky by mali byť zvolené na základe veľkosti snímky. Podľa normy je tento pomer 16: 9.
- V dolnej časti sú aj ďalšie tlačidlá. Obnovenie pozadia zruší všetky vykonané zmeny. "Aplikovať na všetky" použije výsledný výsledok automaticky na všetky snímky v prezentácii automaticky (používateľ predvolene upravuje konkrétne).
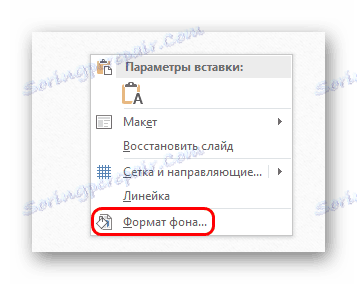
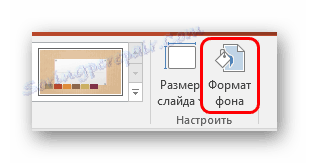
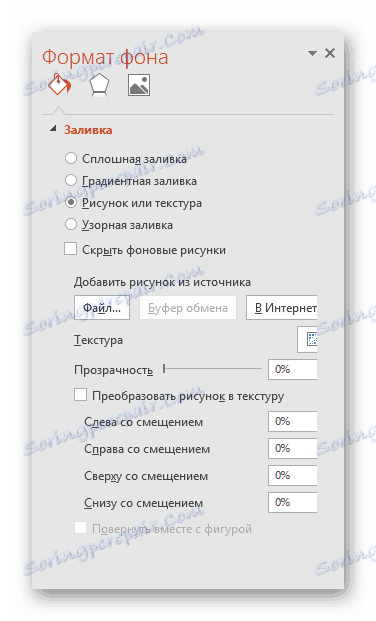
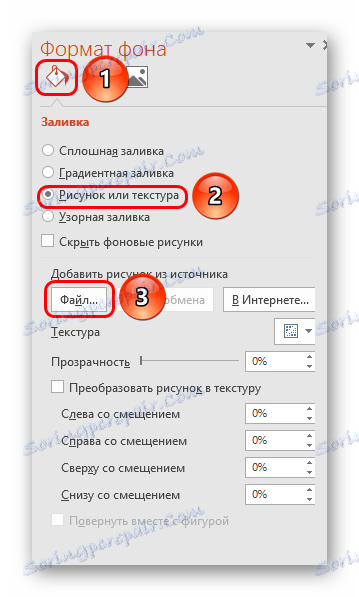
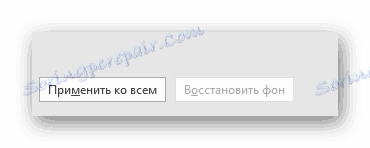
Táto metóda je najviac funkčná vzhľadom na šírku možností. Najmä pre každú snímku môžete vytvoriť jedinečné zobrazenia.
Metóda 3: Práca so šablónami
Existuje ešte hlbšia cesta univerzálnej úpravy obrázkov pozadia.
- Na začiatok by ste mali prejsť na kartu "Zobraziť" v hlavičke prezentácie.
- Tu musíte prejsť do režimu šablóny. Ak to chcete urobiť, kliknite na tlačidlo "Slide Sample" .
- Navrhuje sa dizajnér rozloženia snímok. Tu môžete vytvoriť vlastnú verziu (tlačidlo "Vložiť rozloženie" ) a upraviť existujúcu verziu. Najlepšie je vytvoriť vlastný typ snímky, ktorý je najvhodnejší na prezentáciu v štylistike.
- Teraz musíte vykonať vyššie uvedený postup - zadajte "Formát na pozadí" a vykonajte potrebné nastavenia.
- Môžete tiež použiť štandardné nástroje na úpravu dizajnu, ktoré sú v hlavičke dizajnéra. Tu môžete nastaviť buď všeobecnú tému, alebo manuálne upraviť určité aspekty.
- Po dokončení práce je najlepšie uviesť názov rozloženia. Môžete to urobiť pomocou tlačidla "Premenovať" .
- Šablóna je pripravená. Po dokončení práce zostane kliknutím na tlačidlo "Zatvoriť vzorový režim", aby ste sa vrátili do normálneho režimu prezentácie.
- Teraz v pravom diagrame môžete kliknúť pravým tlačidlom myši na zoznam vľavo a v rozbaľovacej ponuke vybrať možnosť "Usporiadanie" .
- Tu uvidíte šablóny použiteľné pre snímku, medzi ktorými sa predtým vytvoria všetky nastavené parametre pozadia.
- Zostáva kliknúť na výber a vzorka sa použije.
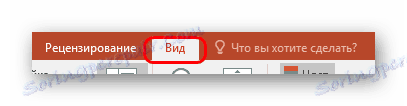
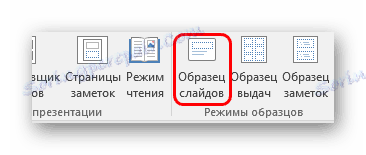

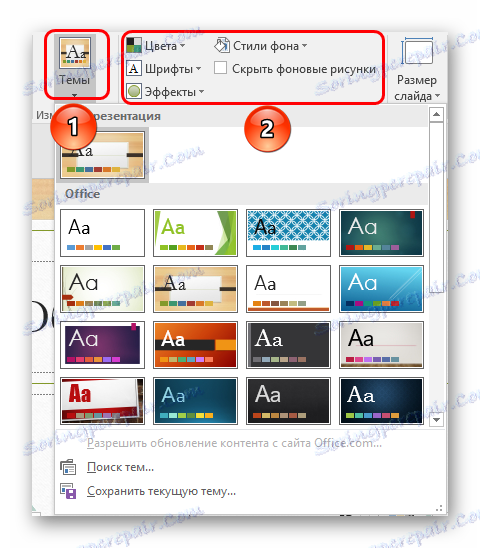


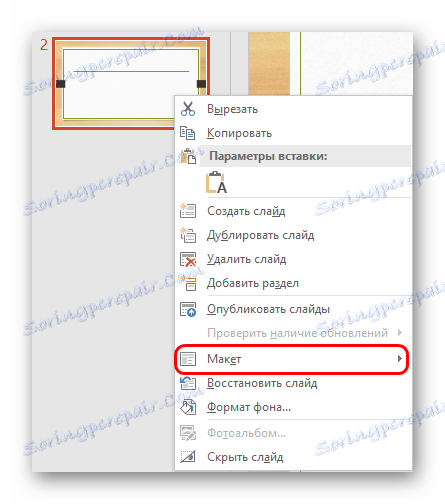
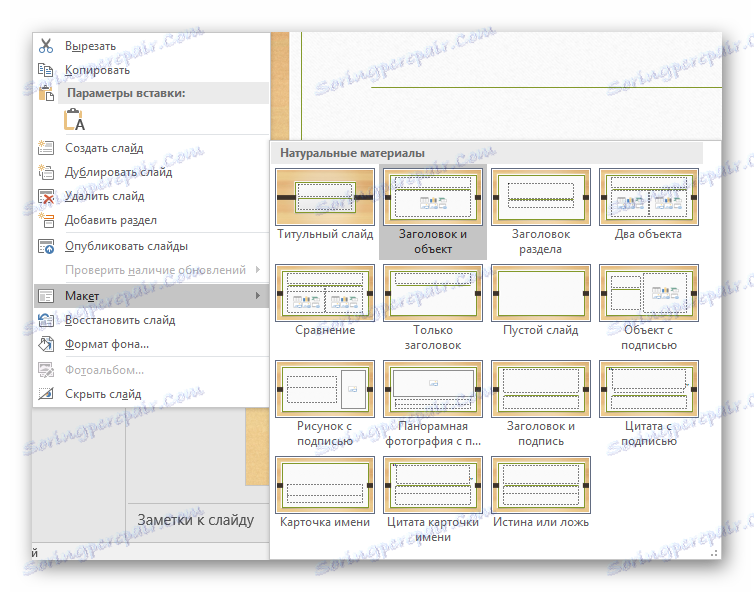
Táto metóda je ideálna pre podmienky, v ktorých chcete v prezentácii vytvoriť skupiny snímok s rôznymi typmi pozadia.
Metóda 4: Obraz na pozadí
Amatérsky spôsob, ale nemôžete o ňom povedať.
- Potrebujete vložiť obrázok do programu. Za týmto účelom prejdite na kartu "Vložiť" a v oblasti "Obrázky" vyberte možnosť "Výkresy" .
- V otvorenom prehliadači je potrebné nájsť potrebný obrázok a dvakrát naň kliknúť. Teraz zostáva len kliknutím na vložený obrázok pravým tlačidlom myši a v rozbaľovacej ponuke vyberte možnosť "Na pozadí" .
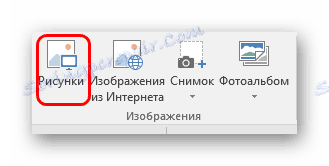
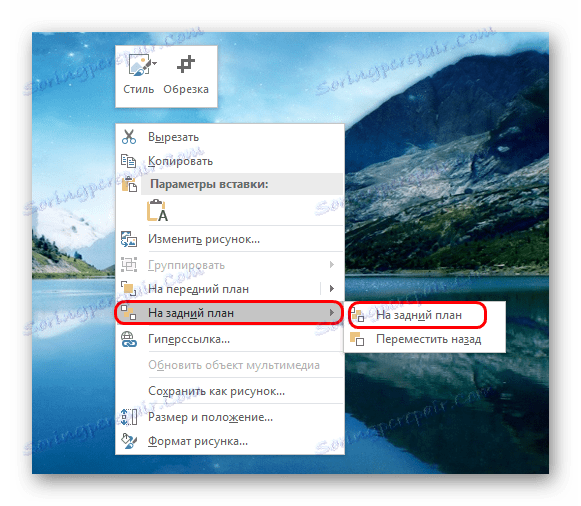
Teraz obrázok nebude pozadím, ale bude to za ostatnými prvkami. Pomerne jednoduchá možnosť, ale nie bez nevýhody. Výber komponentov na diapozití bude problematický, pretože kurzor najčastejšie spadne na "pozadie" a vyberie ho.

poznámka
Pri výbere obrázka pozadia nestačí vybrať riešenie s rovnakými proporciami pre snímku. Je lepšie fotografovať vo vysokom rozlíšení, pretože s celoobrazovkovým displejom nízkorozpočtové pozadie môžu byť zrkadlené a vyzerajú strašidelne.
Pri výbere návrhov stránok ostávajú jednotlivé prvky v závislosti od konkrétnej voľby. Vo väčšine prípadov ide o rôzne dekoratívne častice pozdĺž okrajov sklíčka. To vám umožní vytvoriť zaujímavé kombinácie s vašimi obrázkami. Ak to zabraňuje, je lepšie nevyberať žiadny typ dizajnu a pracovať s počiatočnou prezentáciou.