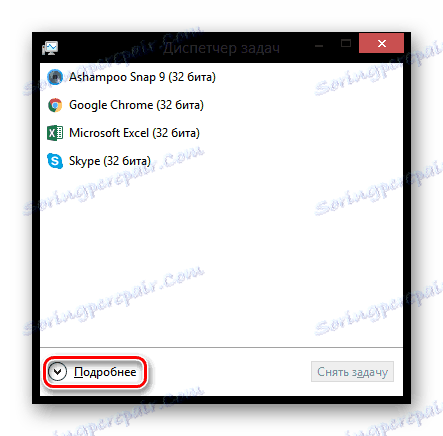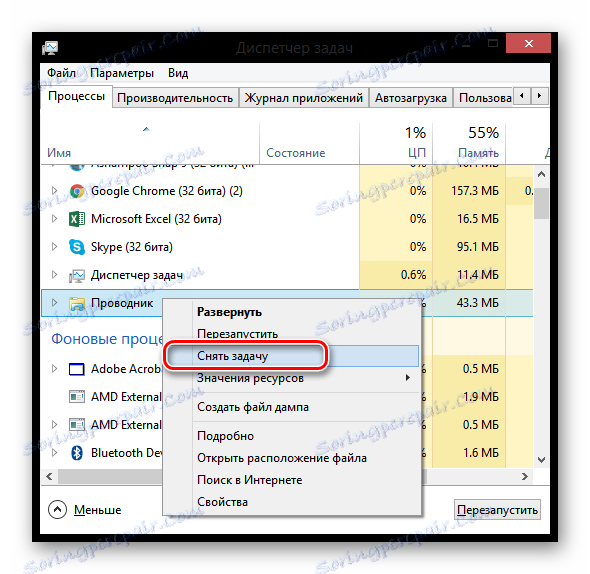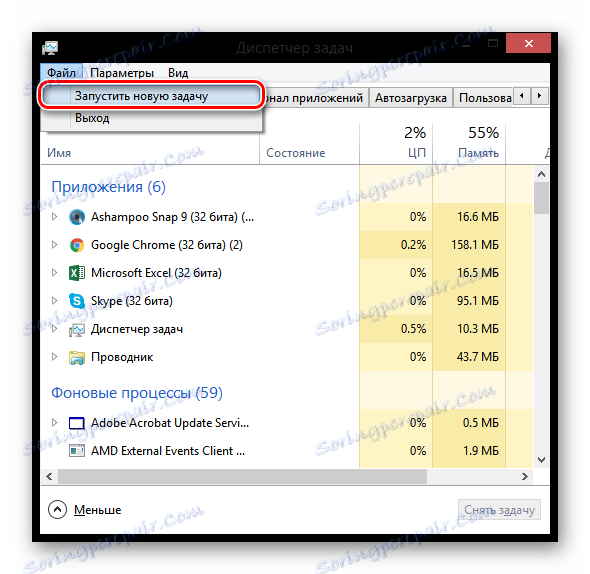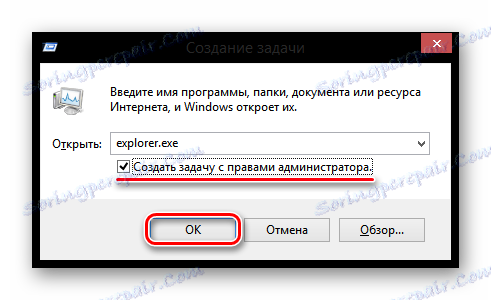Riešenie problému s čiernou obrazovkou pri spustení systému Windows 8
Veľmi často po aktualizácii systému z Windows 8 na 8.1 majú používatelia takýto problém, ako je čierna obrazovka pri štarte. Systém zavádza, ale na pracovnej ploche nie je nič okrem kurzora, ktorý reaguje na všetky akcie. Táto chyba sa však môže vyskytnúť aj kvôli vírusovej infekcii alebo kritickému poškodeniu systémových súborov. Čo robiť v tomto prípade?
obsah
Príčiny chyby
Čierna obrazovka pri načítavaní systému Windows sa objaví v dôsledku chyby pri spustení procesu "explorer.exe" , ktorý je zodpovedný za načítanie grafického zariadenia. Antivírus môže zabrániť spusteniu procesu avast , ktorý ju jednoducho blokuje. Okrem toho môže byť problém spôsobený niektorým vírusovým softvérom alebo poškodením systémových súborov.
Možnosti riešenia problému s čiernou obrazovkou
Existuje niekoľko spôsobov, ako tento problém vyriešiť - to všetko závisí od toho, čo spôsobilo chybu. Uvažujeme o najbezpečnejších a bezbolestných možnostiach konania, ktoré znova prinesú správnu funkčnosť systému.
Metóda 1: Znovuzískanie neúspešnej aktualizácie
Najjednoduchším a najbezpečnejším spôsobom, ako opraviť chybu, je vrátenie systému späť. Takto sa odporúča, aby tím konal vývojový tím spoločnosti Microsoft, ktorý je zodpovedný za uvoľnenie záplat na odstránenie čiernej obrazovky. Preto ak máte miesto obnovenia alebo ak existuje bootovací disk Flash, potom bezpečne vytvorte zálohu. Podrobný návod na obnovenie systému Windows 8 nájdete nižšie:
Prečítajte si tiež: Ako obnoviť systém Windows 8
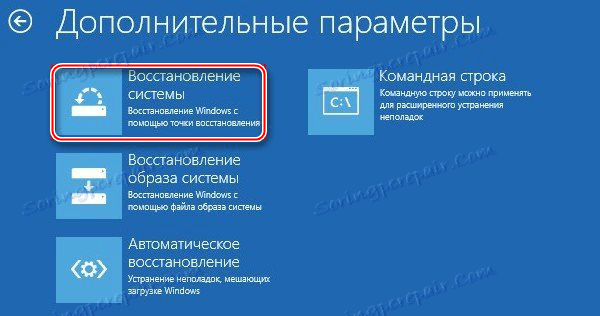
Metóda 2: Spustite manuálne "explorer.exe"
- Otvorte "Správcu úloh" pomocou známej kombinácie klávesov Ctrl + Shift + Esc a v dolnej časti kliknite na tlačidlo "Ďalšie podrobnosti" .
![Windows 8 Správca úloh viac]()
- Teraz v zozname všetkých procesov nájdite "Explorer" a dokončite ho kliknutím na PCM a výberom položky "Vymazať úlohu" . Ak sa tento proces nenašiel, je už vypnutý.
![Windows 8 Vymazať Explorer]()
- Teraz musíte spustiť ten istý proces manuálne. V ponuke v hornej časti vyberte "Súbor" a kliknite na "Spustiť novú úlohu" .
![Windows 8 Spustite novú úlohu]()
- V okne, ktoré sa otvorí, napíšte nasledujúci príkaz, začiarknite políčko na spustenie procesu s administrátorskými právami a kliknite na tlačidlo "OK" :
explorer.exe![Windows 8 Vytvorenie úlohy]()
Teraz by to všetko malo fungovať.
Metóda 3: Vypnutie antivírusu
Ak ste nainštalovali avast antivírus, potom môže byť v ňom problém. Pokúste sa pridať proces explorer.exe k výnimkám. Ak to chcete urobiť, prejdite na "Nastavenia" av dolnej časti okna, ktoré sa otvorí, rozbaľte kartu "Výnimky" . Teraz prejdite na kartu "Cesty súborov" a kliknite na tlačidlo "Prehľadávať" . Zadajte cestu k programu explorer.exe . Ďalšie informácie o pridávaní súborov k výnimkám antivírusov nájdete v nasledujúcom článku:
Prečítajte si tiež: Pridávanie výnimiek do programu Avast Free Antivirus
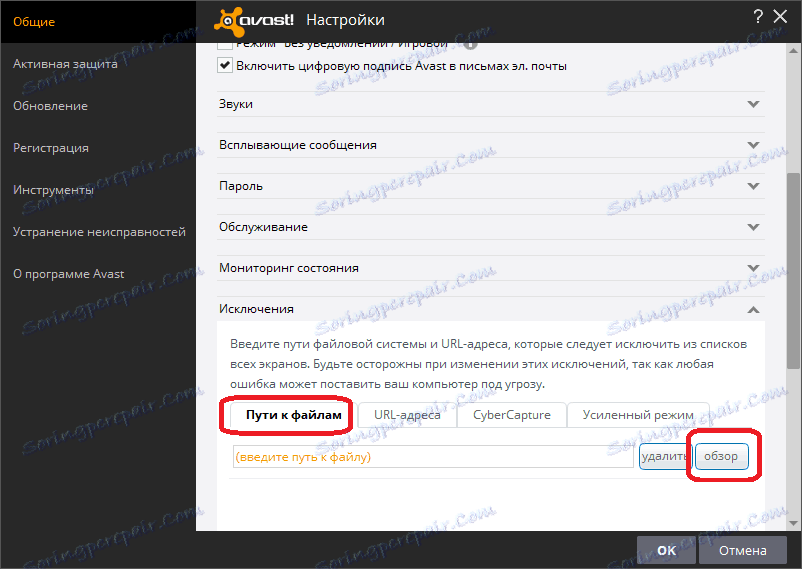
Metóda 4: Riešenie problémov s vírusmi
Najhoršou možnosťou je prítomnosť akéhokoľvek vírusového softvéru. V takýchto prípadoch nemusí úplné antivírusové skenovanie systému a dokonca obnovenie pomôcť, pretože systémové súbory sú príliš poškodené. V takomto prípade pomôže len úplná preinštalácia systému s formátovaním celej jednotky C. Ako to urobiť, prečítajte si nasledujúci článok:
Prečítajte si tiež: Inštalácia operačného systému Windows 8
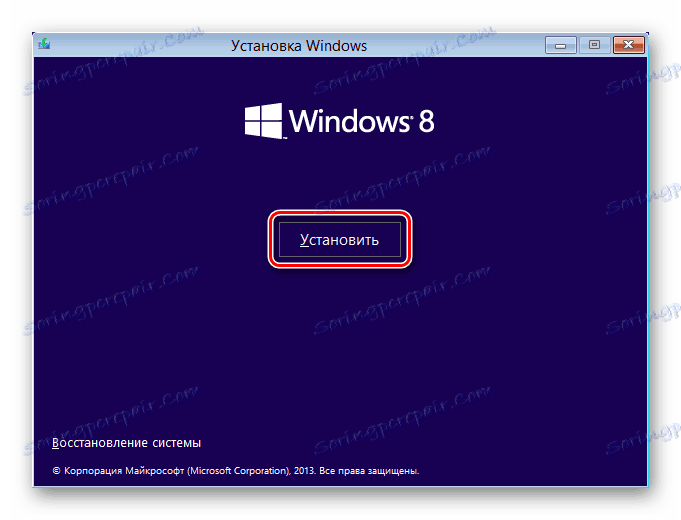
Dúfame, že aspoň jedna z vyššie uvedených metód vám pomôže vrátiť systém do pracovného stavu. Ak sa problém neodvažuje - napíšte do komentárov a radi vám pomôžeme pri riešení tohto problému.